Уроки Фотошоп
Метки
design, gradients, grd, png, psd, Воин, Девочка, Девушка, Девушки, День Валентина, Дети, Елка, Зима, Кисти сердечки, Любовь, Мальчик, Море, Мужчины, Новый год, Оружие, Осень, Пляж, Рамки, Санта Клаус, Сердце, Снег, Солдат, Солнце, Спецназ, Фото, Цветы, Экшены, градиент, дизайн, клипарт, костюмы, скачать, фотошоп, шаблоны, экшены для фотошопа
Показать все теги
Показать все теги
Дополнения (Обменники)
Рисование пером в фотошопе
Мне кажется, что инструмент «Перо» один из самых полезных инструментов, когда речь идет об использовании программы Photoshop не в развлекательных целях. Например, открывая своё небольшое, но очень перспективное дело, используя «Перо» вы можете нарисовать логотип своей будущей компании. Проще говоря, этот инструмент способен создавать векторные рисунки, т.е. рисунки, которые не меняют своего качества при изменении размера.
Этот урок всего за полчаса научит вас азам обращению с инструментом «Перо». В течение этих тридцати минут мы будем обрисовывать пингвина:

Шаг первый:
После того, как вы открыли изображение пингвина, выберите удобный для вас размер рисунка. Здесь это: 1800х2546 пикселей. Создайте дубликат фонового слоя, кликнув правой кнопкой мыши на названии и выбрав соответствующую строку, или зажмите одновременно клавиши Ctrl и J. Удалите задний план. И для вашего удобства измените настройки непрозпрачности на только что созданном слое, например, выставьте значение параметра 50%.
Шаг второй:
Создайте новый слой. Для этого в верхнем меню найдите вкладку «Слой» (Layer) – «Новый слой» (Create New Layer). Дайте ему какое-нибудь название. Мы приступаем к рисованию тела пингвина, поэтому логичнее всего назвать новый слой «Body». Выберите в меню слева Инструмент «Перо» (Pen Tool), или просто нажмите на клавиатуре «Р».
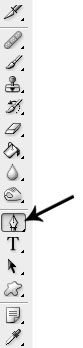
Этот инструмент обладает двумя режимами, нам необходим «Режим контуров» (Paths)

Шаг третий:
Первым делом нам необходимо нарисовать контур тела пингвина. Начало контура создадим на макушке пин
гвина простым кликом левой кнопкой мыши. Появившийся маленький серый квадрат и есть это начало, еще его называют опорная точка.
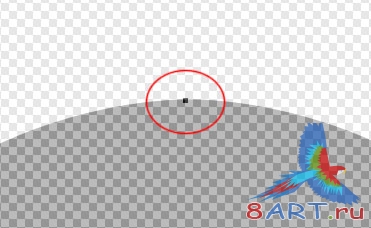
Существует два способа прорисовки контура: создание малого количества опорных точек и больших линий, или создание большого количества опорных точек и малых линий. Используйте тот вариант, который вам покажется наиболее удобным. Ниже вы можете видеть примеры обоих способов.
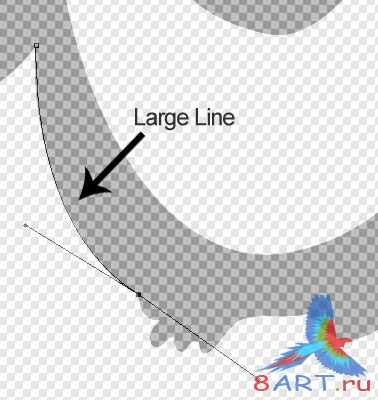
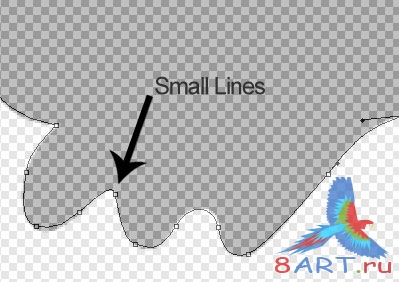
Поставьте следующую опорную точку так, как показано на рисунке, при этом не отпускайте левую кнопку мыши.
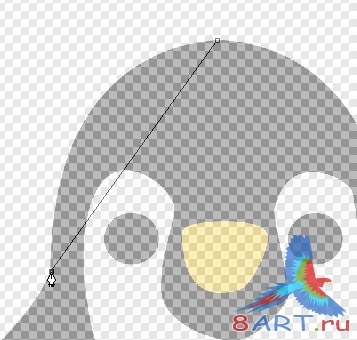
Двигая мышкой, вы можете заметить, что линия начинает изгибаться. Добейтесь того, чтобы она повторяла изгиб головы пингвина.
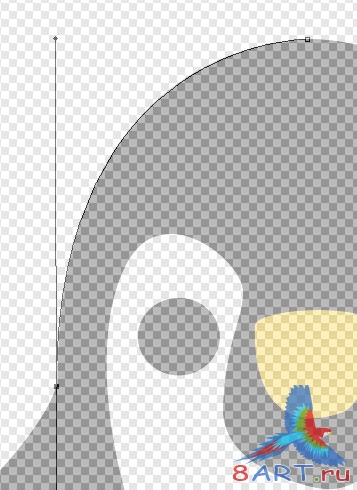
Если вам не нравится полученный результат, вы можете просто удалить вторую опорную точку. Наиболее просто это сделать, нажав клавишу «Delete».
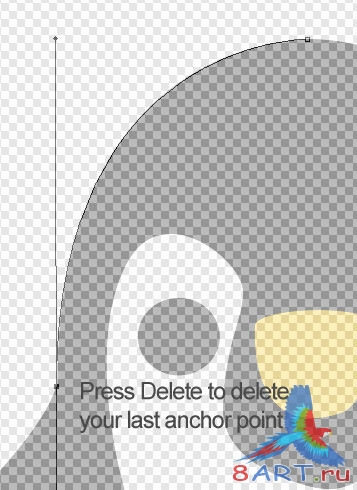
После удаления, сделайте предыдущую опорную точку активной, нажав на нее левой кнопкой мыши. Если забыть это сделать, вы не продолжите контур, который начали, а приступите к работе со следующим.
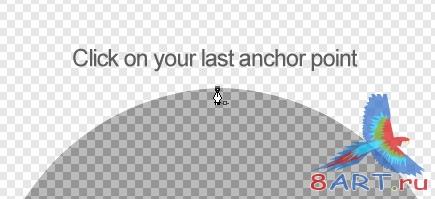
Сложно было не заметить, что при создании кривой, из второй опорной точки выходят две прямые линии – это для контроля угла кривой и ее длины: контрольные линии.
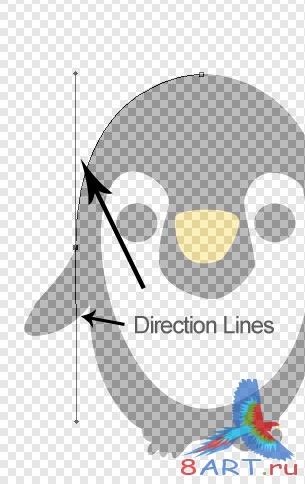
Выбрать «Инструмент угол» (Convert Point Tool), который работает с контрольными линиями, можно в левой панели инструментов, или, удерживая клавишу «Alt», пока работаете с Пером (Pen Tool). Наведя курсором на верхнюю контрольную линию и удерживая левую кнопку мыши, возможно изменять вид кривой.
Второй способ, как это сделать – использовать клавишу «Ctrl». Это даст возможность не только работать с линиями и кривыми, но и изменять положение опорных точек.
Шаг пятый:
Вам не кажется, что нижняя контрольная линия сильно длинная?
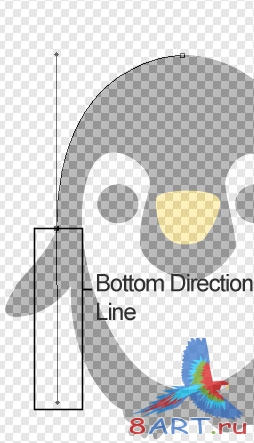
Более того, оказывается, это не только не приятно эстетически, но и мешает дальнейшей работе. Существует условное правило: длинная линия – длинная кривая. И наоборот: короткая линия – короткая прямая. Соответственно, следующая кривая может получиться слишком большой, т.е. нам нужно изменить размер контрольной прямой. Если кликнуть мышью на нижний конец контрольной прямой, при этом зажав клавишу Alt, то можно уменьшить ее и направить в сторону постановки следующей опорной точки. В нашем случае это крыло пингвина.
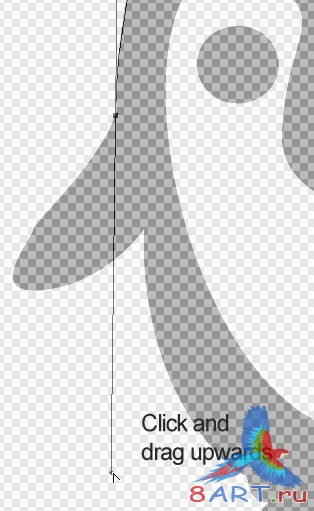
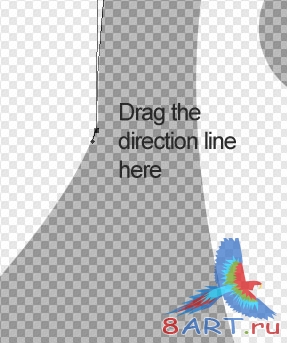
Повторяя действия, описанные выше, обведите крыло пингвина:
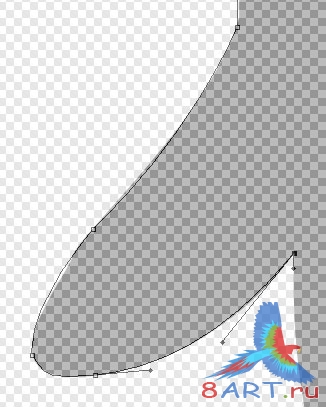
Получилось? Отлично! Теперь, используя уже приобретенные навыки, обрисуйте все тело пингвина. Самое главное, помните о правиле контрольных прямых, не забывайте делать активной последнюю опорную точку, если удалите какую-нибудь из них. И используйте «Инструмент угол» (Convert Point Tool) чтобы делать ваш рисунок более точным. Не расстраивайтесь, если ваш контур будет немного отличаться от оригинала, для точной работы нужно набить руку, а это требует времени.
Шаг шестой:
Скоро, обводя рисунок, вы подойдете достаточно близко к первой контрольной точке, например, заканчивая правое крыло. В этом случае нажмите на нее левой кнопкой мыши, законченный контур выглядит примерно так:
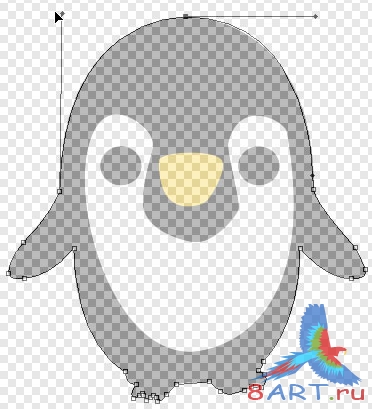
Выберите в цветовой палитре черный как цвет переднего плана.
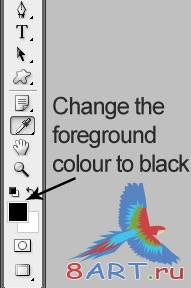
Если «Инструмент Перо» (Pen Tool) все еще активен, то кликните по нарисованному вами контуру правой кнопкой мыши.
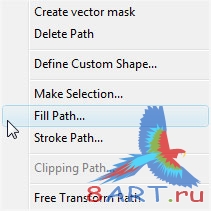
В появившемся диалоговом окне, выберите строку «Выполнить заливку контура» (Fill Path). Используйте основной цвет, он же цвет переднего плана, значение параметра «Непрозрачность» (Opacity) установите на 100% и проследите, что в строке «Сглаживание» (Anti-alias) стоит галочка.
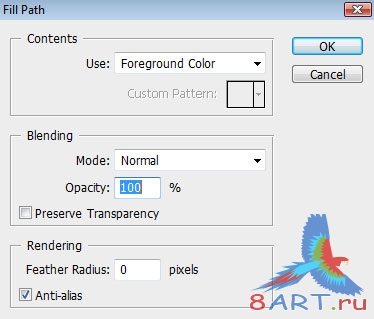
Тело пингвина нарисовано и залито, а, следовательно, его контур вам больше не нужен. Удалите его, используя клавишу «Delete».
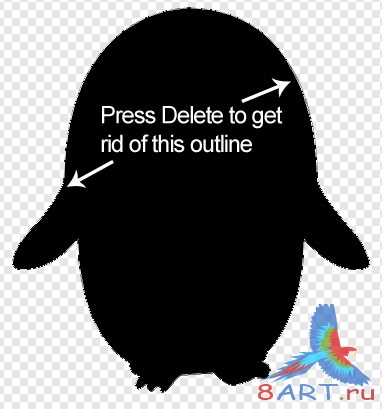
Должно получиться следующее:
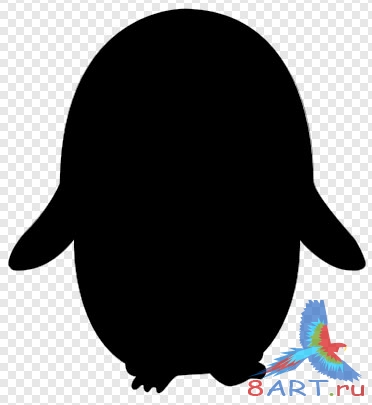
Шаг седьмой:
Временно работу со слоем «Body» вы закончили, поэтому сделайте его невидимым, нажав на маленький глаз в квадратике рядом с названием слоя.
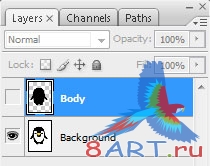
Теперь приступайте к рисованию живота пингвина, для этого необходимо создать новый слой, он должен находиться в самом верху. Вкладка «Слой» (Layer) – «Новый слой» (Create New Layer), можно дать ему название «Stomach». Используя все тот же «Инструмент Перо» (Pen Tool) создайте контур вокруг белой части тела пингвина.
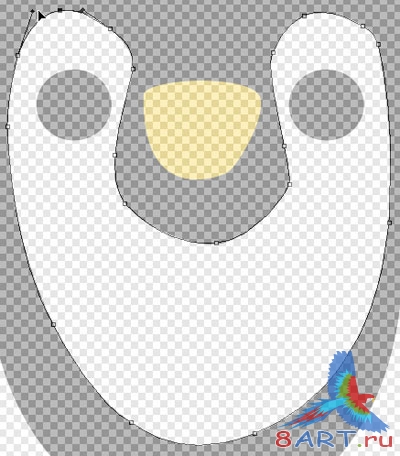
Расставляя опорные точки по всему краю белой части тела пингвина, закройте контур. В цветовой палитре слева для цвета переднего плана выберите белый цвет. Нажмите правой кнопкой мыши на контуре, не забывая при этом, что «Инструмент Перо» (Pen Tool) должен быть активным. В выпавшем диалоговом окне выберите строку «Выполнить заливку контура» (Fill Path). Настройки заливки должны быть такими же, как и при работе с телом пингвина: непрозрачность 100%, галочка рядом с параметром «Сглаживание». После заливки контур белого живота пингвина стал не нужен, удалите его. После включения видимости слоя «Body» ваша работа выглядит таким образом:
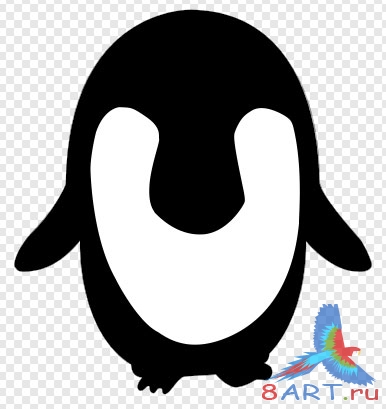
Шаг восьмой:
У вас остались непрорисованные элементы, а значит, вам нужен еще один слой. В верхнем меню выберите «Слой» (Layer) – «Новый слой» (Create New Layer). Поместите его над предыдущими слоями и дайте ему название «Left Eye», т.к. сейчас вы будете создавать контур левого глаза пингвина. Не забудьте, что для этого вам необходимо отключить видимость всех слоев, кроме того, на котором изображен сам пингвин.
Глаз можно нарисовать двумя способами: используя «Инструмент Перо» (Pen Tool), повторяя предыдущие шаги, или, используя «Инструмент Эллипс» (Ellips Tool).
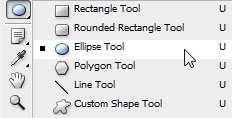
Не забудьте в каждом из случаев, что вам необходимо залить глаз черным цветом. После того, как левый глаз будет готов, создайте дубликат слоя с ним. Кликните правой кнопкой мыши в окне с названиями слоев на необходимом и в диалоговом окне выберите строку «Создать дубликат слоя». Или просто нажмите Ctrl и J одновременно. Новый слой назовите «Right Eye».
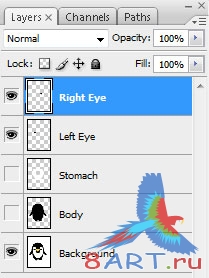
Используя «Инструмент Перемещение» перенесите этот черный круг на место правого глаза. Если включить видимость всех слоев, то получится следующее:
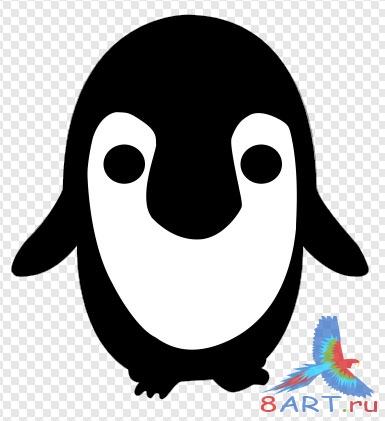
Шаг девятый:
Теперь нарисуем нос пингвина. Для этого нам понадобится новый слой, который нужно расположить поверх всех остальных. Вкладка «Слой» (Layer) – «Новый слой» (Create New Layer). Кстати, официально пингвин – это птица, поэтому этот слой назовите «Beak», что означает – клюв. Создайте контур носа, используя «Инструмент Перо» (Pen Tool), предварительно отключив видимость всех остальных слоев. Залейте его желтым цветом #fbdf26 и удалите контур.
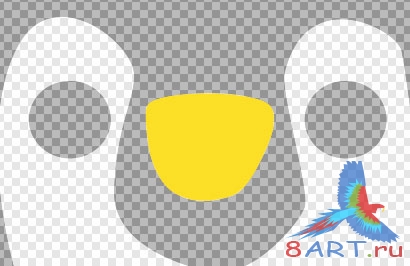
Шаг десятый, и заключительный:
Ваш пингвин почти готов. Слой, содержащий оригинал изображения, необходимо удалить. Вместо него нужно создать новый слой: «Слой» (Layer) – «Новый слой» (Create New Layer), залить его белым цветом и поместить внизу остальных слоев.
Все слои с нарисованными деталями пингвина должны быть видимыми, перед окончанием работы не забудьте обрезать нижний слой так, чтобы птица находилась посередине.

Этот урок всего за полчаса научит вас азам обращению с инструментом «Перо». В течение этих тридцати минут мы будем обрисовывать пингвина:

Шаг первый:
После того, как вы открыли изображение пингвина, выберите удобный для вас размер рисунка. Здесь это: 1800х2546 пикселей. Создайте дубликат фонового слоя, кликнув правой кнопкой мыши на названии и выбрав соответствующую строку, или зажмите одновременно клавиши Ctrl и J. Удалите задний план. И для вашего удобства измените настройки непрозпрачности на только что созданном слое, например, выставьте значение параметра 50%.
Шаг второй:
Создайте новый слой. Для этого в верхнем меню найдите вкладку «Слой» (Layer) – «Новый слой» (Create New Layer). Дайте ему какое-нибудь название. Мы приступаем к рисованию тела пингвина, поэтому логичнее всего назвать новый слой «Body». Выберите в меню слева Инструмент «Перо» (Pen Tool), или просто нажмите на клавиатуре «Р».
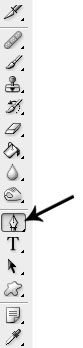
Этот инструмент обладает двумя режимами, нам необходим «Режим контуров» (Paths)

Шаг третий:
Первым делом нам необходимо нарисовать контур тела пингвина. Начало контура создадим на макушке пин
гвина простым кликом левой кнопкой мыши. Появившийся маленький серый квадрат и есть это начало, еще его называют опорная точка.
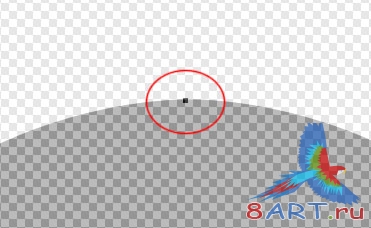
Существует два способа прорисовки контура: создание малого количества опорных точек и больших линий, или создание большого количества опорных точек и малых линий. Используйте тот вариант, который вам покажется наиболее удобным. Ниже вы можете видеть примеры обоих способов.
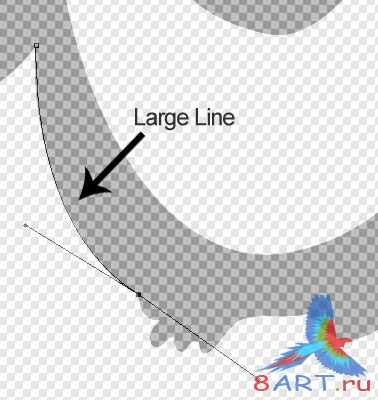
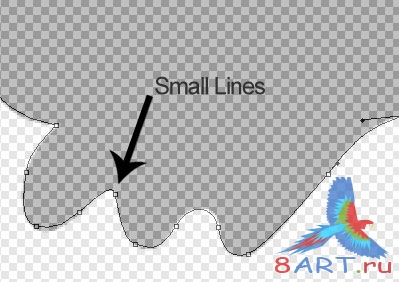
Поставьте следующую опорную точку так, как показано на рисунке, при этом не отпускайте левую кнопку мыши.
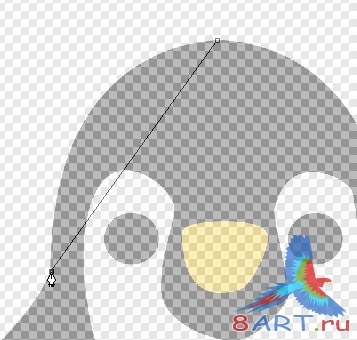
Двигая мышкой, вы можете заметить, что линия начинает изгибаться. Добейтесь того, чтобы она повторяла изгиб головы пингвина.
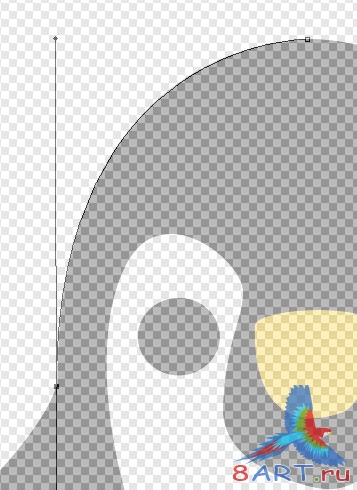
Если вам не нравится полученный результат, вы можете просто удалить вторую опорную точку. Наиболее просто это сделать, нажав клавишу «Delete».
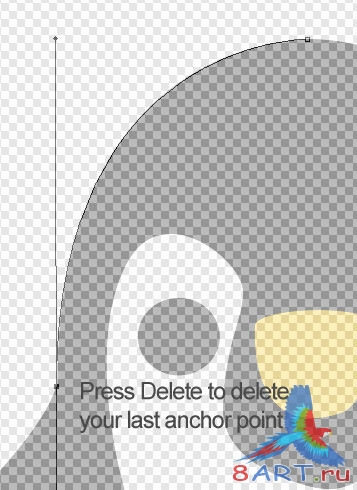
После удаления, сделайте предыдущую опорную точку активной, нажав на нее левой кнопкой мыши. Если забыть это сделать, вы не продолжите контур, который начали, а приступите к работе со следующим.
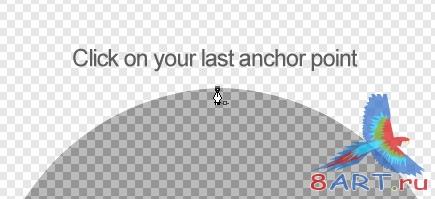
Сложно было не заметить, что при создании кривой, из второй опорной точки выходят две прямые линии – это для контроля угла кривой и ее длины: контрольные линии.
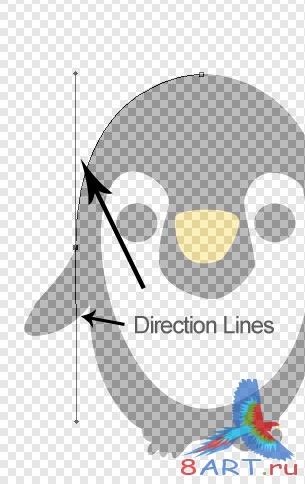
Выбрать «Инструмент угол» (Convert Point Tool), который работает с контрольными линиями, можно в левой панели инструментов, или, удерживая клавишу «Alt», пока работаете с Пером (Pen Tool). Наведя курсором на верхнюю контрольную линию и удерживая левую кнопку мыши, возможно изменять вид кривой.
Второй способ, как это сделать – использовать клавишу «Ctrl». Это даст возможность не только работать с линиями и кривыми, но и изменять положение опорных точек.
Шаг пятый:
Вам не кажется, что нижняя контрольная линия сильно длинная?
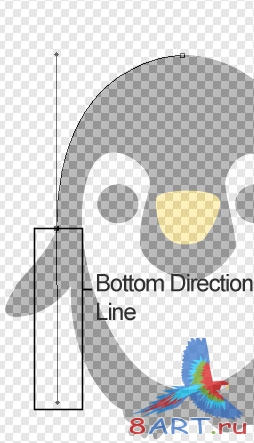
Более того, оказывается, это не только не приятно эстетически, но и мешает дальнейшей работе. Существует условное правило: длинная линия – длинная кривая. И наоборот: короткая линия – короткая прямая. Соответственно, следующая кривая может получиться слишком большой, т.е. нам нужно изменить размер контрольной прямой. Если кликнуть мышью на нижний конец контрольной прямой, при этом зажав клавишу Alt, то можно уменьшить ее и направить в сторону постановки следующей опорной точки. В нашем случае это крыло пингвина.
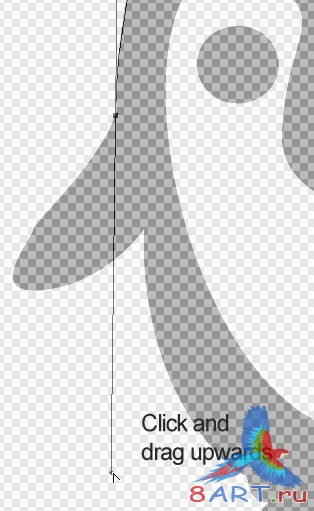
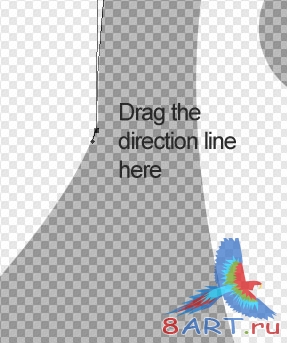
Повторяя действия, описанные выше, обведите крыло пингвина:
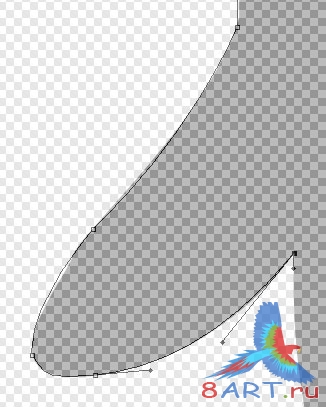
Получилось? Отлично! Теперь, используя уже приобретенные навыки, обрисуйте все тело пингвина. Самое главное, помните о правиле контрольных прямых, не забывайте делать активной последнюю опорную точку, если удалите какую-нибудь из них. И используйте «Инструмент угол» (Convert Point Tool) чтобы делать ваш рисунок более точным. Не расстраивайтесь, если ваш контур будет немного отличаться от оригинала, для точной работы нужно набить руку, а это требует времени.
Шаг шестой:
Скоро, обводя рисунок, вы подойдете достаточно близко к первой контрольной точке, например, заканчивая правое крыло. В этом случае нажмите на нее левой кнопкой мыши, законченный контур выглядит примерно так:
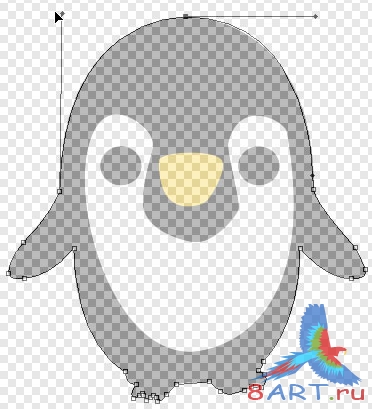
Выберите в цветовой палитре черный как цвет переднего плана.
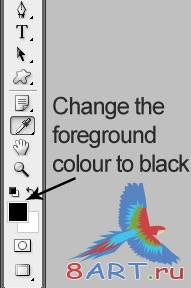
Если «Инструмент Перо» (Pen Tool) все еще активен, то кликните по нарисованному вами контуру правой кнопкой мыши.
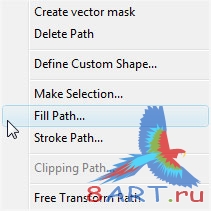
В появившемся диалоговом окне, выберите строку «Выполнить заливку контура» (Fill Path). Используйте основной цвет, он же цвет переднего плана, значение параметра «Непрозрачность» (Opacity) установите на 100% и проследите, что в строке «Сглаживание» (Anti-alias) стоит галочка.
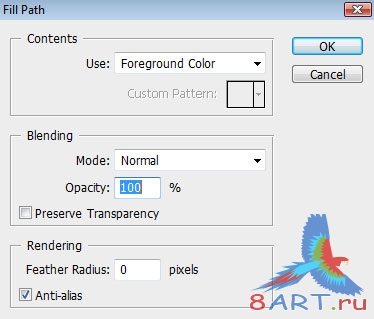
Тело пингвина нарисовано и залито, а, следовательно, его контур вам больше не нужен. Удалите его, используя клавишу «Delete».
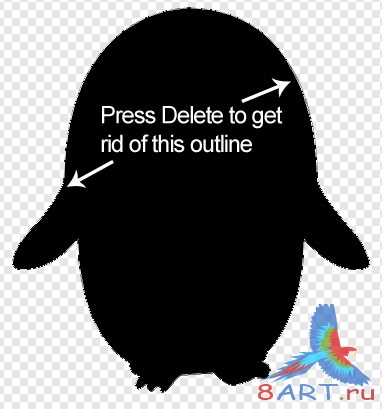
Должно получиться следующее:
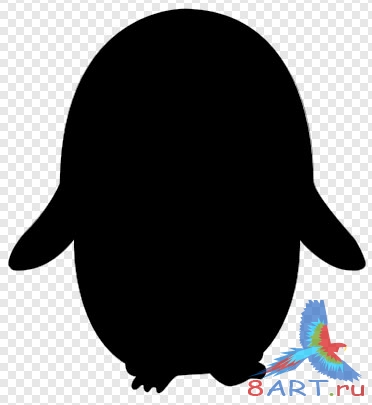
Шаг седьмой:
Временно работу со слоем «Body» вы закончили, поэтому сделайте его невидимым, нажав на маленький глаз в квадратике рядом с названием слоя.
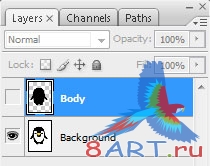
Теперь приступайте к рисованию живота пингвина, для этого необходимо создать новый слой, он должен находиться в самом верху. Вкладка «Слой» (Layer) – «Новый слой» (Create New Layer), можно дать ему название «Stomach». Используя все тот же «Инструмент Перо» (Pen Tool) создайте контур вокруг белой части тела пингвина.
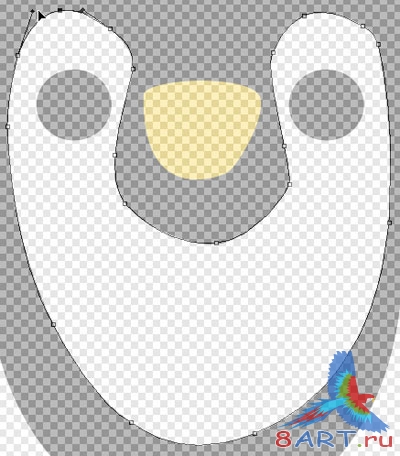
Расставляя опорные точки по всему краю белой части тела пингвина, закройте контур. В цветовой палитре слева для цвета переднего плана выберите белый цвет. Нажмите правой кнопкой мыши на контуре, не забывая при этом, что «Инструмент Перо» (Pen Tool) должен быть активным. В выпавшем диалоговом окне выберите строку «Выполнить заливку контура» (Fill Path). Настройки заливки должны быть такими же, как и при работе с телом пингвина: непрозрачность 100%, галочка рядом с параметром «Сглаживание». После заливки контур белого живота пингвина стал не нужен, удалите его. После включения видимости слоя «Body» ваша работа выглядит таким образом:
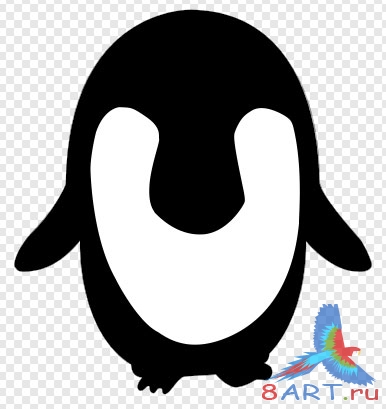
Шаг восьмой:
У вас остались непрорисованные элементы, а значит, вам нужен еще один слой. В верхнем меню выберите «Слой» (Layer) – «Новый слой» (Create New Layer). Поместите его над предыдущими слоями и дайте ему название «Left Eye», т.к. сейчас вы будете создавать контур левого глаза пингвина. Не забудьте, что для этого вам необходимо отключить видимость всех слоев, кроме того, на котором изображен сам пингвин.
Глаз можно нарисовать двумя способами: используя «Инструмент Перо» (Pen Tool), повторяя предыдущие шаги, или, используя «Инструмент Эллипс» (Ellips Tool).
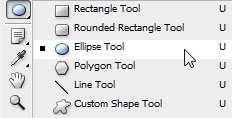
Не забудьте в каждом из случаев, что вам необходимо залить глаз черным цветом. После того, как левый глаз будет готов, создайте дубликат слоя с ним. Кликните правой кнопкой мыши в окне с названиями слоев на необходимом и в диалоговом окне выберите строку «Создать дубликат слоя». Или просто нажмите Ctrl и J одновременно. Новый слой назовите «Right Eye».
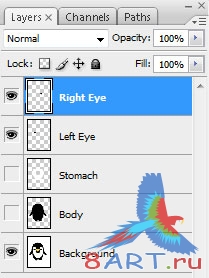
Используя «Инструмент Перемещение» перенесите этот черный круг на место правого глаза. Если включить видимость всех слоев, то получится следующее:
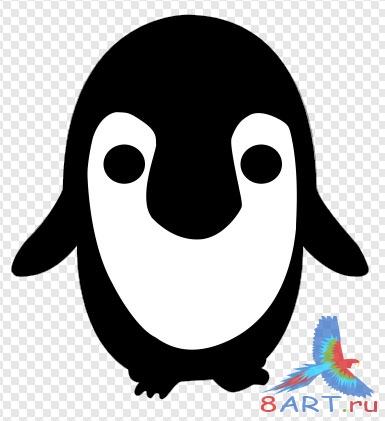
Шаг девятый:
Теперь нарисуем нос пингвина. Для этого нам понадобится новый слой, который нужно расположить поверх всех остальных. Вкладка «Слой» (Layer) – «Новый слой» (Create New Layer). Кстати, официально пингвин – это птица, поэтому этот слой назовите «Beak», что означает – клюв. Создайте контур носа, используя «Инструмент Перо» (Pen Tool), предварительно отключив видимость всех остальных слоев. Залейте его желтым цветом #fbdf26 и удалите контур.
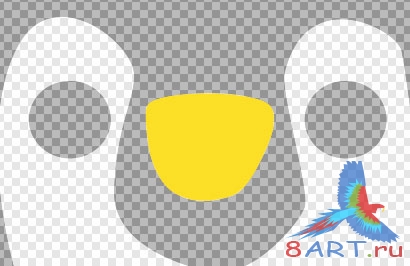
Шаг десятый, и заключительный:
Ваш пингвин почти готов. Слой, содержащий оригинал изображения, необходимо удалить. Вместо него нужно создать новый слой: «Слой» (Layer) – «Новый слой» (Create New Layer), залить его белым цветом и поместить внизу остальных слоев.
Все слои с нарисованными деталями пингвина должны быть видимыми, перед окончанием работы не забудьте обрезать нижний слой так, чтобы птица находилась посередине.

Информация
Комментировать статьи на нашем сайте возможно только в течении 10 дней со дня публикации.
Комментировать статьи на нашем сайте возможно только в течении 10 дней со дня публикации.