Уроки Фотошоп
Метки
design, gradients, grd, png, psd, Воин, Девочка, Девушка, Девушки, День Валентина, Дети, Елка, Зима, Кисти сердечки, Любовь, Мальчик, Море, Мужчины, Новый год, Оружие, Осень, Пляж, Рамки, Санта Клаус, Сердце, Снег, Солдат, Солнце, Спецназ, Фото, Цветы, Экшены, градиент, дизайн, клипарт, костюмы, скачать, фотошоп, шаблоны, экшены для фотошопа
Показать все теги
Показать все теги
Дополнения (Обменники)
Актуальная информация купить шины недорого в санкт петербурге на сайте. . http://www.realtypress.ru глобус географический с физической картой мира: окр мир.
Фотография с обложки или как отретушировать портрет
Каждая девушка мечтает иметь такую фотографию, чтоб не только друзьям не стыдно показать было, но и чтобы сложилось впечатление, что ее напечатали в журнале. Ну, или напечатают. И если ретушь для глянцевых изданий стоит огромных денег, то это совсем не значит, что такую фотографию нельзя сделать самой. В этом уроке мы расскажем, как, используя программу Photoshop, превратить обычный портрет в шикарный снимок всего за 8 шагов. В итоге у вас должно получиться что-то подобное:

Для обучения вы можете использовать оригинал нашей фотографии, или сразу практиковаться на своей – решать вам. Итак, начали!

Шаг первый.
После того, как вы открыли изображение в программе, нужно создать копию фонового слоя или зад
него плана. Это можно сделать, кликнув правой кнопкой мыши на название слоя в меню и выбрав строку «Создать дубликат слоя», или нажав клавиши Ctrl и J.
Даже звезды шоу-бизнеса не обладают идеальной кожей, маленькие недостатки есть у каждого. На нашем примере у девушки достаточно много веснушек, не очень ровная и немного темная кожа. Для того чтобы скрыть это, необходимо совершить следующие действия. Сделайте новый слой в меню справа активным, вам предстоит работа именно с ним. Вверху найдите вкладку «Изображение» (Image) – «Коррекция» (Adjustment) – «Внешний канал» (Apply Image). В появившемся диалоговом окне «Канал» (Channel) выставьте на «Красный» (Red), «Способ наложения» (Blending) выберите «Экран» (Screen), значение Непрозрачности (Opacity) должно быть 50%.
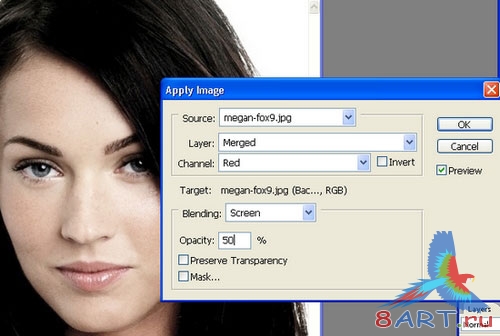
Шаг второй:
Нажмите комбинацию клавиш Ctrl, Shift, Alt и Е, создавая объединенную копию обоих слоев. Дублируйте только что получившийся слой, одним из способов, описанных в прошлом шаге. Сделайте последний образовавшийся слой активным и выберите вкладку «Фильтр» (Filter) – «Размытие» (Blur) – «Размытие по Гауссу» (Gaussian Blur Filter). Значение радиуса установите на 9,0 пикселей.
Внизу под окном со списком слоев найдите иконку «Создать слой-маску» (Layer Mask), нажмите её, удерживая клавишу Alt. В меню слева выберите Инструмент «Кисть» и, установив белый цвет как цвет переднего плана, аккуратно поработайте внутри контура лица, стараясь не изменять его форму и не затрагивая глаза, нос.

Шаг третий:
Создайте новый слой. Для этого в верхнем меню выберите вкладку «Слой» (Layer) – «Создать новый слой» (Create New Layer), откройте палитру и введите внизу номер цвета #ff9fb6. С помощью Инструмента «Кисть» с мягкими краями измените цвет губ девушки. Не страшно, если что-то не получилось, контуры всегда можно подправить Инструментом «Ластик». В окне, где указан список всех ваших слоев, найдите выпадающее меню с «Режимами Наложения» (Blending Mode), установите его на «Цветность» (Color) и два раза создайте дубликат этого слоя.

Шаг четвертый:
Снова выберите в верхнем меню «Слой» (Layer) – «Создать новый слой» (Create New Layer), используя «Инструмент Кисть» (Brush Tool) измените цвет глаз на #0092ff. «Режим наложения» (Blending Mode) этого слоя установите на «Цветность» (Color).

Шаг пятый:
Еще один слой вам понадобится для нанесения макияжа на веки девушки. «Слой» (Layer) – «Создать новый слой» (Create New Layer). Опять используйте «Инструмент Кисть» (Brush Tool), цвет - #ffbeee. Для этого слоя определить «Режим наложения» (Blending Mode) – «Перекрытие» (Overplay).

Шаг шестой:
Последний штрих в макияже – румяна. Выберите в верхнем меню «Слой» (Layer) – «Создать новый слой» (Create New Layer) и поработайте немного «Инструментом Кисть», используя цвет #ffb2b8. «Режим наложения» (Blending Mode) в этот раз вам менять не нужно, он должен быть «Нормальным» (Normal), а вот слайдер «Непрозрачности» (Opacity) установите на 90%.

Шаг седьмой:
Создайте копию всех существующих слоев с помощью комбинации клавиш Ctrl, Shift, Alt и Е, и установите его «Непрозрачность» на 22%. С помощью инструмента «Затемнитель» (Burn Tool), который вы легко найдете на панели инструментов слева, затемните края носа, используя размер кисти в 5 пикселей.

Шаг восьмой – заключительный:
Повторите комбинацию клавиш Ctrl, Shift, Alt и E, для новообразовавшегося слоя установите параметр «Непрозрачность» (Opacity) на 60%. В панели инструментов слева найдите «Осветлитель» (Dodge Tool), выставьте размер на 23 пикселя и немного поработайте с носом девушки.
Работа завершена, любуйтесь результатом:


Для обучения вы можете использовать оригинал нашей фотографии, или сразу практиковаться на своей – решать вам. Итак, начали!

Шаг первый.
После того, как вы открыли изображение в программе, нужно создать копию фонового слоя или зад
него плана. Это можно сделать, кликнув правой кнопкой мыши на название слоя в меню и выбрав строку «Создать дубликат слоя», или нажав клавиши Ctrl и J.
Даже звезды шоу-бизнеса не обладают идеальной кожей, маленькие недостатки есть у каждого. На нашем примере у девушки достаточно много веснушек, не очень ровная и немного темная кожа. Для того чтобы скрыть это, необходимо совершить следующие действия. Сделайте новый слой в меню справа активным, вам предстоит работа именно с ним. Вверху найдите вкладку «Изображение» (Image) – «Коррекция» (Adjustment) – «Внешний канал» (Apply Image). В появившемся диалоговом окне «Канал» (Channel) выставьте на «Красный» (Red), «Способ наложения» (Blending) выберите «Экран» (Screen), значение Непрозрачности (Opacity) должно быть 50%.
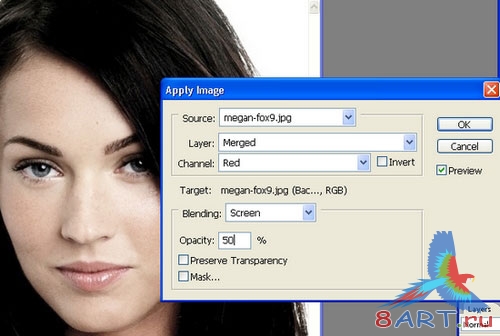
Шаг второй:
Нажмите комбинацию клавиш Ctrl, Shift, Alt и Е, создавая объединенную копию обоих слоев. Дублируйте только что получившийся слой, одним из способов, описанных в прошлом шаге. Сделайте последний образовавшийся слой активным и выберите вкладку «Фильтр» (Filter) – «Размытие» (Blur) – «Размытие по Гауссу» (Gaussian Blur Filter). Значение радиуса установите на 9,0 пикселей.
Внизу под окном со списком слоев найдите иконку «Создать слой-маску» (Layer Mask), нажмите её, удерживая клавишу Alt. В меню слева выберите Инструмент «Кисть» и, установив белый цвет как цвет переднего плана, аккуратно поработайте внутри контура лица, стараясь не изменять его форму и не затрагивая глаза, нос.

Шаг третий:
Создайте новый слой. Для этого в верхнем меню выберите вкладку «Слой» (Layer) – «Создать новый слой» (Create New Layer), откройте палитру и введите внизу номер цвета #ff9fb6. С помощью Инструмента «Кисть» с мягкими краями измените цвет губ девушки. Не страшно, если что-то не получилось, контуры всегда можно подправить Инструментом «Ластик». В окне, где указан список всех ваших слоев, найдите выпадающее меню с «Режимами Наложения» (Blending Mode), установите его на «Цветность» (Color) и два раза создайте дубликат этого слоя.

Шаг четвертый:
Снова выберите в верхнем меню «Слой» (Layer) – «Создать новый слой» (Create New Layer), используя «Инструмент Кисть» (Brush Tool) измените цвет глаз на #0092ff. «Режим наложения» (Blending Mode) этого слоя установите на «Цветность» (Color).

Шаг пятый:
Еще один слой вам понадобится для нанесения макияжа на веки девушки. «Слой» (Layer) – «Создать новый слой» (Create New Layer). Опять используйте «Инструмент Кисть» (Brush Tool), цвет - #ffbeee. Для этого слоя определить «Режим наложения» (Blending Mode) – «Перекрытие» (Overplay).

Шаг шестой:
Последний штрих в макияже – румяна. Выберите в верхнем меню «Слой» (Layer) – «Создать новый слой» (Create New Layer) и поработайте немного «Инструментом Кисть», используя цвет #ffb2b8. «Режим наложения» (Blending Mode) в этот раз вам менять не нужно, он должен быть «Нормальным» (Normal), а вот слайдер «Непрозрачности» (Opacity) установите на 90%.

Шаг седьмой:
Создайте копию всех существующих слоев с помощью комбинации клавиш Ctrl, Shift, Alt и Е, и установите его «Непрозрачность» на 22%. С помощью инструмента «Затемнитель» (Burn Tool), который вы легко найдете на панели инструментов слева, затемните края носа, используя размер кисти в 5 пикселей.

Шаг восьмой – заключительный:
Повторите комбинацию клавиш Ctrl, Shift, Alt и E, для новообразовавшегося слоя установите параметр «Непрозрачность» (Opacity) на 60%. В панели инструментов слева найдите «Осветлитель» (Dodge Tool), выставьте размер на 23 пикселя и немного поработайте с носом девушки.
Работа завершена, любуйтесь результатом:

Информация
Комментировать статьи на нашем сайте возможно только в течении 10 дней со дня публикации.
Комментировать статьи на нашем сайте возможно только в течении 10 дней со дня публикации.