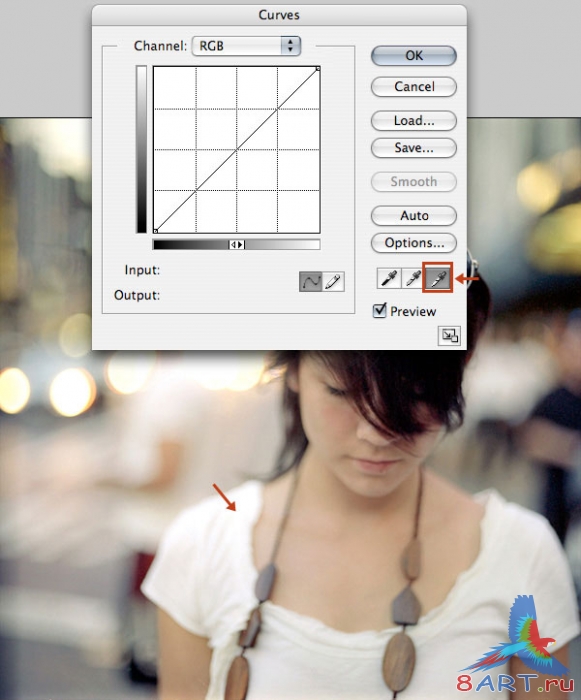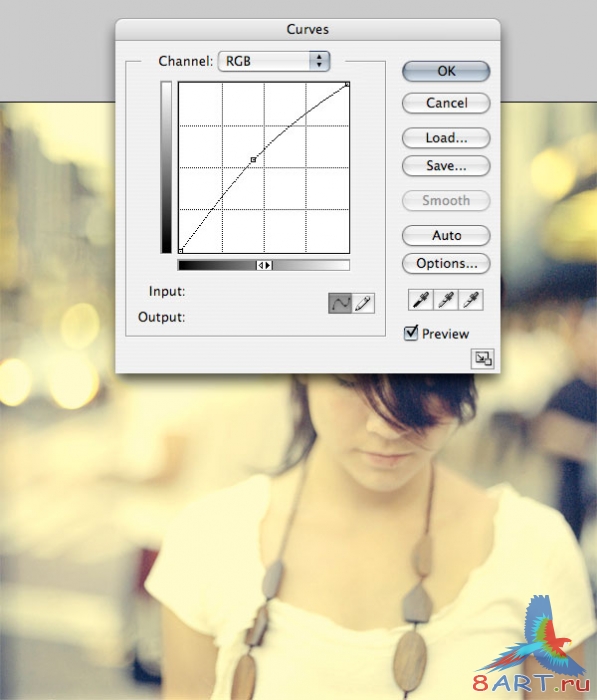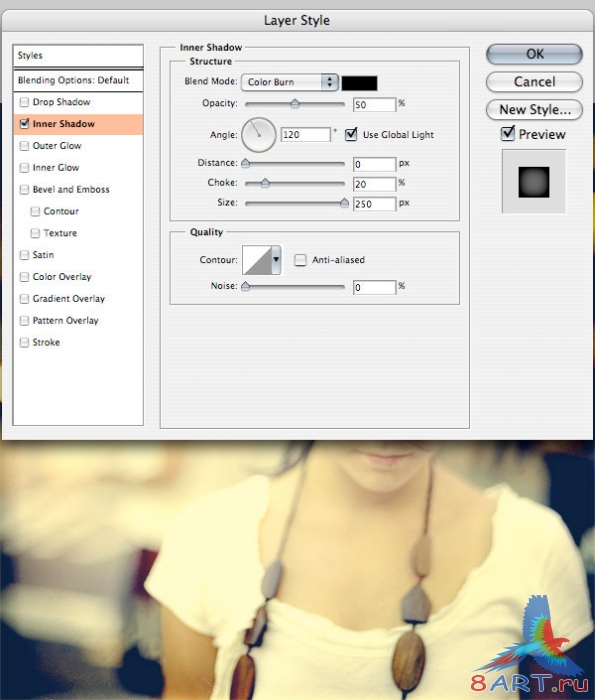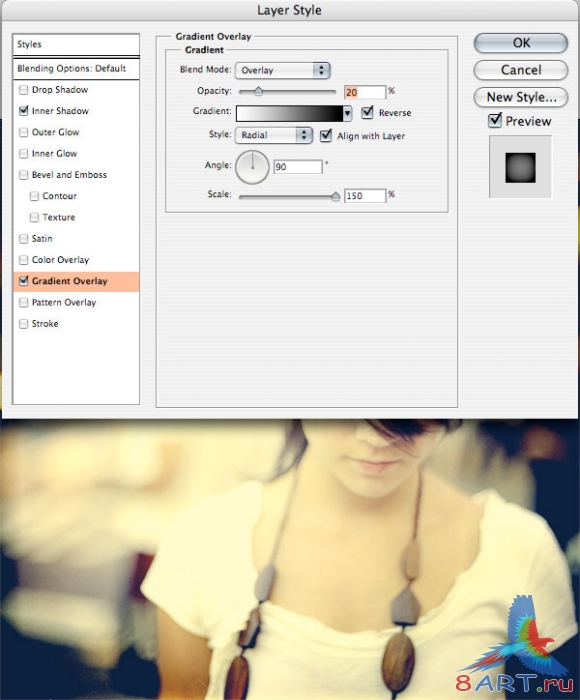Уроки Фотошоп
Метки
design, gradients, grd, png, psd, Воин, Девочка, Девушка, Девушки, День Валентина, Дети, Елка, Зима, Кисти сердечки, Любовь, Мальчик, Море, Мужчины, Новый год, Оружие, Осень, Пляж, Рамки, Санта Клаус, Сердце, Снег, Солдат, Солнце, Спецназ, Фото, Цветы, Экшены, градиент, дизайн, клипарт, костюмы, скачать, фотошоп, шаблоны, экшены для фотошопа
Показать все теги
Показать все теги
Дополнения (Обменники)
Симптомы и лечение острои пневмонии у взрослых Производственная Компания Солнышко. . Потолочная ткань для авто купить спб Автоателье.
Эффект винтажной фотографии за 7 минут
Листая альбомы со старыми, уже забытыми фотографиями, можно заметить теплоту их атмосферы, можно почувствовать что-то сказочное. Иногда так хочется добавить такой теплоты в самый обычный, повседневный момент. Этот урок научит вас всего за семь минут превращать современную фотографию в фотографию из прошлого - винтажную.


Шаг первый:
Откройте, выбранное вами изображение, в программе Photoshop.

<
br />Шаг второй:
В верхнем меню выберите вкладку «Слой» (Layer) – «Новый корректирующий слой» (New Adjustment Layer) – «Уровни» (Levels). В диалоговом окне под диаграммой вы увидите три пипетки разного цвета, выберите самую светлую и, найдя на фотографии самую яркую точку, кликните по ней мышкой. На нашем примере – это футболка девушки.
Шаг третий:
Необходимо создать еще один Корректирующий слой. Вкладка «Слой» (Layer) – «Новый корректирующий слой» (New Adjustment Layer) – «Карта градиента» (Gradient Map). В появившемся меню есть возможность выбрать сочетания цветов, вам нужен квадратик с синим, желтым и синим. Обратите внимание в строке «Инверсия» (Reverse) должна стоять галочка.
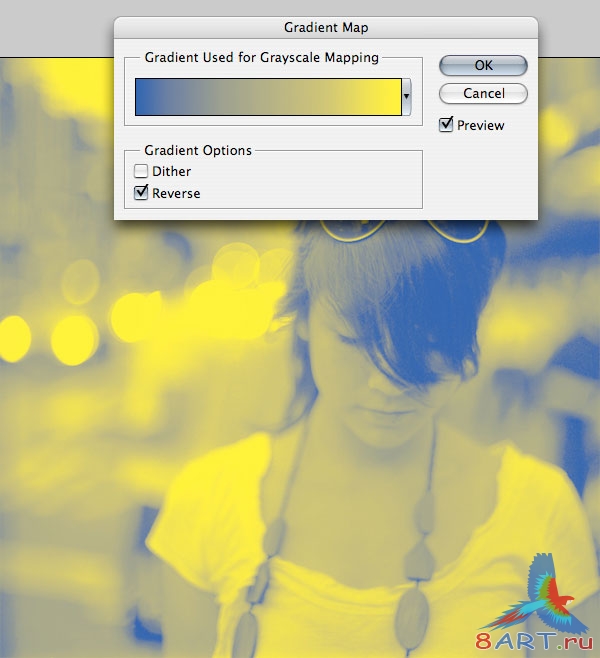
Шаг четвертый:
Измените параметр «Непрозрачность» (Opacity) для слоя «Карта градиента» (Gradient Map), установив значение на 30%.

Шаг пятый:
В верхнем меню снова выберите «Слой» (Layer) – «Новый корректирующий слой» (New Adjustment Layer) – «Кривые» (Curves). Очень важно, чтобы в окне со списком всех слоев он находился под слоем «Карта градиента» (Gradient Map). Изменяя положение кривой в появившемся окне, вы можете увеличить яркость и контрастность фотографии.
Шаг шестой:
Разблокируйте фоновый слой двумя кликами левой кнопкой мыши по названию слоя в меню справа. В верхнем меню выберите «Слой» (Layer) – «Стиль слоя» (Layer Style) – «Внутренняя тень» (Inner Shadow). Используйте параметры, указанные на рисунке, или проявите творчество и подберите свои.
Шаг седьмой:
Еще один эффект, который стоит применить: «Слой» (Layer) – «Стиль слоя» (Layer Style) – «Наложение градиента» (Gradient Overplay). В выпадающем меню поставьте радиальный тип (Radial), обратите внимание, рядом со строками «Инверсия» (Revers) и «Выровнять по слою» (Align with Layer) должны стоять галочки. Параметру «Непрозрачность» (Opacity) присвойте значение в 20%.
Вы можете поэкспериментировать с сочетаниями цветов в настройках слоя «Карта градиента» (Gradient Map) и найти для себя наиболее подходящее видение старой фотографии.
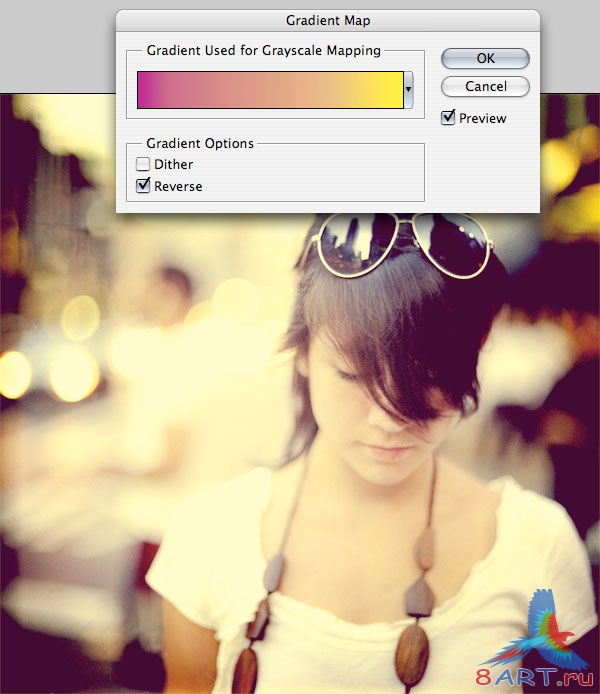
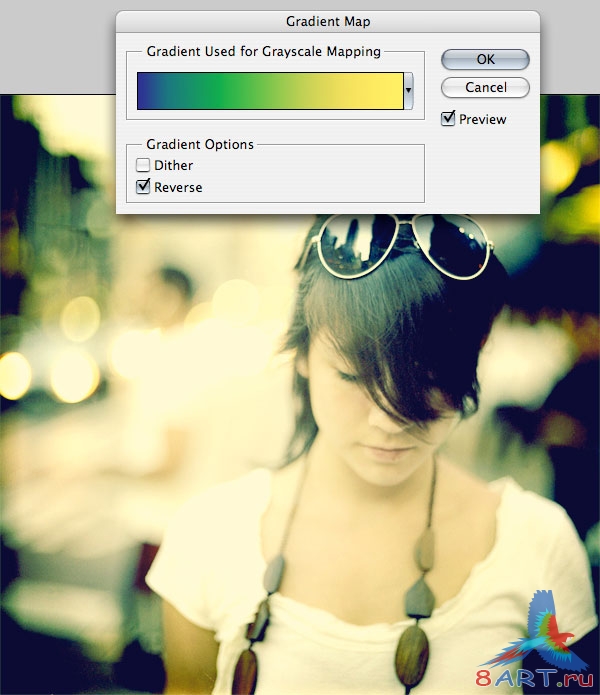
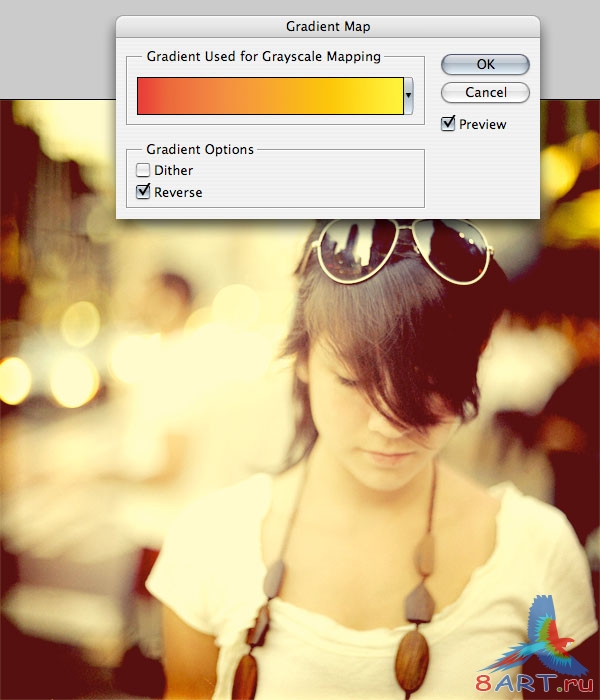
Работа завершена.



Шаг первый:
Откройте, выбранное вами изображение, в программе Photoshop.

<
br />Шаг второй:
В верхнем меню выберите вкладку «Слой» (Layer) – «Новый корректирующий слой» (New Adjustment Layer) – «Уровни» (Levels). В диалоговом окне под диаграммой вы увидите три пипетки разного цвета, выберите самую светлую и, найдя на фотографии самую яркую точку, кликните по ней мышкой. На нашем примере – это футболка девушки.
Шаг третий:
Необходимо создать еще один Корректирующий слой. Вкладка «Слой» (Layer) – «Новый корректирующий слой» (New Adjustment Layer) – «Карта градиента» (Gradient Map). В появившемся меню есть возможность выбрать сочетания цветов, вам нужен квадратик с синим, желтым и синим. Обратите внимание в строке «Инверсия» (Reverse) должна стоять галочка.
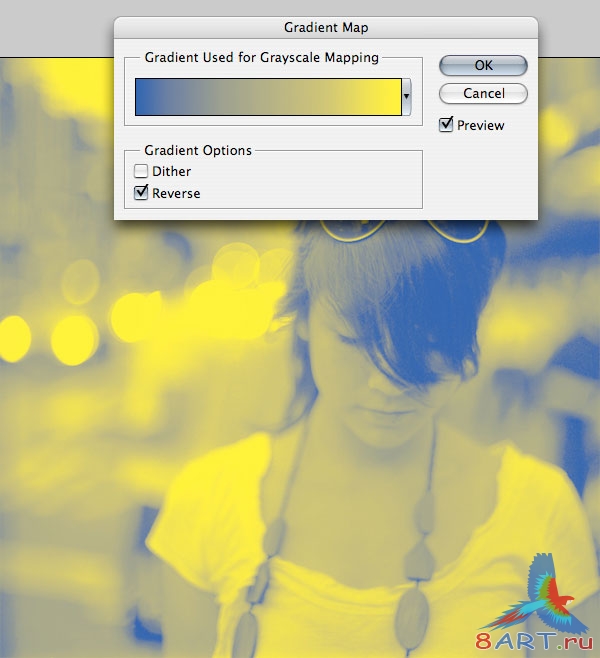
Шаг четвертый:
Измените параметр «Непрозрачность» (Opacity) для слоя «Карта градиента» (Gradient Map), установив значение на 30%.

Шаг пятый:
В верхнем меню снова выберите «Слой» (Layer) – «Новый корректирующий слой» (New Adjustment Layer) – «Кривые» (Curves). Очень важно, чтобы в окне со списком всех слоев он находился под слоем «Карта градиента» (Gradient Map). Изменяя положение кривой в появившемся окне, вы можете увеличить яркость и контрастность фотографии.
Шаг шестой:
Разблокируйте фоновый слой двумя кликами левой кнопкой мыши по названию слоя в меню справа. В верхнем меню выберите «Слой» (Layer) – «Стиль слоя» (Layer Style) – «Внутренняя тень» (Inner Shadow). Используйте параметры, указанные на рисунке, или проявите творчество и подберите свои.
Шаг седьмой:
Еще один эффект, который стоит применить: «Слой» (Layer) – «Стиль слоя» (Layer Style) – «Наложение градиента» (Gradient Overplay). В выпадающем меню поставьте радиальный тип (Radial), обратите внимание, рядом со строками «Инверсия» (Revers) и «Выровнять по слою» (Align with Layer) должны стоять галочки. Параметру «Непрозрачность» (Opacity) присвойте значение в 20%.
Вы можете поэкспериментировать с сочетаниями цветов в настройках слоя «Карта градиента» (Gradient Map) и найти для себя наиболее подходящее видение старой фотографии.
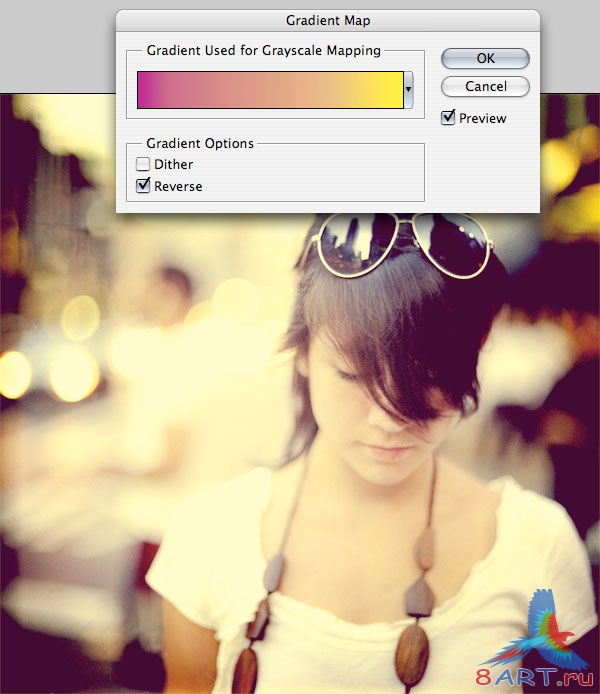
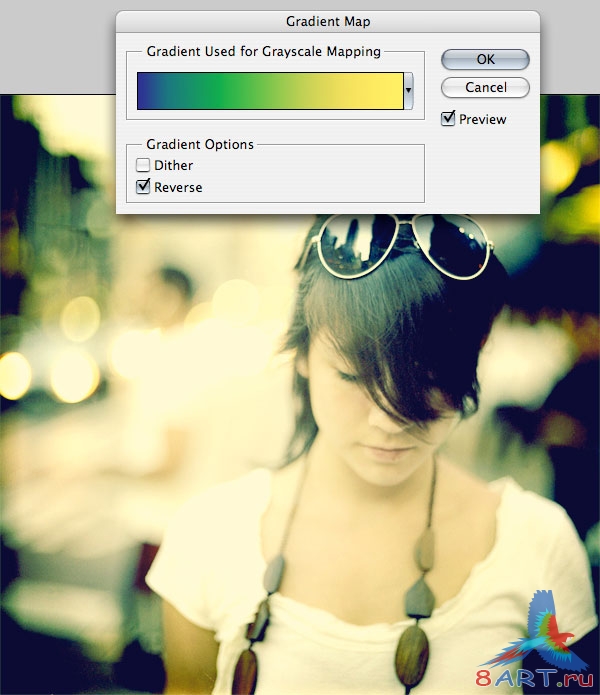
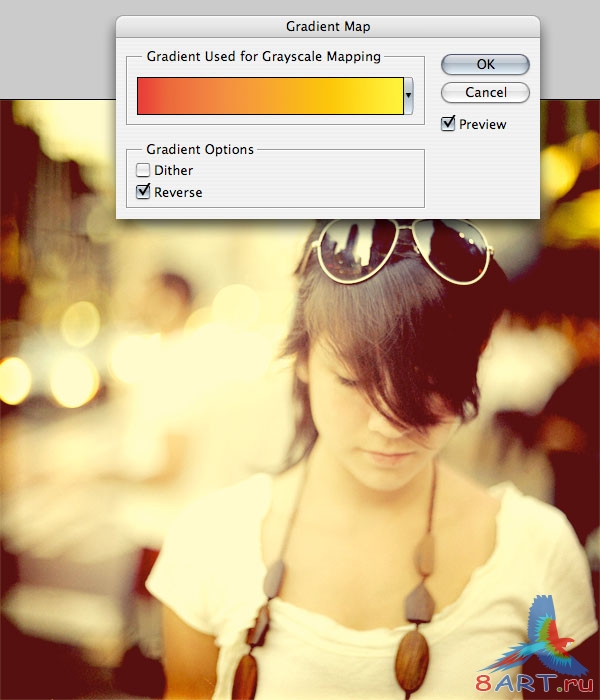
Работа завершена.

Информация
Комментировать статьи на нашем сайте возможно только в течении 10 дней со дня публикации.
Комментировать статьи на нашем сайте возможно только в течении 10 дней со дня публикации.