Уроки Фотошоп
Метки
design, gradients, grd, png, psd, Воин, Девушка, Девушки, День Валентина, Дети, Елка, Зима, Кисти сердечки, Любовь, Мальчик, Море, Мужчины, Новый год, Оружие, Осень, Пляж, Рамка, Рамки, Санта Клаус, Сердце, Снег, Солдат, Солнце, Спецназ, Фото, Цветы, Экшены, градиент, дизайн, клипарт, костюмы, скачать, фотошоп, шаблоны, экшены для фотошопа
Показать все теги
Показать все теги
Дополнения (Обменники)
Абстрактный портрет
Программа Photoshop – это не только возможность ретушировать фотографии, придавать им какой-то новый, особый стиль, но и поле для бесконечного творчества. В этом уроке мы расскажем вам, как можно создать портрет (в данном случае девушки) в стиле абстракционизма. И для этого вам не надо будет покупать холст и кучу красок, для обучения вам понадобится скачать портрет, который мы будем преображать:
После проведения ряда манипуляций у вас должно получиться следующее:

Шаг первый:
Создайте новый документ в программе, для этого выберите вкладку «Файл» (File) – «Новый» (New) или зажмите клавиши Ctrl, N одновременно. В появившемся окне выставьте размер изображения в пикселях: ширина – 800, высота – 1136. Используя «Инструмент Заливка» (Paint Bucket Tool) и цвет #cccec9, необходимо залить фоновый слой. После того, как вы откроете изображение коры дерева, в левой панели инструментов найдите инструмент «Прямоугольная область» (Rectangular Marquee Tool) и сделайте выделение текстуры, создайте его дубликат в новый документ.

Кликните правой кнопкой мыши по выделению и выберите «Свободное трансформирование» (Free Transform). После совершенных действий вы можете растянуть кору дерева на весь холст.
Создайте новый Корректирующий слой. Для этого в верхнем меню выберите вкладку «Слой» (Layer) – «Новый корректирующий слой» (New Adjustment Layer) – «Черно-белый» (Black & White). В появившемся окне в выпадающем меню выберите «Набор параметров» (Pr
eset) – «Пользовательский» (Custom). Далее вам предстоит работа с шестью цветами. «Красные» (Reds) нужно выставить на 23%, слайдер под строкой «Желтые» (Yellows) переместить до конца влево, значение «Зеленых»(Greens) установить на 21%, «Голубые» (Cyans) - 54%, «Синие» (Blues) – 23%, а «Пурпурные» (Magentas) – 57%.
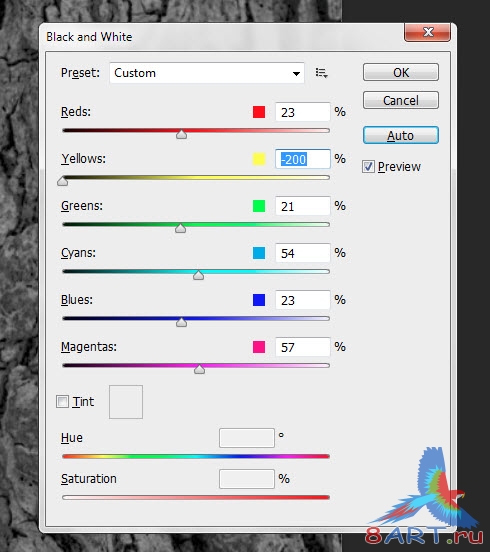
Создайте еще один Корректирующий слой. «Слой» (Layer) – «Новый корректирующий слой» (New Adjustmen Layer) – «Уровни» (Levels). Выставьте значения так, как показано на нашем рисунке.
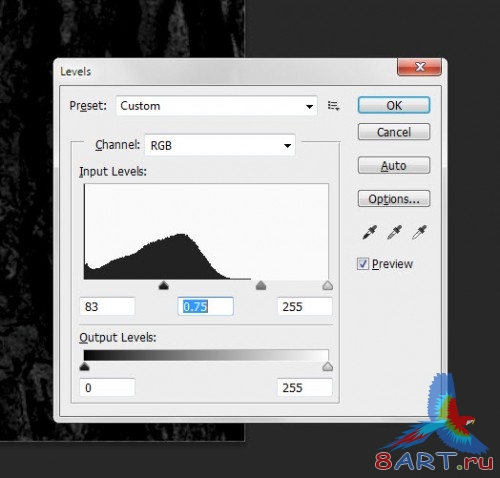
Сделайте слой с корой дерева активным и кликните правой кнопкой мыши на его названии, выберите «Параметры наложения» (Blending Mode). В появившемся окне выберите «Режим наложения» - «Вычитание» (Subtract). Если ваша версия программы не предусматривает такого режима, то выберите «Перекрытие» (Overplay).
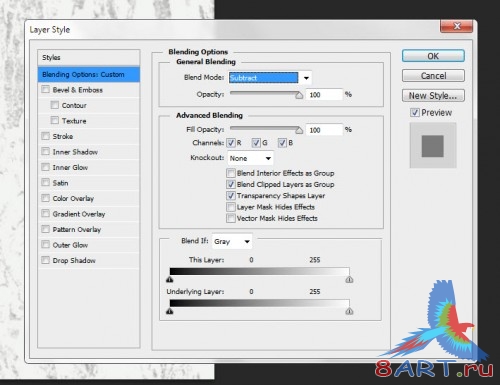
В верхнем меню выберите «Слой» (Layer) – «Новый слой» (Create New Layer). Используя «Инструмент Кисть» (Brush Tool) с мягкими краями, белый цвет в палитре, как цвет переднего плана, нарисуйте осветленный центр изображения, параметр «Жесткость» лучше выставить минимальный.
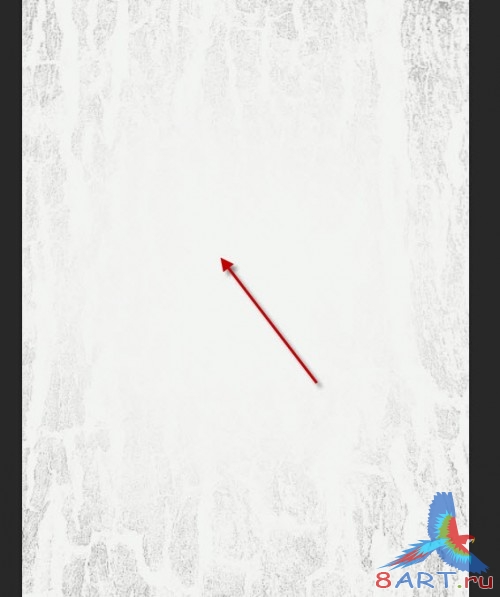
Еще раз выберите «Слой» (Layer) – «Новый слой» (Create New Layer) и используйте кисти, которые вы закачивали перед тем, как начать урок. Выглядеть узор должен примерно так:
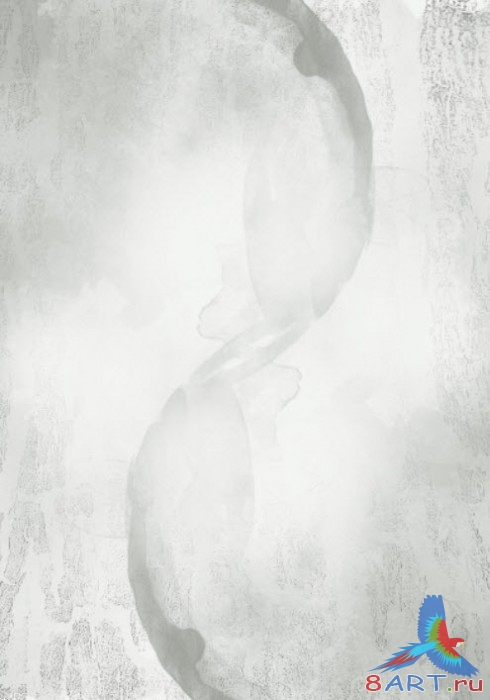
Шаг второй:
Перед тем, как приступить к дальнейшей работе, вам необходимо потрудиться над фотографией девушки. Одним из способов, известных вам, или описанных в нашем уроке (ссылка на урок) вырежьте изображение девушки.
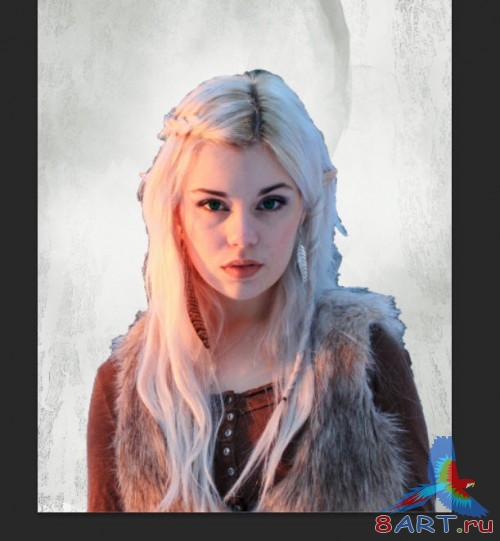
К слою с силуэтом модели примените фильтр: вкладка в верхнем меню «Фильтр» (Filter) – «Размытие» (Blur) – «Размытие по поверхности» (Surface Blur Filter). Радиус выставьте в 15 пикселей, а порог в 5 уровней.
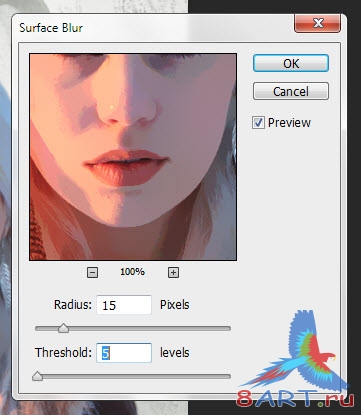
Внизу под окном со списком слоев найдите иконку «Создать слой-маску» (Layer Mask), снова воспользуйтесь кистями, которые вы закачали перед уроком, для того, чтобы закрасить тело девушки, оставив только лицо.

Убедитесь, что слой с силуэтом модели активный и создайте для него корректирующий слой: вкладка «Слой» (Layer) – «Новый корректирующий слой» (New Adjustment Layer) – «Черно-белый» (Black & White). Выставьте следующие значения цветов: «Красные» (Reds) – 21, «Желтые» (Yellows) – 55, «Зеленые» (Greens) – 23, «Голубые» (Cyans) – 56, «Синие» (Blues) – 22, «Пурпурные» (Magentas) – 54. Режим – пользовательский.
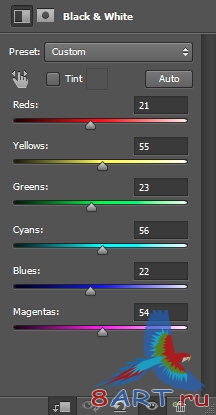
Создайте для этого корректирующего слоя маску, нажав соответствующую иконку под названием слоя (Layer Mask) и нанесите узор так, как показано на рисунке:

Сделайте активным слой с изображением девушки и выберите в меню наверху «Слой» (Layer) – «Новый корректирующий слой» (New Adjustment Layer) – «Уровни» (Levels). Черный слайдер установите на 178, серый и белый оставьте без изменения.
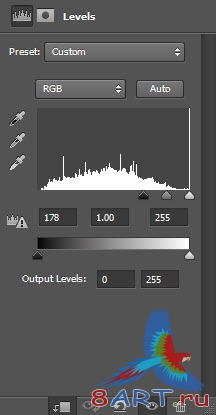
Используйте гранжевые кисти для создания узора на маске этого слоя.

Опять для слоя с девушкой создаем новый корректирующий слой. «Слой» (Layer) – «Новый корректирующий слой» (New Adjustment Layer) – «Кривые» (Curves). Обратите внимание, как должна располагаться кривая.
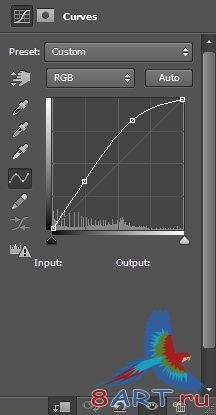
Если вы сделали всё верно, то должно получиться следующее:

Шаг третий:
Скопируйте на рабочую поверхность фрагмент оригинальной текстуры коры и расположите так, как показано на рисунке:
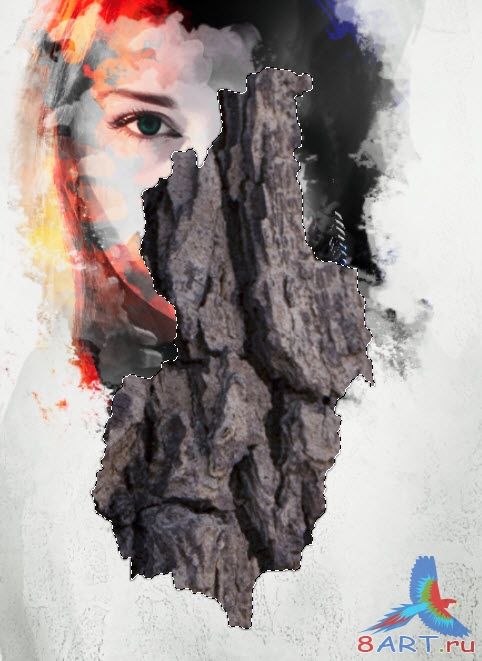
Не сбрасывая выделения, найдите в верхнем меню вкладку «Редактирование» (Edit) - «Трансформирование» (Transform) – «Искажение» (Distort), теперь вы можете поменять вид фрагмента.

Кликнув правой кнопкой мыши на выделенной деревянной коре, выберите строку «Уточнить край», эту же команду можно выполнить, зажав одновременно клавиши Ctrl, Alt и R. Значение радиуса установите на 4,5 пикселей, «Контрастность» (Contrast) на 15%, «Сжатие/Расширение» (Shift Edge) на -40%.
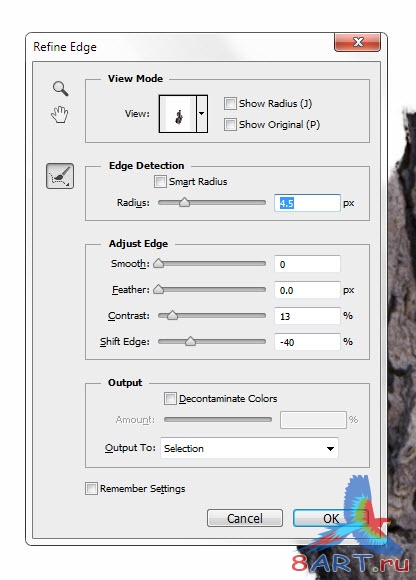
Убедившись, что слой с корой активен, перейдите во вкладку «Слой» (Layer) – «Новый корректирующий слой» (New Adjustment Layer) – «Черно-белый» (Black & White) и установите параметры цветов так, как указано на скриншоте.
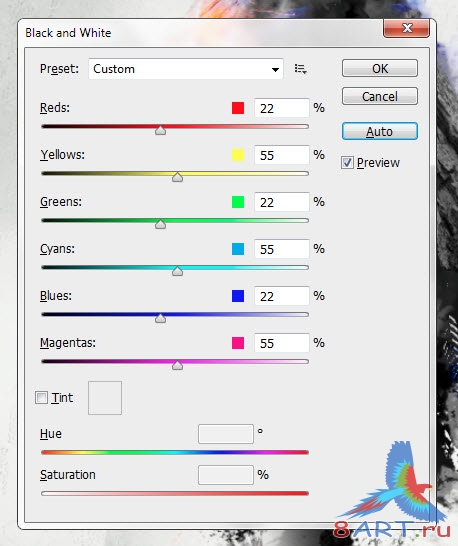
Еще один корректирующий слой: «Уровни» (Levels). Черный слайдер сдвиньте вправо на 44, серый слайдер установите на значение 1,05, белый – оставьте без изменения.
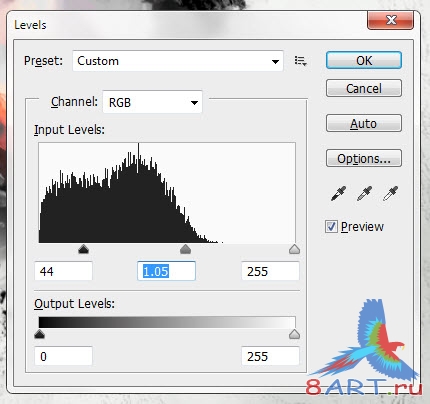
Опять выберите «Слой» (Layer) – «Новый корректирующий слой» (New Adjustment Layer) – «Кривые» (Curves). Настроить нужно так, как показано на рисунке ниже:
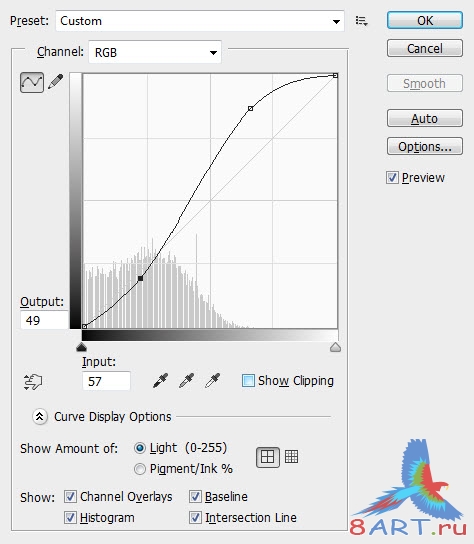
Несколько раз дублируйте слой с измененным фрагментом текстуры и обрамите полученными частями правую сторону лица девушки.

Шаг четвертый:
В верхнем меню выберите вкладку «Слой» (Layer) – «Выполнить сведение» (Flatten Image). У вас получится слой с параметрами фонового. Дублируйте его, кликнув правой кнопкой мышки и выбрав соответствующую строку, или зажмите клавиши Ctrl и J. В панели инструментов слева найдите «Штамп» (Clone Stamp Tool).
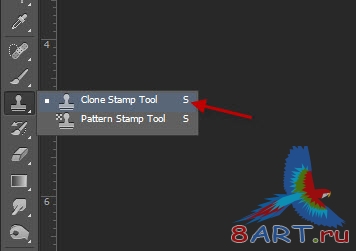
В настройках кисти выберите мягкий вариант, «Жесткость» (Hardness) убавьте до минимума.

На рисунке указано место, с которого будет происходить клонирование, зажав клавишу Alt кликните в указанную область, а затем обведите этой кистью лицо модели.

После завершения обрисовки, нажмите иконку «Создать слой-маску» (Layer Mask) и, в отмеченных на рисунке ниже местах, уберите лишнее.

Создайте выделение в определенных участках и выберите в верхнем меню вкладку «Фильтр» (Filter) – «Пластика» (Liquity), в открывшемся поле вы можете видоизменять выделенные объекты.

После совершенных действий изображение должно выглядеть примерно так:
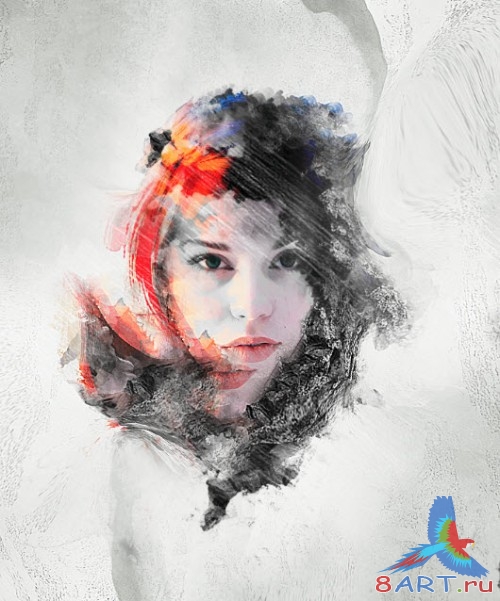
Шаг пятый и заключительный:
Осталось совсем немного и работа будет закончена. Выберите вкладку «Слой» (Layer) – «Новый корректирующий слой» (New Adjustment Layer) - «Кривые» (Curves) и расположите кривую так, как показано ниже:
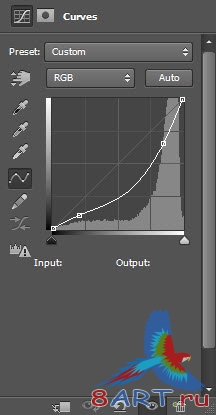
Для этого слоя создайте маску и обрисуйте её:

Снова перейдите к вкладке «Слой» (Layer) – «Новый корректирующий слой» (New Adjustment Layer) – «Выборочная коррекция цвета» (Selective Color). В появившемся окне есть меню с выдающими вкладками, начнем со строки «Красные» (Reds):
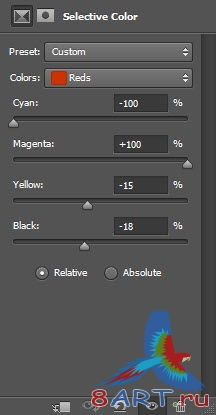
Настройки для вкладки «Белые» (Whites):
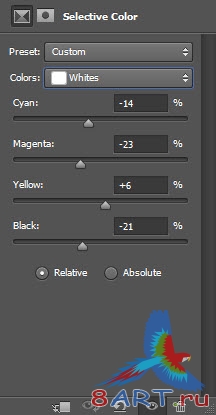
Для нейтральных (Neutrals) цветов введите такие параметры:
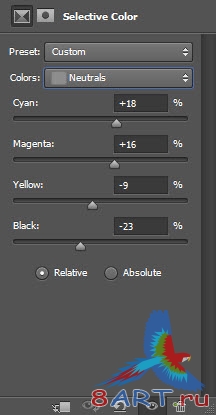
«Черные» (Blacks) настроить необходимо таким образом:

Добавьте еще один корректирующий слой: «Слой» (Layer) – «Новый корректирующий слой» (New Adjustment Layer) – «Цветовой баланс» (Color Balance). Выберите режим «Света» (Highlights) и установите следующие значения:
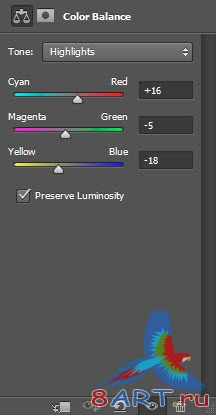
Работа завершена, теперь вы умеете создавать абстрактные портреты на своем компьютере.

После проведения ряда манипуляций у вас должно получиться следующее:

Шаг первый:
Создайте новый документ в программе, для этого выберите вкладку «Файл» (File) – «Новый» (New) или зажмите клавиши Ctrl, N одновременно. В появившемся окне выставьте размер изображения в пикселях: ширина – 800, высота – 1136. Используя «Инструмент Заливка» (Paint Bucket Tool) и цвет #cccec9, необходимо залить фоновый слой. После того, как вы откроете изображение коры дерева, в левой панели инструментов найдите инструмент «Прямоугольная область» (Rectangular Marquee Tool) и сделайте выделение текстуры, создайте его дубликат в новый документ.

Кликните правой кнопкой мыши по выделению и выберите «Свободное трансформирование» (Free Transform). После совершенных действий вы можете растянуть кору дерева на весь холст.
Создайте новый Корректирующий слой. Для этого в верхнем меню выберите вкладку «Слой» (Layer) – «Новый корректирующий слой» (New Adjustment Layer) – «Черно-белый» (Black & White). В появившемся окне в выпадающем меню выберите «Набор параметров» (Pr
eset) – «Пользовательский» (Custom). Далее вам предстоит работа с шестью цветами. «Красные» (Reds) нужно выставить на 23%, слайдер под строкой «Желтые» (Yellows) переместить до конца влево, значение «Зеленых»(Greens) установить на 21%, «Голубые» (Cyans) - 54%, «Синие» (Blues) – 23%, а «Пурпурные» (Magentas) – 57%.
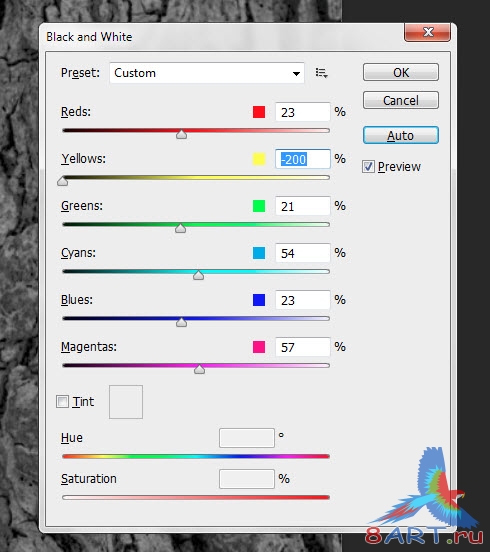
Создайте еще один Корректирующий слой. «Слой» (Layer) – «Новый корректирующий слой» (New Adjustmen Layer) – «Уровни» (Levels). Выставьте значения так, как показано на нашем рисунке.
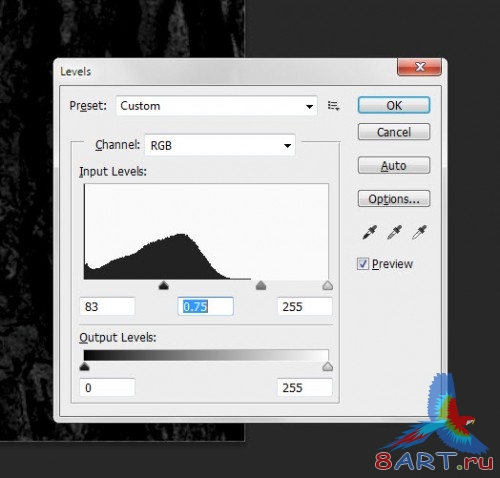
Сделайте слой с корой дерева активным и кликните правой кнопкой мыши на его названии, выберите «Параметры наложения» (Blending Mode). В появившемся окне выберите «Режим наложения» - «Вычитание» (Subtract). Если ваша версия программы не предусматривает такого режима, то выберите «Перекрытие» (Overplay).
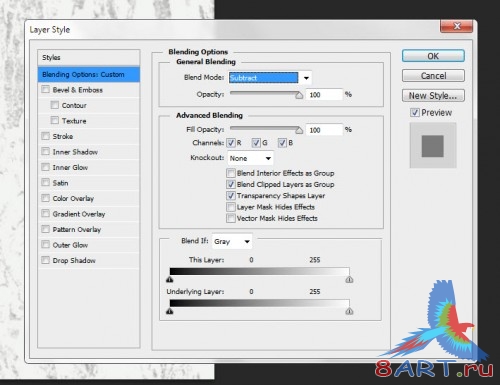
В верхнем меню выберите «Слой» (Layer) – «Новый слой» (Create New Layer). Используя «Инструмент Кисть» (Brush Tool) с мягкими краями, белый цвет в палитре, как цвет переднего плана, нарисуйте осветленный центр изображения, параметр «Жесткость» лучше выставить минимальный.
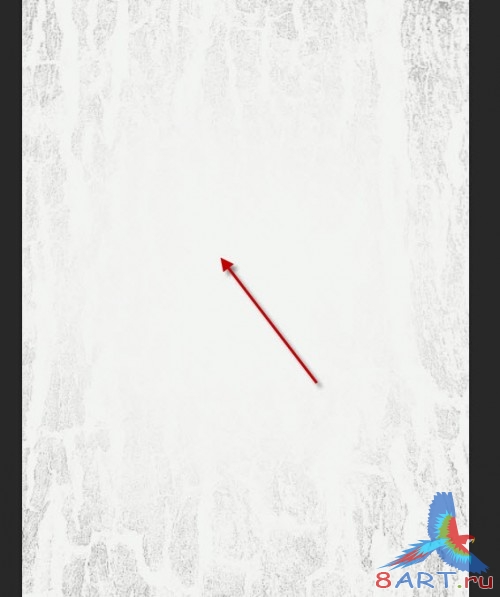
Еще раз выберите «Слой» (Layer) – «Новый слой» (Create New Layer) и используйте кисти, которые вы закачивали перед тем, как начать урок. Выглядеть узор должен примерно так:
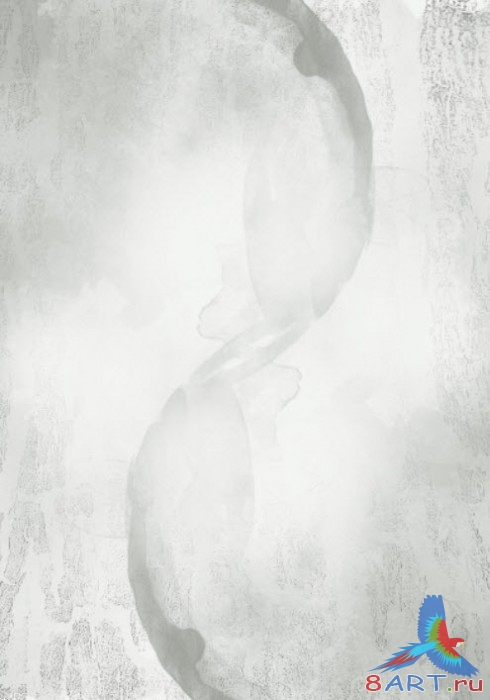
Шаг второй:
Перед тем, как приступить к дальнейшей работе, вам необходимо потрудиться над фотографией девушки. Одним из способов, известных вам, или описанных в нашем уроке (ссылка на урок) вырежьте изображение девушки.
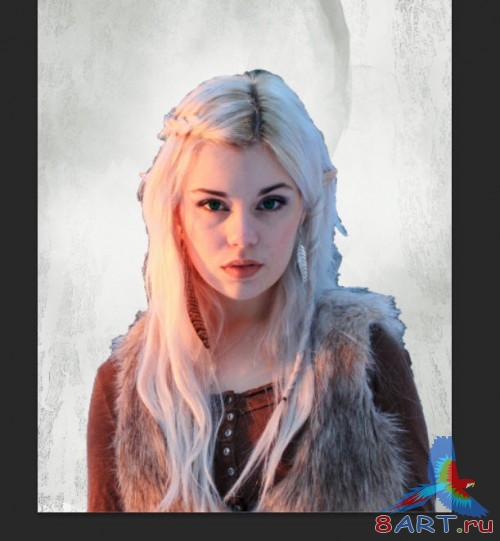
К слою с силуэтом модели примените фильтр: вкладка в верхнем меню «Фильтр» (Filter) – «Размытие» (Blur) – «Размытие по поверхности» (Surface Blur Filter). Радиус выставьте в 15 пикселей, а порог в 5 уровней.
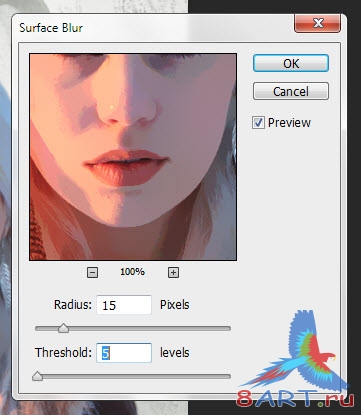
Внизу под окном со списком слоев найдите иконку «Создать слой-маску» (Layer Mask), снова воспользуйтесь кистями, которые вы закачали перед уроком, для того, чтобы закрасить тело девушки, оставив только лицо.

Убедитесь, что слой с силуэтом модели активный и создайте для него корректирующий слой: вкладка «Слой» (Layer) – «Новый корректирующий слой» (New Adjustment Layer) – «Черно-белый» (Black & White). Выставьте следующие значения цветов: «Красные» (Reds) – 21, «Желтые» (Yellows) – 55, «Зеленые» (Greens) – 23, «Голубые» (Cyans) – 56, «Синие» (Blues) – 22, «Пурпурные» (Magentas) – 54. Режим – пользовательский.
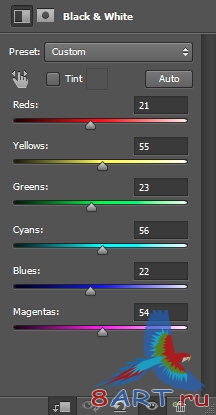
Создайте для этого корректирующего слоя маску, нажав соответствующую иконку под названием слоя (Layer Mask) и нанесите узор так, как показано на рисунке:

Сделайте активным слой с изображением девушки и выберите в меню наверху «Слой» (Layer) – «Новый корректирующий слой» (New Adjustment Layer) – «Уровни» (Levels). Черный слайдер установите на 178, серый и белый оставьте без изменения.
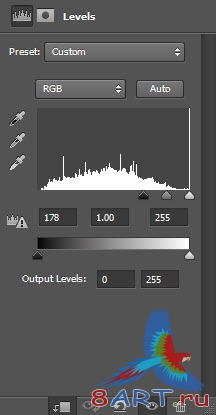
Используйте гранжевые кисти для создания узора на маске этого слоя.

Опять для слоя с девушкой создаем новый корректирующий слой. «Слой» (Layer) – «Новый корректирующий слой» (New Adjustment Layer) – «Кривые» (Curves). Обратите внимание, как должна располагаться кривая.
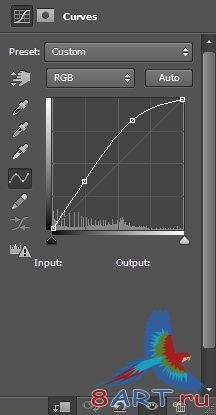
Если вы сделали всё верно, то должно получиться следующее:

Шаг третий:
Скопируйте на рабочую поверхность фрагмент оригинальной текстуры коры и расположите так, как показано на рисунке:
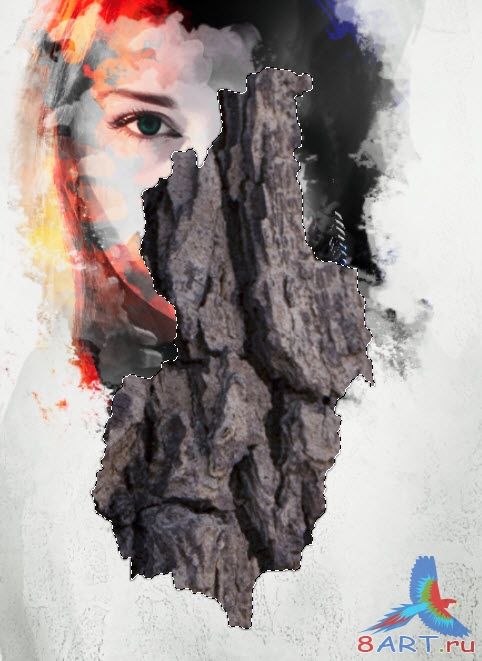
Не сбрасывая выделения, найдите в верхнем меню вкладку «Редактирование» (Edit) - «Трансформирование» (Transform) – «Искажение» (Distort), теперь вы можете поменять вид фрагмента.

Кликнув правой кнопкой мыши на выделенной деревянной коре, выберите строку «Уточнить край», эту же команду можно выполнить, зажав одновременно клавиши Ctrl, Alt и R. Значение радиуса установите на 4,5 пикселей, «Контрастность» (Contrast) на 15%, «Сжатие/Расширение» (Shift Edge) на -40%.
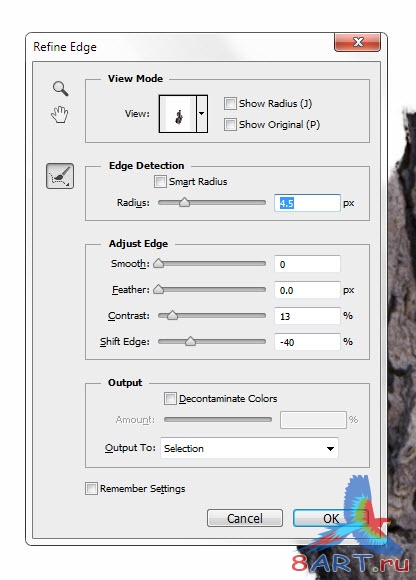
Убедившись, что слой с корой активен, перейдите во вкладку «Слой» (Layer) – «Новый корректирующий слой» (New Adjustment Layer) – «Черно-белый» (Black & White) и установите параметры цветов так, как указано на скриншоте.
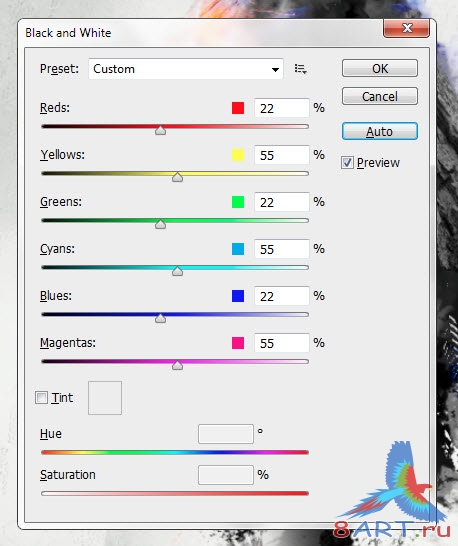
Еще один корректирующий слой: «Уровни» (Levels). Черный слайдер сдвиньте вправо на 44, серый слайдер установите на значение 1,05, белый – оставьте без изменения.
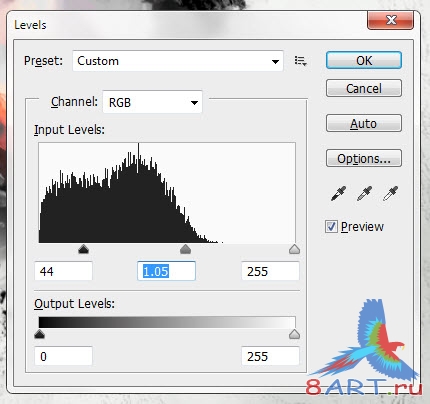
Опять выберите «Слой» (Layer) – «Новый корректирующий слой» (New Adjustment Layer) – «Кривые» (Curves). Настроить нужно так, как показано на рисунке ниже:
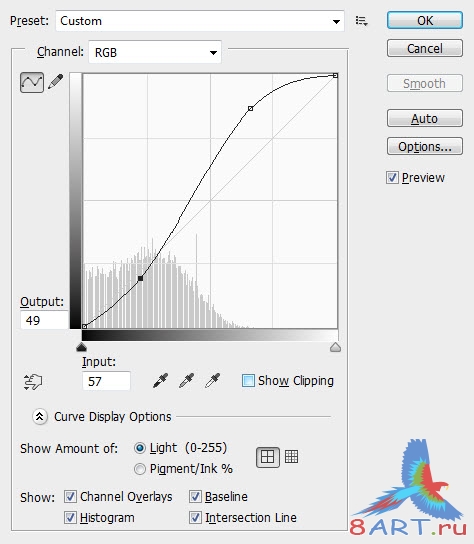
Несколько раз дублируйте слой с измененным фрагментом текстуры и обрамите полученными частями правую сторону лица девушки.

Шаг четвертый:
В верхнем меню выберите вкладку «Слой» (Layer) – «Выполнить сведение» (Flatten Image). У вас получится слой с параметрами фонового. Дублируйте его, кликнув правой кнопкой мышки и выбрав соответствующую строку, или зажмите клавиши Ctrl и J. В панели инструментов слева найдите «Штамп» (Clone Stamp Tool).
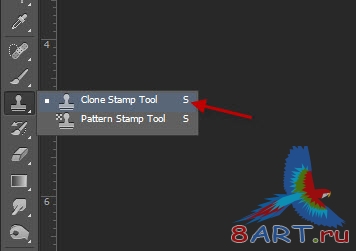
В настройках кисти выберите мягкий вариант, «Жесткость» (Hardness) убавьте до минимума.

На рисунке указано место, с которого будет происходить клонирование, зажав клавишу Alt кликните в указанную область, а затем обведите этой кистью лицо модели.

После завершения обрисовки, нажмите иконку «Создать слой-маску» (Layer Mask) и, в отмеченных на рисунке ниже местах, уберите лишнее.

Создайте выделение в определенных участках и выберите в верхнем меню вкладку «Фильтр» (Filter) – «Пластика» (Liquity), в открывшемся поле вы можете видоизменять выделенные объекты.

После совершенных действий изображение должно выглядеть примерно так:
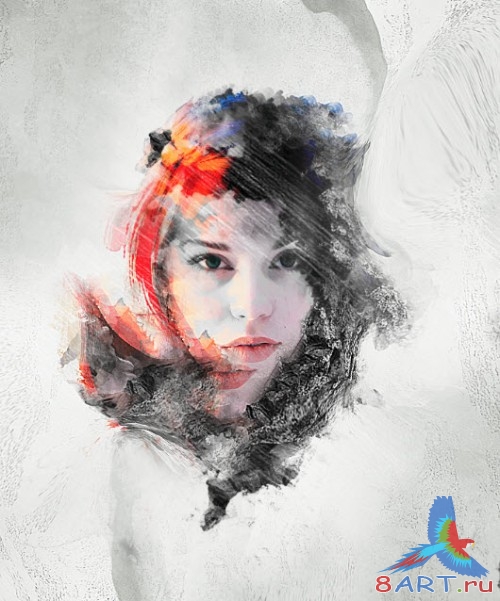
Шаг пятый и заключительный:
Осталось совсем немного и работа будет закончена. Выберите вкладку «Слой» (Layer) – «Новый корректирующий слой» (New Adjustment Layer) - «Кривые» (Curves) и расположите кривую так, как показано ниже:
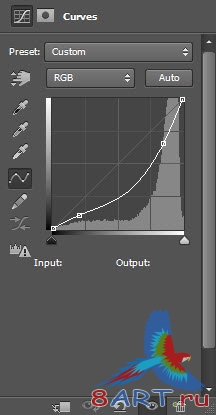
Для этого слоя создайте маску и обрисуйте её:

Снова перейдите к вкладке «Слой» (Layer) – «Новый корректирующий слой» (New Adjustment Layer) – «Выборочная коррекция цвета» (Selective Color). В появившемся окне есть меню с выдающими вкладками, начнем со строки «Красные» (Reds):
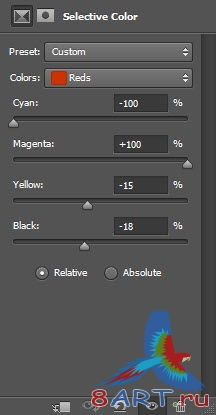
Настройки для вкладки «Белые» (Whites):
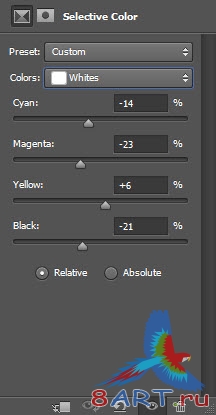
Для нейтральных (Neutrals) цветов введите такие параметры:
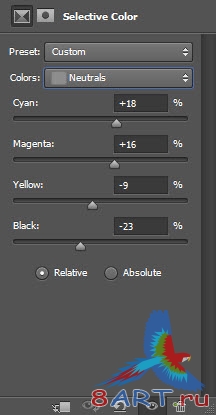
«Черные» (Blacks) настроить необходимо таким образом:

Добавьте еще один корректирующий слой: «Слой» (Layer) – «Новый корректирующий слой» (New Adjustment Layer) – «Цветовой баланс» (Color Balance). Выберите режим «Света» (Highlights) и установите следующие значения:
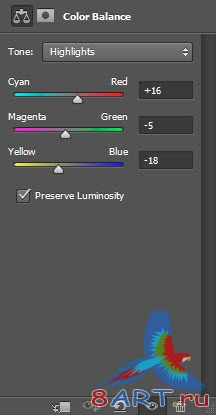
Работа завершена, теперь вы умеете создавать абстрактные портреты на своем компьютере.

Информация
Комментировать статьи на нашем сайте возможно только в течении 10 дней со дня публикации.
Комментировать статьи на нашем сайте возможно только в течении 10 дней со дня публикации.