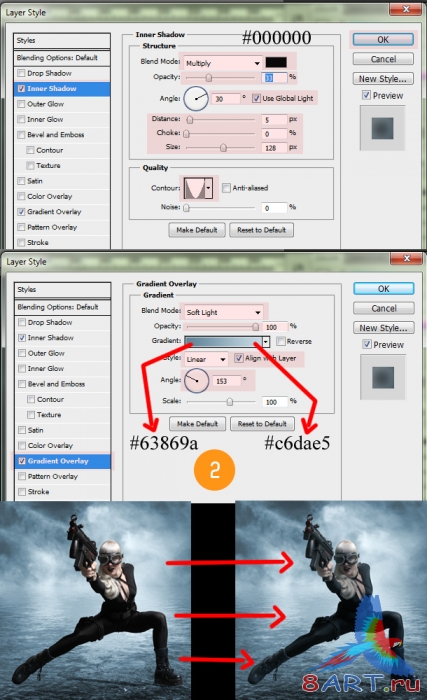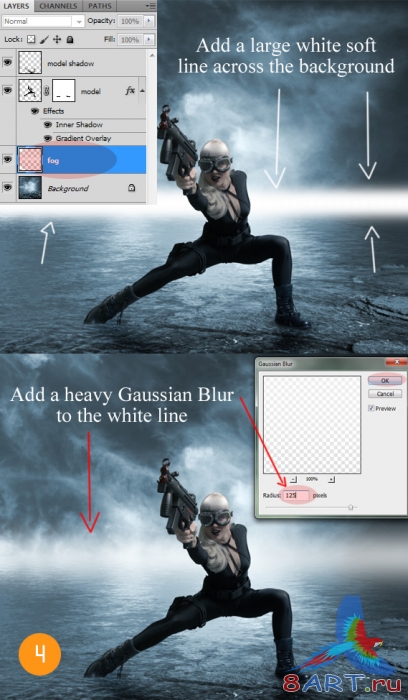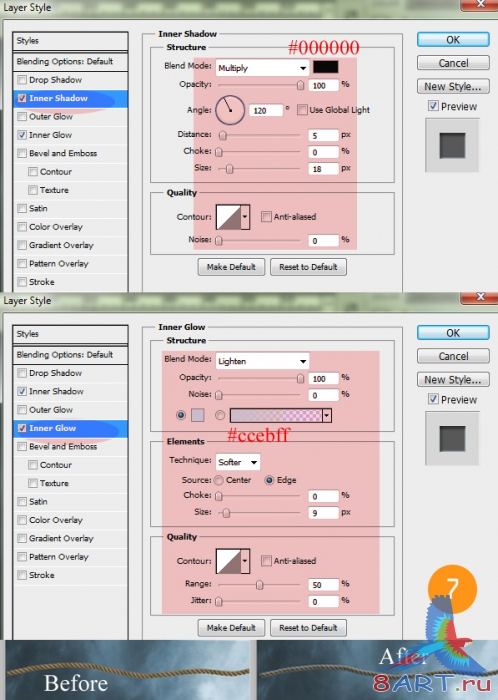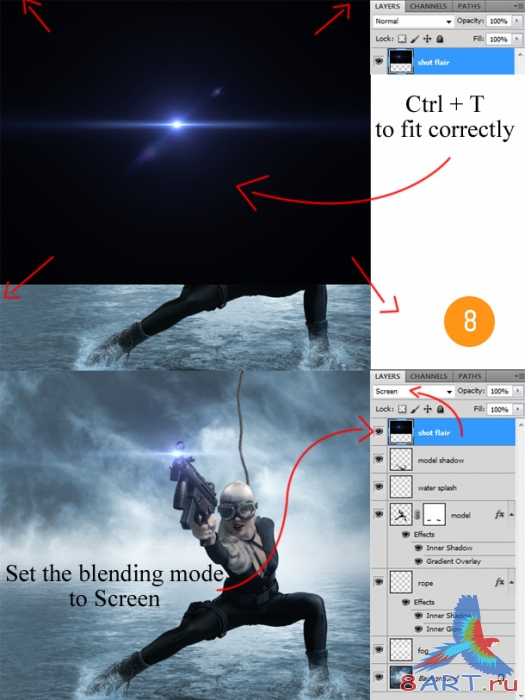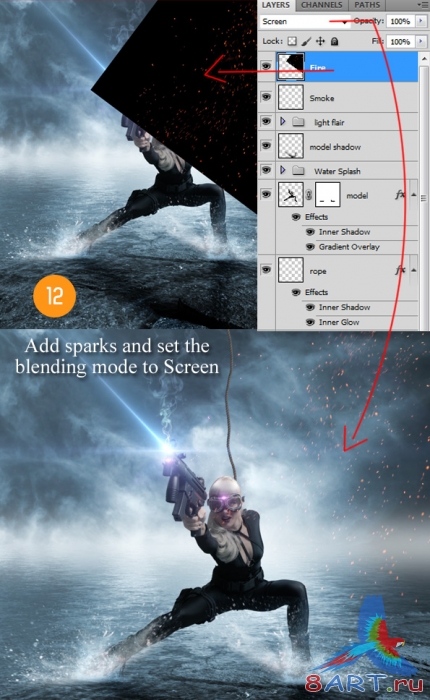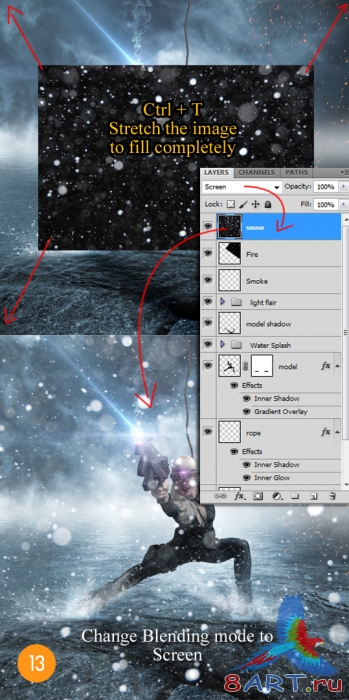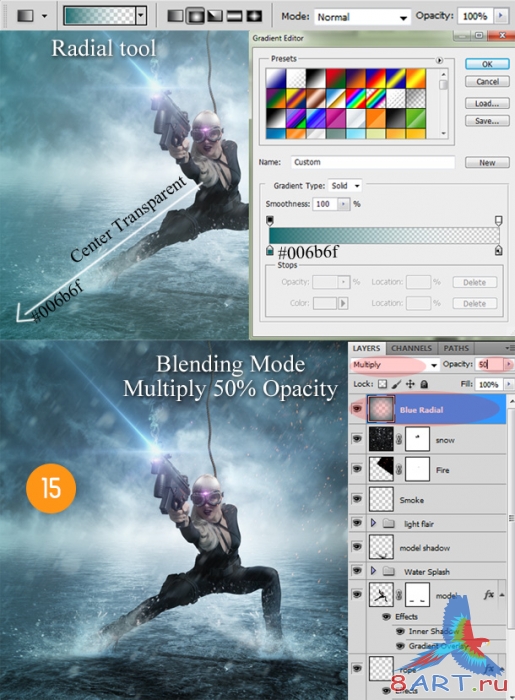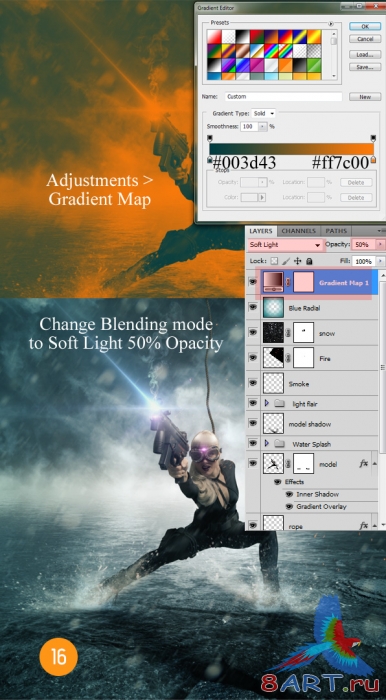Уроки Фотошоп
Метки
design, gradients, grd, png, psd, Воин, Девочка, Девушки, День Валентина, Дети, Елка, Зима, Кисти сердечки, Любовь, Мальчик, Море, Мужчины, Новый год, Оружие, Осень, Пляж, Рамка, Рамки, Санта Клаус, Сердце, Снег, Солдат, Солнце, Спецназ, Фото, Цветы, Экшены, градиент, дизайн, клипарт, костюмы, скачать, фотошоп, шаблоны, экшены для фотошопа
Показать все теги
Показать все теги
Дополнения (Обменники)
Подробности охта парк санкт петербург отель на сайте. . http://www.frenchclub.ru альбом для рисования а4 купить альбомы для рисования.
Агент секретной спецслужбы или эффектная наемница
Уже не раз говорилось о том, что программу Photoshop можно использовать не только для обработки фотографий, но и для создания творческих работ. Согласитесь, это достаточно интересно, обладая набором разных изображений сделать что-то вроде этого:

Этот урок научит вас, как совмещать, казалось бы, несовместимые элементы и создавать поистине шикарную работу.
Скачать материалы к уроку
Приступим, шаг первый:
Перед началом работы откройте фотографию девушки и извлеките ее способом, который вам нравится больше всего. Если вы не знаете, как это сделать, то можете прочитать об этом в нашем уроке (ссылка на урок). Откройте изображение, которое послужит вам фоном, и скопируйте туда фигуру девушки. Для удобства работы назовите слой с моделью «Model».
Чтобы полученный рисунок отличался хорошим качеством лучше всего использовать оригиналы всех элементов.

Шаг второй:
Выделите девушку и кликните по ней правой кнопкой мыши, выберите строку «Свободное трансформирование» (Free Transform). Теперь вы можете сделать изображение модели больше.
В верхнем меню найдите вкладку «Слой» - «Стиль слоя» - «Внутренняя тень». В появившемся окне выставьте Режим – «Умножение», Непрозрачность поставьте 33%, а размер – 128 пикселей.
>Опять выберите «Слой» - «Стиль слоя» - «Наложение градиента». В диалоговом окне кликните на вкладку «Градиент», под строкой со слайдерами поочередно введите два цвета: #63869a и #c6dae5. Режим установите «Мягкий свет», стиль – «Линейный», угол поставьте на 153 градуса.
Шаг третий:
Внизу окна с названием слоев найдите иконку «Создать слой-маску» (Layer Mask), используя «Инструмент Кисть» (Brush Tool) и черный цвет как основной удалите нижнюю часть обуви модели. Таким образом, будет казаться, что девушка немного погружена в воду.
В верхнем меню выберите вкладку «Слой» - «Новый слой», убедитесь, что он помещен над слоем с моделью. Дайте ему название «Model Shadow». «Режим наложения» (Blending Mode) этого слоя необходимо поставить на «Мягкий свет» (Soft Light). В панели инструментов слева найдите «Инструмент Кисть» (Brush Tool), установите настройки его «Непрозрачности» (Opacity) на 30%, а «Жесткость» (Hardness) на 0%. Выберите черный цвет как основной и создайте тень там, где показано на рисунке:
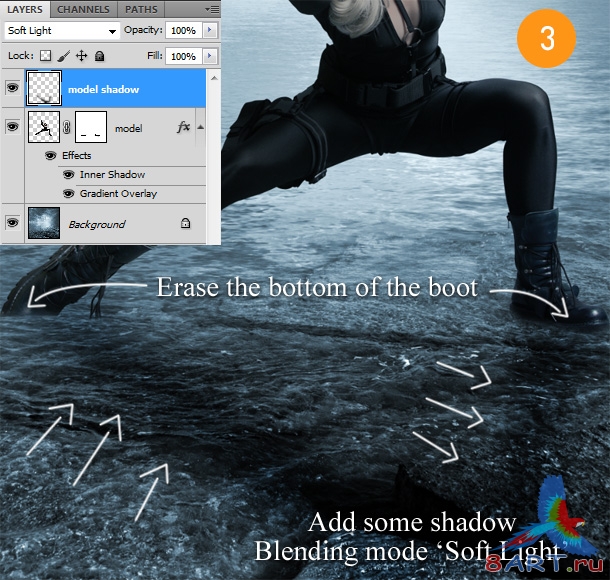
Шаг четвертый:
В верхнем меню выберите «Слой» - «Новый слой», проследите, чтобы он находился под слоем с моделью. Дайте ему название «fog». Используя «Инструмент Кисть» (Brush Tool) с параметрами «Непрозрачность» (Opacity) - 100%, «Жесткость» (Hardness) – 0%, проведите горизонтальную белую линию между водой и небом. Перейдите к верхнему меню и выберите вкладку «Фильтр» (Filter) – «Размытие» (Blur) – «Размытие по Гауссу» (Gaussian Blur), радиус необходимо выставить на 25 пикселей. Таким образом, вы создадите туман позади модели.
Шаг пятый:
Выберите вкладку «Слой» - «Новый слой», дайте слою название «Water Splash», поместите его между девушкой и тенью. Перед началом работы вы должны были загрузить кисти воды, выберите «Инструмент Кисть» (Brush Tool), найдите кисть №622, установите цвет #c1e8ff как основной и обведите обувь наемницы.
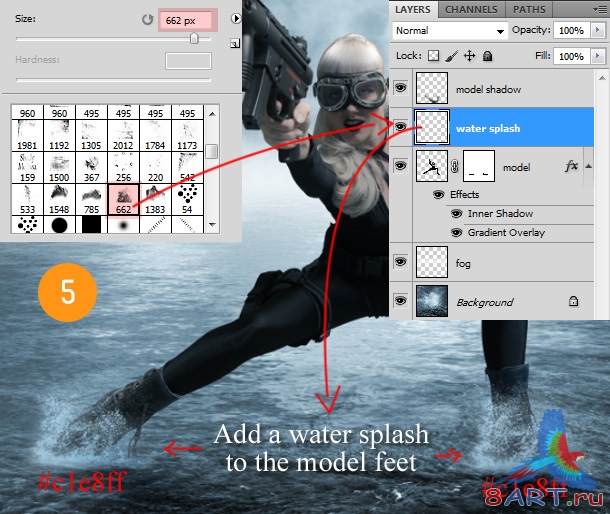
Шаг шестой:
Вам понадобится еще один слой, поместите его между туманом и девушкой, дайте название «Rope». На этом этапе вы будете работать с изображением веревки, после того, как вы вставите его в документ, создайте несколько дубликатов слоя. Это можно сделать, нажав правой кнопкой мыши на название и выбрав соответствующую строку, или зажав одновременно клавиши Ctrl и J. Найдите в верхнем меню вкладку «Редактирование» (Edit) – «Марионеточная деформация» (Puppet Warp) для изменения вида веревки.
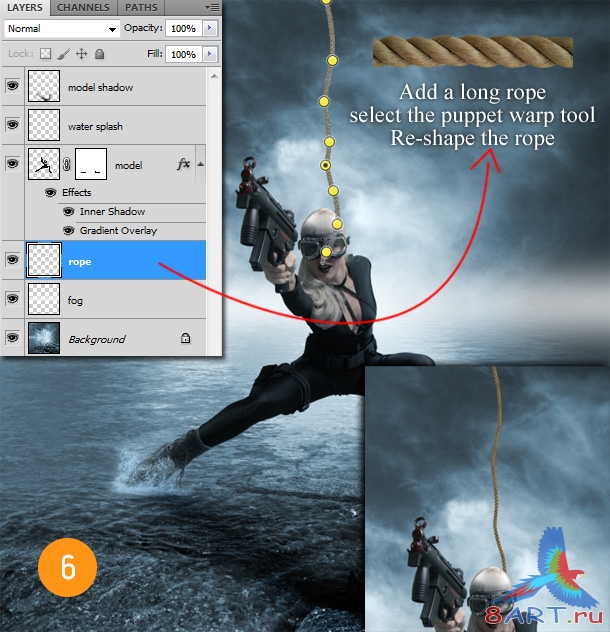
Шаг седьмой:
Продолжайте работу над изображением веревки, выберите вкладку «Слой» - «Стиль слоя» - «Внутренняя тень». В появившемся окне выставьте Режим «Умножение» (Multiply) c «Непрозрачностью» (Opacity) 100%, угол должен быть 120 градусов, а размер 18 пикселей.
К этому слою необходимо применить еще один стиль: «Внутреннее свечение». В диалоговом окне кликните на вкладку с переливом цвета и введите другое его значение - #ccebff, режим установите «Замена светлым» (Lighten), размер – 9 пикселей, «Непрозрачность» (Opacity) – 100%.
Шаг восьмой:
Теперь пришло время поработать с изображением сияния, выберите из восьми вариантов – третий сверху. Найдите на панели инструментов слева инструмент «Прямоугольная область» (Rectangular Marquee Tool) и, используя его, перенесите фрагмент в общий рабочий документ. Кликнув на выделении правой кнопкой мыши, выберите строку «Свободное трансформирование» (Free Transform), теперь вы можете легко изменить размер сияния. Дайте этому слою название «Shoot fair» и поставьте его «Режим наложения» (Blending Mode) на «Осветление» (Screen).
Шаг девятый:
Проделайте предыдущий шаг несколько раз, обратите внимание, как должны располагаться сияния. Нажав клавиши Ctrl и G, вы сможете объединить их.
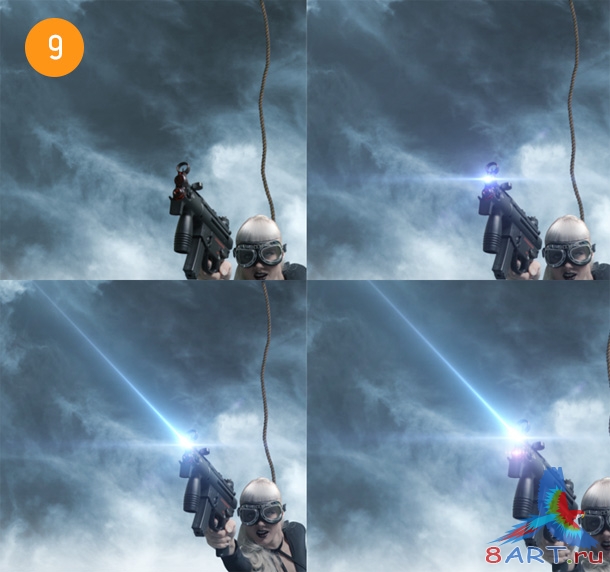
Шаг десятый:
Выберите вкладку «Слой» (Layer) – «Новый слой» (Create New Layer), проследите, чтобы он находился поверх всех остальных, дайте ему название «Smoke». Используя кисти, которые вы загружали перед началом урока, и белый цвет в качестве основного изобразите дым так, как показано на рисунке. Для этого слоя «Режим наложения» (Blending Mode) должен быть «Перекрытие» (Overplay).
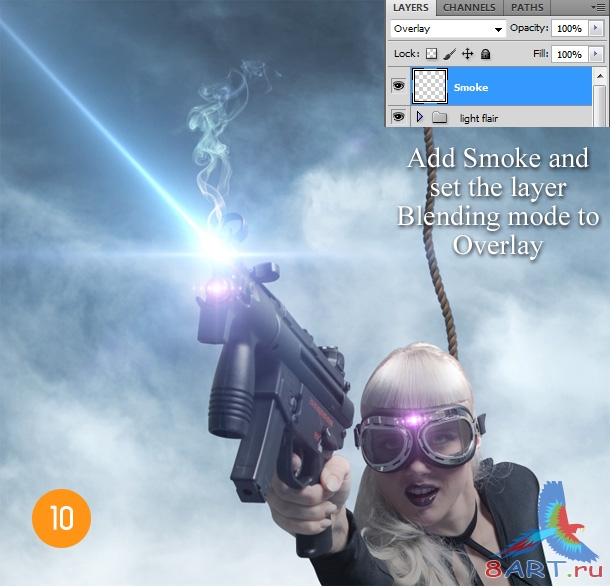
Шаг одиннадцатый:
Вам не кажется, что для такой динамичной картинки, брызги около ног модели слишком малы? Чтобы исправить этот недостаток в новый слой над слоем «Water Splash» вставьте рисунок «Взрыв», дайте ему название «Water Splash 2». Измените «Режим Наложения» (Blending Mode) на «Осветление» (Screen). Найдите в панели инструментов слева инструмент «Ластик» (Eraser Tool) и немного поработайте над слоем. Вот, что должно получиться:
Шаг двенадцатый:
Выберите в меню сверху вкладку «Слой» (Layer) – «Новый слой» (Create New Layer), он должен находиться в самом верху, дайте ему название «Fire». Вам необходимо поместить на этот слой изображение огня, изменить «Режим наложения» (Blending Mode) на «Осветление» (Screen). Сделайте так, как показано на рисунке.
Шаг тринадцатый:
Еще один слой под названием «Snow» разместите поверх остальных. После того, как вы вставите на него снег, зажмите одновременно клавиши Ctrl и T и придайте новому изображению размер всего рисунка. Чтобы избавиться от черного задника, смените «Режим наложения» (Blending Mode), он должен быть «Осветление» (Screen).
Шаг четырнадцатый:
Убедитесь, что слой «Snow» активен и выберите вкладку «Фильтр» (Filter) – «Размытие» (Blur) – «Размытие в движении» (Motion Blur Filter). В появившемся окне выставьте «Угол» (Angle) на 55 градусов, а «Смещение» (Distance) на 80 пикселей. После совершения действия измените параметр «Непрозрачность» (Opacity) этого слоя, поставьте примерно 50%.
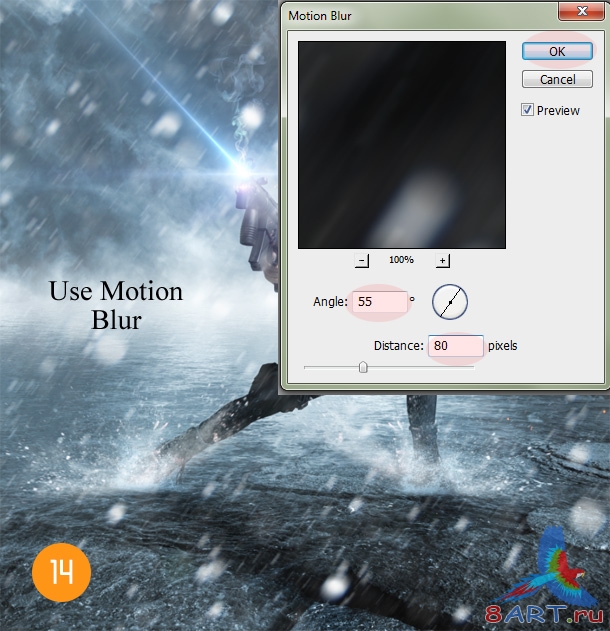
Шаг пятнадцатый:
Выберите в меню сверху «Слой» (Layer) – «Новый слой» (Create New Layer). Проследите, чтобы в списках слоев он был выше остальных, назовите его «Blue Radial». В панели инструментов слева найдите инструмент «Градиент» (Gradient Tool), он находится за инструментом «Заливка» (Paint Bucket Tool). На верхней панели вы увидите настройки данного инструмента, выберите «Стиль» (Style) – «Радиальный» (Radial) – вторая иконка слева. Нажмите на вкладку рядом с обозначением цветов и введите параметр перехода от #006b6f к прозрачному. Произведите заливку и проконтролируйте, что она происходит от края к центру, то есть центр светлее, чем бока.
«Режим наложения» (Blending Mode) этого слоя – «Умножение» (Multiply), параметр «Непрозрачность» (Opacity) имеет значение 50%.
Шаг шестнадцатый:
Убедитесь, что слой «Blue Radial» активен и выберите вкладку «Слой» (Layer) – «Новый корректирующий слой» (New Adjustment Layer) – «Карта градиента» (Gradient Map). В появившемся меню кликните на палитру и установите начальный цвет: #003d43, а конечный: #ff7c00. «Режим наложения» (Blending Mode) этого слоя должен стоять на «Мягкий свет» (Soft Ligt), «Непрозрачность» (Opacity) – 50%.
Шаг семнадцатый – заключительный:
Для того чтобы добавить движения в изображение, используйте размытие. Сделайте дубликат каждого имеющегося слоя, просто выделите их все и нажмите на клавиатуре Ctrl и J, после этого комбинацией клавиш Ctrl и E сделайте объединение копий. Дайте название получившемуся слою «Soft Blur». После этого выберите вкладку «Фильтр» (Filter) – «Размытие» (Blur) – «Размытие по Гауссу» (Gaussian Blur Filter), радиус поставьте 1,6 пикселей. «Режим наложения» (Blending Mode) - «Замена светлым» (Lighten).
После всех проведенных изменений вы можете заменить, что изображение стало более реалистичным. Это связано с тем, что контуры всех объектов не слишком четкие.
Работа закончена – наслаждайтесь результатом.


Этот урок научит вас, как совмещать, казалось бы, несовместимые элементы и создавать поистине шикарную работу.
Скачать материалы к уроку
Приступим, шаг первый:
Перед началом работы откройте фотографию девушки и извлеките ее способом, который вам нравится больше всего. Если вы не знаете, как это сделать, то можете прочитать об этом в нашем уроке (ссылка на урок). Откройте изображение, которое послужит вам фоном, и скопируйте туда фигуру девушки. Для удобства работы назовите слой с моделью «Model».
Чтобы полученный рисунок отличался хорошим качеством лучше всего использовать оригиналы всех элементов.

Шаг второй:
Выделите девушку и кликните по ней правой кнопкой мыши, выберите строку «Свободное трансформирование» (Free Transform). Теперь вы можете сделать изображение модели больше.
В верхнем меню найдите вкладку «Слой» - «Стиль слоя» - «Внутренняя тень». В появившемся окне выставьте Режим – «Умножение», Непрозрачность поставьте 33%, а размер – 128 пикселей.
>Опять выберите «Слой» - «Стиль слоя» - «Наложение градиента». В диалоговом окне кликните на вкладку «Градиент», под строкой со слайдерами поочередно введите два цвета: #63869a и #c6dae5. Режим установите «Мягкий свет», стиль – «Линейный», угол поставьте на 153 градуса.
Шаг третий:
Внизу окна с названием слоев найдите иконку «Создать слой-маску» (Layer Mask), используя «Инструмент Кисть» (Brush Tool) и черный цвет как основной удалите нижнюю часть обуви модели. Таким образом, будет казаться, что девушка немного погружена в воду.
В верхнем меню выберите вкладку «Слой» - «Новый слой», убедитесь, что он помещен над слоем с моделью. Дайте ему название «Model Shadow». «Режим наложения» (Blending Mode) этого слоя необходимо поставить на «Мягкий свет» (Soft Light). В панели инструментов слева найдите «Инструмент Кисть» (Brush Tool), установите настройки его «Непрозрачности» (Opacity) на 30%, а «Жесткость» (Hardness) на 0%. Выберите черный цвет как основной и создайте тень там, где показано на рисунке:
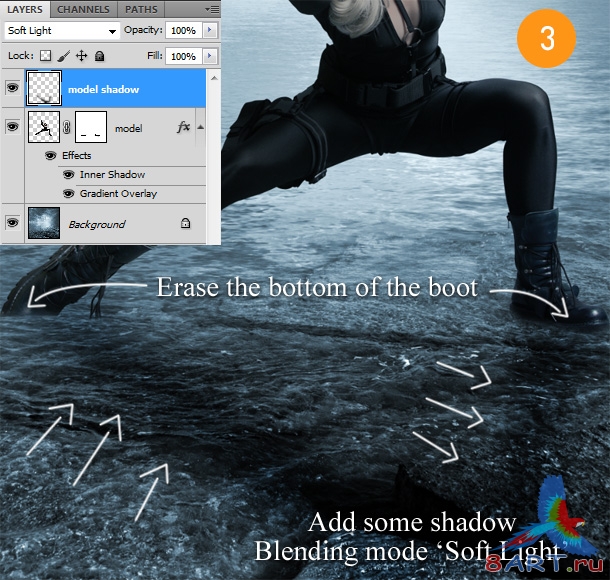
Шаг четвертый:
В верхнем меню выберите «Слой» - «Новый слой», проследите, чтобы он находился под слоем с моделью. Дайте ему название «fog». Используя «Инструмент Кисть» (Brush Tool) с параметрами «Непрозрачность» (Opacity) - 100%, «Жесткость» (Hardness) – 0%, проведите горизонтальную белую линию между водой и небом. Перейдите к верхнему меню и выберите вкладку «Фильтр» (Filter) – «Размытие» (Blur) – «Размытие по Гауссу» (Gaussian Blur), радиус необходимо выставить на 25 пикселей. Таким образом, вы создадите туман позади модели.
Шаг пятый:
Выберите вкладку «Слой» - «Новый слой», дайте слою название «Water Splash», поместите его между девушкой и тенью. Перед началом работы вы должны были загрузить кисти воды, выберите «Инструмент Кисть» (Brush Tool), найдите кисть №622, установите цвет #c1e8ff как основной и обведите обувь наемницы.
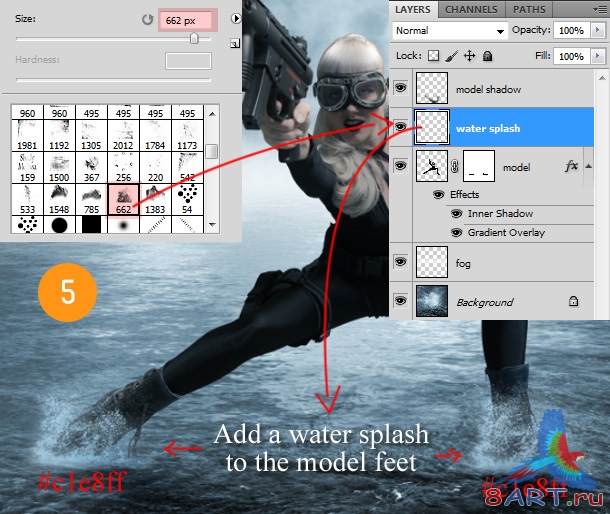
Шаг шестой:
Вам понадобится еще один слой, поместите его между туманом и девушкой, дайте название «Rope». На этом этапе вы будете работать с изображением веревки, после того, как вы вставите его в документ, создайте несколько дубликатов слоя. Это можно сделать, нажав правой кнопкой мыши на название и выбрав соответствующую строку, или зажав одновременно клавиши Ctrl и J. Найдите в верхнем меню вкладку «Редактирование» (Edit) – «Марионеточная деформация» (Puppet Warp) для изменения вида веревки.
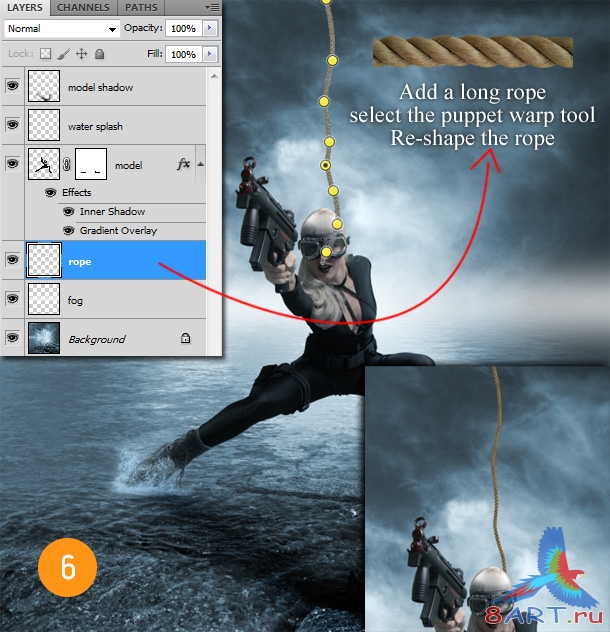
Шаг седьмой:
Продолжайте работу над изображением веревки, выберите вкладку «Слой» - «Стиль слоя» - «Внутренняя тень». В появившемся окне выставьте Режим «Умножение» (Multiply) c «Непрозрачностью» (Opacity) 100%, угол должен быть 120 градусов, а размер 18 пикселей.
К этому слою необходимо применить еще один стиль: «Внутреннее свечение». В диалоговом окне кликните на вкладку с переливом цвета и введите другое его значение - #ccebff, режим установите «Замена светлым» (Lighten), размер – 9 пикселей, «Непрозрачность» (Opacity) – 100%.
Шаг восьмой:
Теперь пришло время поработать с изображением сияния, выберите из восьми вариантов – третий сверху. Найдите на панели инструментов слева инструмент «Прямоугольная область» (Rectangular Marquee Tool) и, используя его, перенесите фрагмент в общий рабочий документ. Кликнув на выделении правой кнопкой мыши, выберите строку «Свободное трансформирование» (Free Transform), теперь вы можете легко изменить размер сияния. Дайте этому слою название «Shoot fair» и поставьте его «Режим наложения» (Blending Mode) на «Осветление» (Screen).
Шаг девятый:
Проделайте предыдущий шаг несколько раз, обратите внимание, как должны располагаться сияния. Нажав клавиши Ctrl и G, вы сможете объединить их.
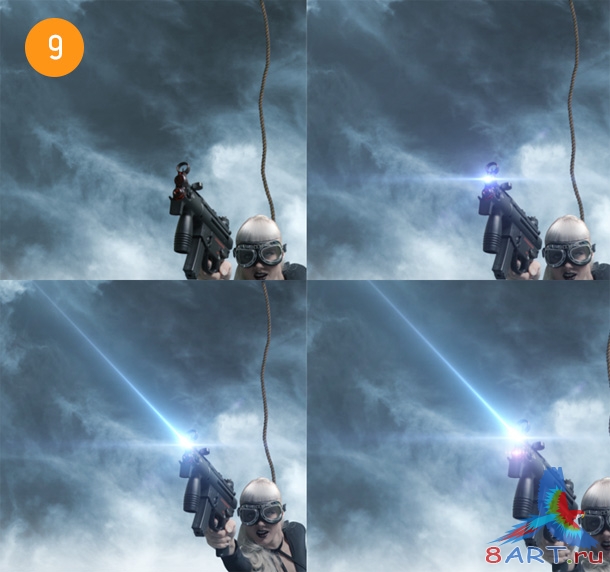
Шаг десятый:
Выберите вкладку «Слой» (Layer) – «Новый слой» (Create New Layer), проследите, чтобы он находился поверх всех остальных, дайте ему название «Smoke». Используя кисти, которые вы загружали перед началом урока, и белый цвет в качестве основного изобразите дым так, как показано на рисунке. Для этого слоя «Режим наложения» (Blending Mode) должен быть «Перекрытие» (Overplay).
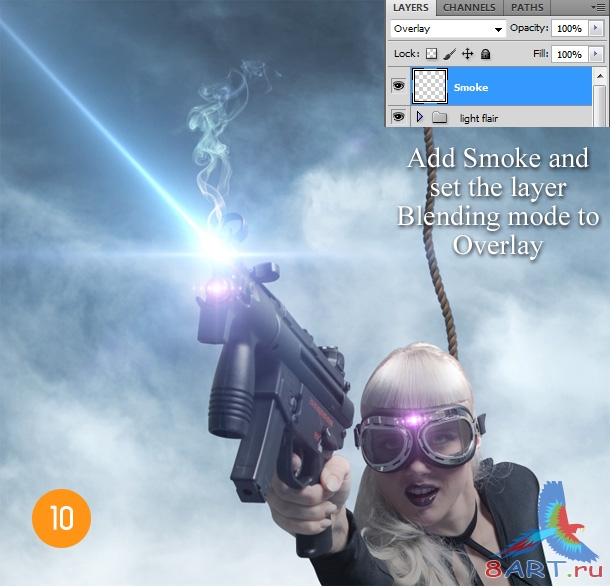
Шаг одиннадцатый:
Вам не кажется, что для такой динамичной картинки, брызги около ног модели слишком малы? Чтобы исправить этот недостаток в новый слой над слоем «Water Splash» вставьте рисунок «Взрыв», дайте ему название «Water Splash 2». Измените «Режим Наложения» (Blending Mode) на «Осветление» (Screen). Найдите в панели инструментов слева инструмент «Ластик» (Eraser Tool) и немного поработайте над слоем. Вот, что должно получиться:
Шаг двенадцатый:
Выберите в меню сверху вкладку «Слой» (Layer) – «Новый слой» (Create New Layer), он должен находиться в самом верху, дайте ему название «Fire». Вам необходимо поместить на этот слой изображение огня, изменить «Режим наложения» (Blending Mode) на «Осветление» (Screen). Сделайте так, как показано на рисунке.
Шаг тринадцатый:
Еще один слой под названием «Snow» разместите поверх остальных. После того, как вы вставите на него снег, зажмите одновременно клавиши Ctrl и T и придайте новому изображению размер всего рисунка. Чтобы избавиться от черного задника, смените «Режим наложения» (Blending Mode), он должен быть «Осветление» (Screen).
Шаг четырнадцатый:
Убедитесь, что слой «Snow» активен и выберите вкладку «Фильтр» (Filter) – «Размытие» (Blur) – «Размытие в движении» (Motion Blur Filter). В появившемся окне выставьте «Угол» (Angle) на 55 градусов, а «Смещение» (Distance) на 80 пикселей. После совершения действия измените параметр «Непрозрачность» (Opacity) этого слоя, поставьте примерно 50%.
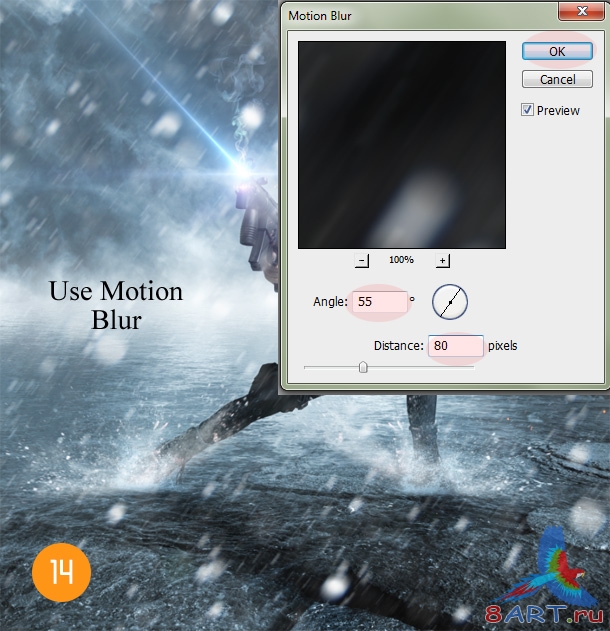
Шаг пятнадцатый:
Выберите в меню сверху «Слой» (Layer) – «Новый слой» (Create New Layer). Проследите, чтобы в списках слоев он был выше остальных, назовите его «Blue Radial». В панели инструментов слева найдите инструмент «Градиент» (Gradient Tool), он находится за инструментом «Заливка» (Paint Bucket Tool). На верхней панели вы увидите настройки данного инструмента, выберите «Стиль» (Style) – «Радиальный» (Radial) – вторая иконка слева. Нажмите на вкладку рядом с обозначением цветов и введите параметр перехода от #006b6f к прозрачному. Произведите заливку и проконтролируйте, что она происходит от края к центру, то есть центр светлее, чем бока.
«Режим наложения» (Blending Mode) этого слоя – «Умножение» (Multiply), параметр «Непрозрачность» (Opacity) имеет значение 50%.
Шаг шестнадцатый:
Убедитесь, что слой «Blue Radial» активен и выберите вкладку «Слой» (Layer) – «Новый корректирующий слой» (New Adjustment Layer) – «Карта градиента» (Gradient Map). В появившемся меню кликните на палитру и установите начальный цвет: #003d43, а конечный: #ff7c00. «Режим наложения» (Blending Mode) этого слоя должен стоять на «Мягкий свет» (Soft Ligt), «Непрозрачность» (Opacity) – 50%.
Шаг семнадцатый – заключительный:
Для того чтобы добавить движения в изображение, используйте размытие. Сделайте дубликат каждого имеющегося слоя, просто выделите их все и нажмите на клавиатуре Ctrl и J, после этого комбинацией клавиш Ctrl и E сделайте объединение копий. Дайте название получившемуся слою «Soft Blur». После этого выберите вкладку «Фильтр» (Filter) – «Размытие» (Blur) – «Размытие по Гауссу» (Gaussian Blur Filter), радиус поставьте 1,6 пикселей. «Режим наложения» (Blending Mode) - «Замена светлым» (Lighten).
После всех проведенных изменений вы можете заменить, что изображение стало более реалистичным. Это связано с тем, что контуры всех объектов не слишком четкие.
Работа закончена – наслаждайтесь результатом.

Информация
Комментировать статьи на нашем сайте возможно только в течении 10 дней со дня публикации.
Комментировать статьи на нашем сайте возможно только в течении 10 дней со дня публикации.