Уроки Фотошоп
Метки
design, gradients, grd, png, psd, Воин, Девочка, Девушки, День Валентина, Дети, Елка, Зима, Кисти сердечки, Любовь, Мальчик, Море, Мужчины, Новый год, Оружие, Осень, Пляж, Рамка, Рамки, Санта Клаус, Сердце, Снег, Солдат, Солнце, Спецназ, Фото, Цветы, Экшены, градиент, дизайн, клипарт, костюмы, скачать, фотошоп, шаблоны, экшены для фотошопа
Показать все теги
Показать все теги
Дополнения (Обменники)
Создание постера к фильму
Сегодня мы будем создавать не просто постер, а ретро постер к фантастическому фильму. С помощью любого поисковика посмотрите старинные научно-фантастические плакаты. Это то, чего мы хотим добиться в данном уроке.


Вы видели конечный результат урока. Заметьте, что действие происходит в космосе (а там, естественно, темно). Это должно быть учтено при создании фона в данном шаге.
Создайте документ (размер - 558 x 837 px, разрешение - 72 dpi). Если вы хотите впоследствии распечатать свое творение, то необходимо увеличить размер изображения и значение разрешения (например, размер - 11 x 17 дюймов, разрешение - 300 dpi).
Залейте фон черным цветом. Продублируйте его. Для копии примените Filter -> Render -> Clouds (Фильтр -> Рендеринг -> Облака).
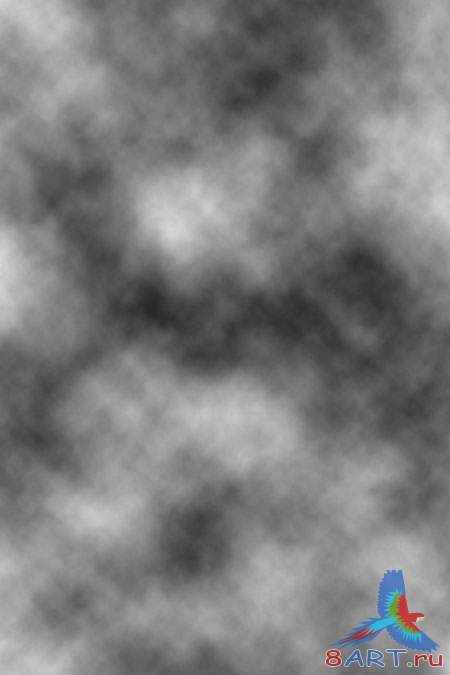
Далее идем Filter -> Blur -> Radial Blur (Фильтр -> Размытие -> Радиальное размытие). После этого не забудьте уменьшить Opacity (Непрозрачность) для данного слоя до 75 %.
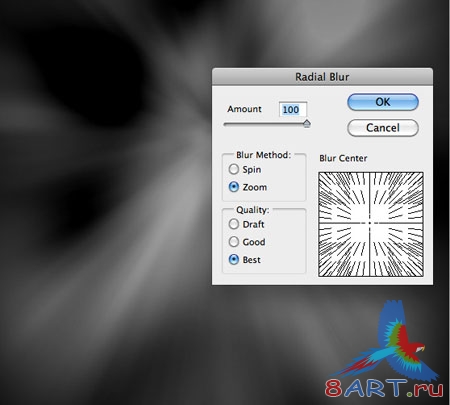
Теперь необходимо создать корректирующий слой Gradient Map (Карта градиента), установив цвета от # 0e3e63 до # fd7c00. Этот слой должен находиться поверх всех уже созданных вами. Поменяйте режим наложения на Overlay (Перекрытие).
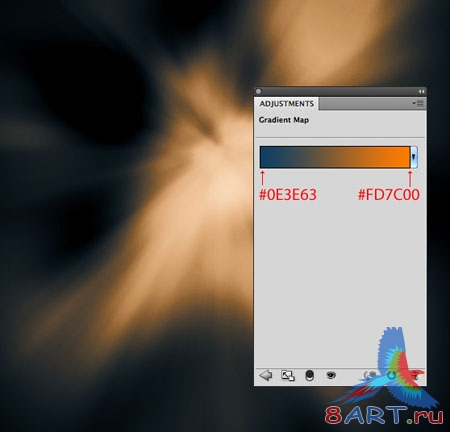
Откройте рисунок со звездами и переместите его на вашу рабочую область. Получившийся слой поместите под слоем с градиентом. Измените режим наложения на Screen (Экран) и Opacity (Непрозрачность) - 75 %.
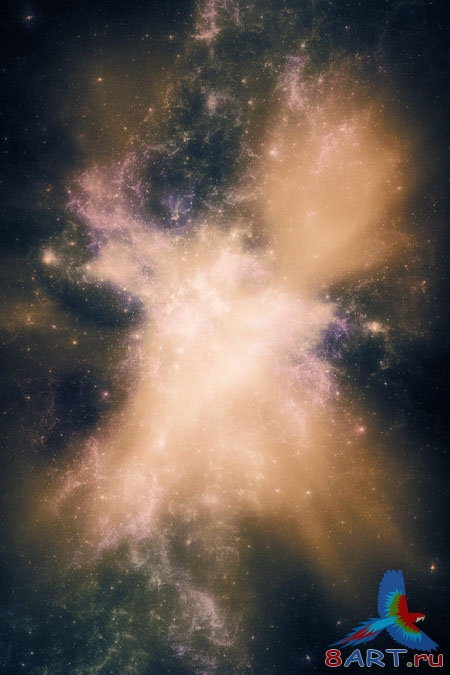
Нужно добавить еще немного звезд для вашего фона. Создайте новый слой поверх слоя с картой градиента. Залейте его черным цветом. Пройдите в Filter -> Noise -> Add Noise (Фильтр -> Шум -> Добавить шум) и установите необходимые значения.
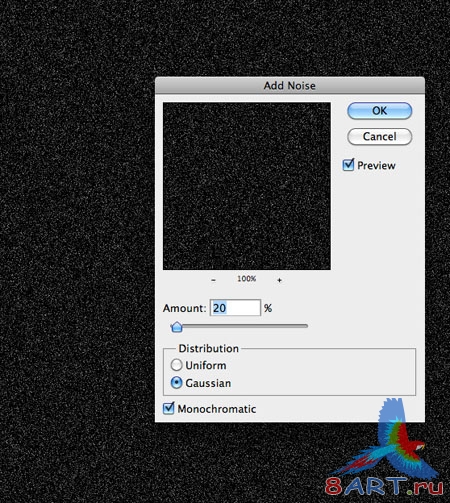
Получившиеся нас не устраивает, поэтому выбираем Image -> Adjust -> Levels (Изображение -> Коррекция -> Уровни). Поэкспериментируйте с настройками. Нам нужно добиться того, чтобы количество "звезд" уменьшилось.
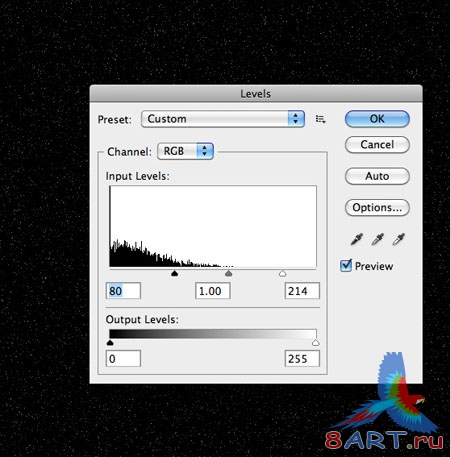
После того, как вы закончите со звездами, измените режим наложения для данного слоя на Screen (Экран).
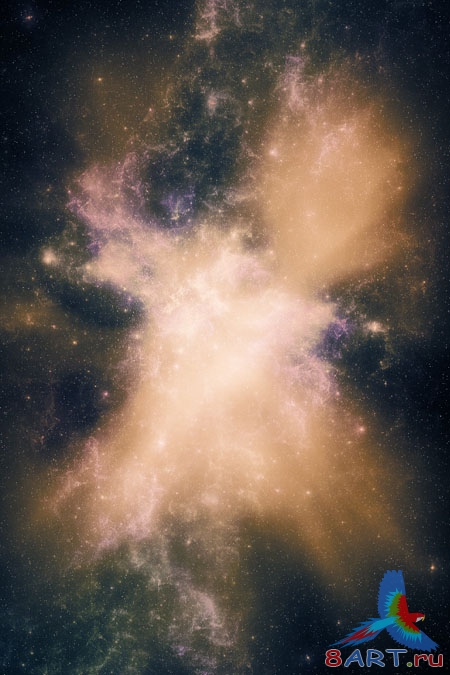
В этом шаге мы будем создавать рамку для будущего постера. Создайте новый слой поверх слоя с картой градиента. Возьмите инструмент Rectangular Marque (Прямоугольная область) и, немного отступив от краев, выделите изображение. Инвертируйте выделенное (Ctrl + Shift + I). У вас должно быть выделена область по контуру документа, напоминая рамку. Залейте фрагмент цветом # e8cfbd.
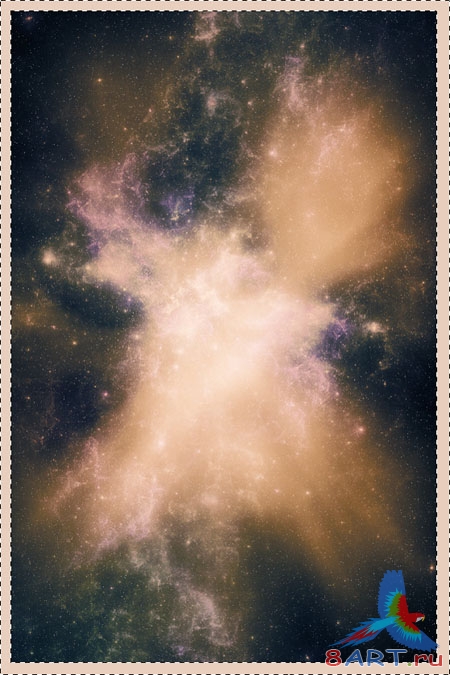
Вновь создайте новый слой и с помощью того же инструмента (Прямоугольная область) выделите изображение отступив от рамки. Далее пройдите в Edit -> Stroke (Редактирование -> Обводка), цвет используйте тот же, что и для основной рамки.
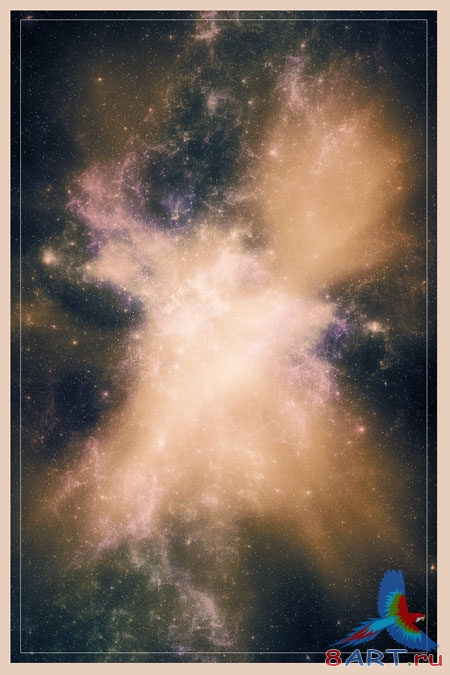
Чтобы добиться эффекта старины, необходимо добавить вашему плакату потертости. Воспользуйтесь набором, предоставленным в начале урока, чтобы добавить текстуру. Новый слой поместите поверх всех остальных и измените режим наложения на Screen (Экран).
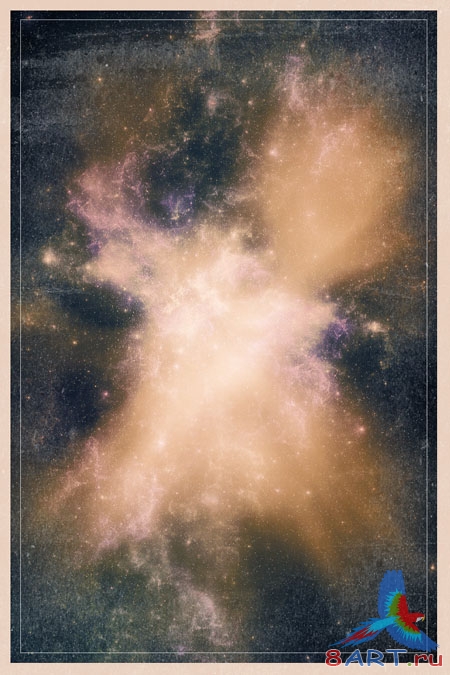
Теперь будем добавлять летающие тарелки. Если вы пользуетесь предоставленным изображением, то не забудьте отредактировать его. Вы можете использовать любые другие рисунки на ваш выбор.
Переместите изображение летающей тарелки на рабочий документ и поместите его поверх слоя с градиентом (можете сделать его невидимым для своего удобства).

Если вы вырезали летающую тарелку с белым фоном вокруг, то измените режим наложения на Multiply (Умножение).

Из-за изменения режима наложения были скрыты некоторые детали, находящиеся под данным слоем. Чтобы проявить их необходимо применить Filter -> Sharpen -> Sharpen (Фильтр -> Резкость -> Резкость). Теперь создайте новый слой, поместив его под слоем с летающей тарелкой. Возьмите мягкую кисть светло-серого цвета и под объектом нарисуйте немного "света". Это необходимо для того, чтобы скрыть под кораблем звезды и туманность. Создайте новый слой, но уже поместите его поверх летающей тарелки. Используя кисть белого цвета, нарисуйте свечение позади данного объекта и на фонарях, чтобы визуально выделить их. После этого измените режим наложения для этого слоя на Overlay (Перекрытие).
[
Далее необходимо скопировать слои, на которых мы работали над кораблем (не только сам летающий объект, но и слои со "свечениями"). Создайте столько дубликатов для каждого слоя, сколько летающих тарелок вы бы хотели поместить на вашем плакате. Не забудьте изменить их размеры и положение на изображении.

Мы добавим надпись, которая будет содержать название фильма и прочую информацию (имена актеров/режиссера/продюсеров и т. д.), конечно, если это необходимо. Но с таким текстом ваше творение больше будет напоминать постер, чем без него. Предлагаем использовать шрифт, предоставленный в данном уроке. Однако можете воспользоваться теми, что имеются у вас или скачать другие. Напечатав название фильма, поместите получившийся слой под слоем с картой градиента.

Для того, чтобы текст выглядел более эффектно, примените к нему следующие настройки: Gradient Overlay (Наложение градиента; цвет - от # 373636 до # e3e2e2) и Drop Shadow (Тень).
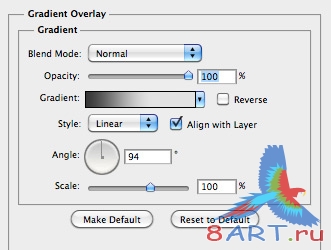
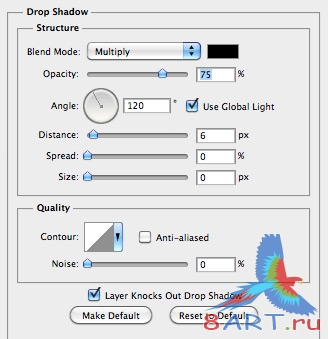
Далее щелкаем на слое с текстом правой кнопкой мыши и выбираем Rasterize Type (Растрировать текст). С помощью Edit -> Transform -> Warp (Редактирование -> Трансформирование -> Деформация) измените текст примерно так же, как и на скриншоте ниже.

Создайте новый слой поверх слоя с названием фильма. Здесь необходимо сделать тень, падающую на текст от пролетающего сверху корабля. Это задание выполняется достаточно легко благодаря мягкой кисти черного цвета. Просто уменьшите непрозрачность до 30 %.
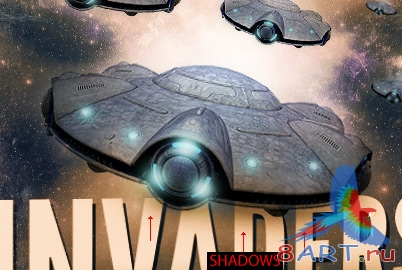
Теперь можно добавить остальной текст, если это необходимо. Можно просто скопировать дополнительную информацию с другого плаката и, подредактировав их немного через Levels (Уровни) для усиления контраста, вставить на свой рабочий документ.
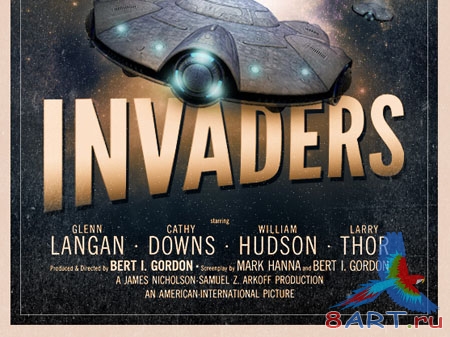
Этот слой расположите под картой градиента, изменив режим наложения на Screen (Экран).
Осталось добавить интригующую по содержанию надпись вверху вашего плаката. Используйте тот же шрифт, что и для названия фильма, применив к нему те же стили слоя.
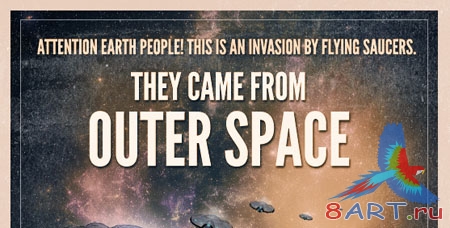
Создайте копию слоя с Gradient Map (Картой градиента) и поместите ее поверх всех слоев, которые были созданы во время работы. Измените Opacity (Непрозрачность) данного слоя на 50 %.
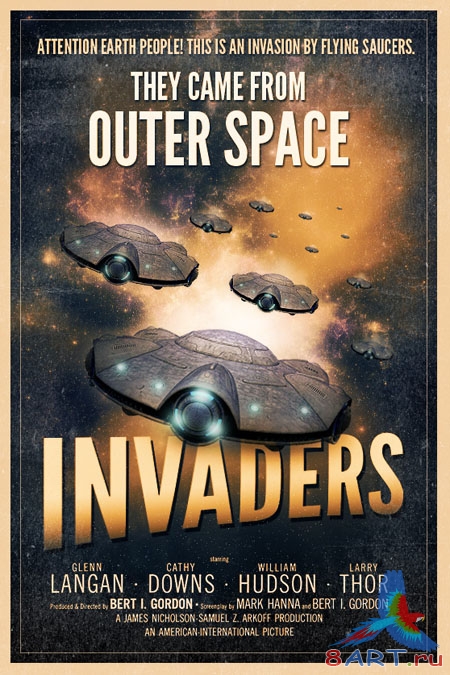

Результат урока:

I шаг
Вы видели конечный результат урока. Заметьте, что действие происходит в космосе (а там, естественно, темно). Это должно быть учтено при создании фона в данном шаге.
Создайте документ (размер - 558 x 837 px, разрешение - 72 dpi). Если вы хотите впоследствии распечатать свое творение, то необходимо увеличить размер изображения и значение разрешения (например, размер - 11 x 17 дюймов, разрешение - 300 dpi).
Залейте фон черным цветом. Продублируйте его. Для копии примените Filter -> Render -> Clouds (Фильтр -> Рендеринг -> Облака).
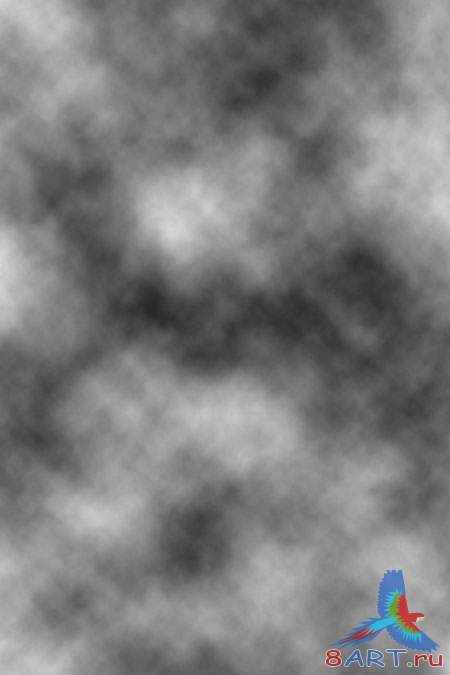
Далее идем Filter -> Blur -> Radial Blur (Фильтр -> Размытие -> Радиальное размытие). После этого не забудьте уменьшить Opacity (Непрозрачность) для данного слоя до 75 %.
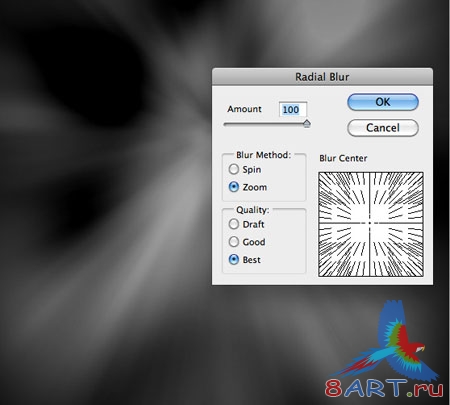
Теперь необходимо создать корректирующий слой Gradient Map (Карта градиента), установив цвета от # 0e3e63 до # fd7c00. Этот слой должен находиться поверх всех уже созданных вами. Поменяйте режим наложения на Overlay (Перекрытие).
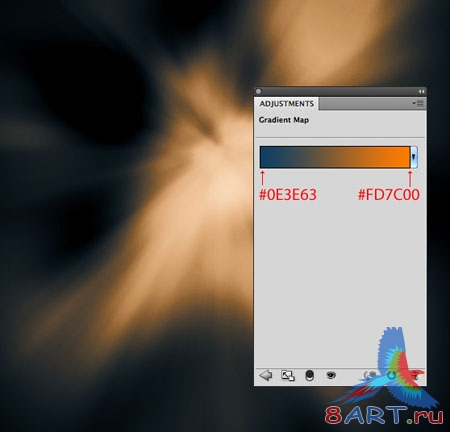
Откройте рисунок со звездами и переместите его на вашу рабочую область. Получившийся слой поместите под слоем с градиентом. Измените режим наложения на Screen (Экран) и Opacity (Непрозрачность) - 75 %.
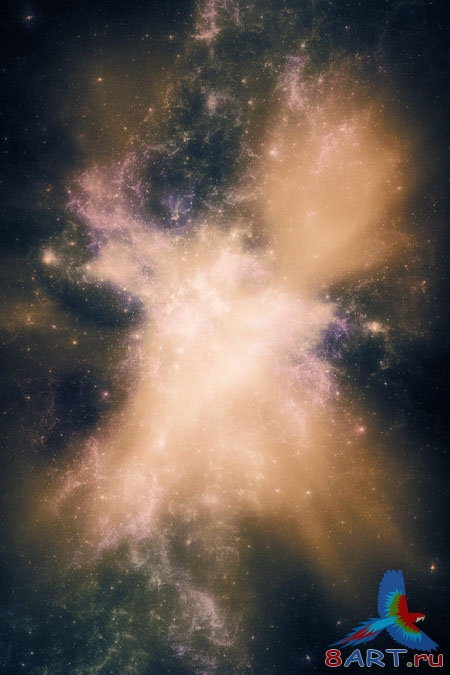
Нужно добавить еще немного звезд для вашего фона. Создайте новый слой поверх слоя с картой градиента. Залейте его черным цветом. Пройдите в Filter -> Noise -> Add Noise (Фильтр -> Шум -> Добавить шум) и установите необходимые значения.
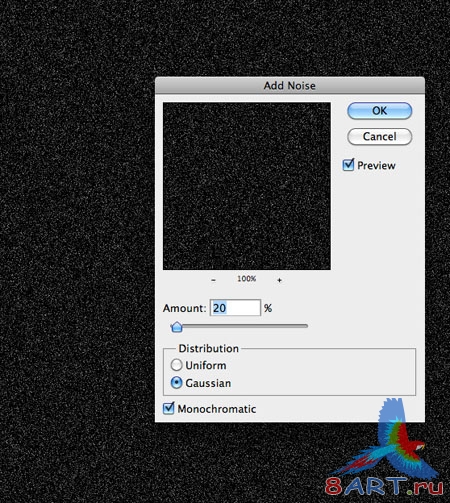
Получившиеся нас не устраивает, поэтому выбираем Image -> Adjust -> Levels (Изображение -> Коррекция -> Уровни). Поэкспериментируйте с настройками. Нам нужно добиться того, чтобы количество "звезд" уменьшилось.
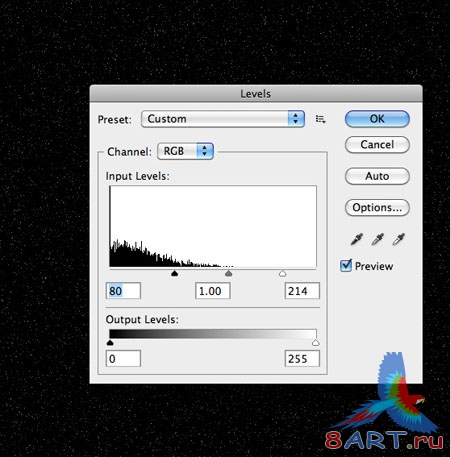
После того, как вы закончите со звездами, измените режим наложения для данного слоя на Screen (Экран).
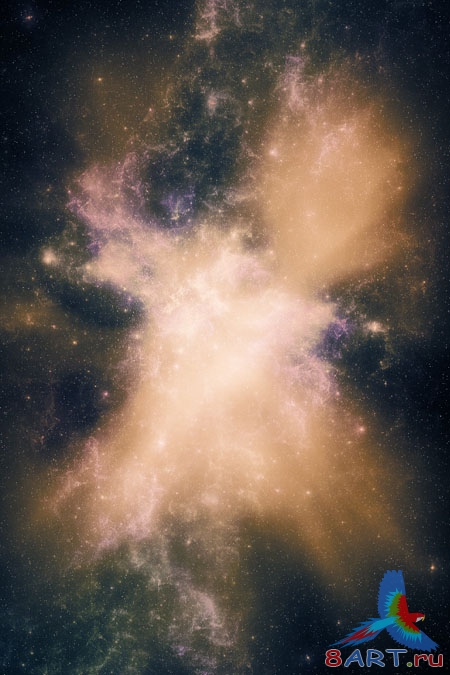
II шаг
В этом шаге мы будем создавать рамку для будущего постера. Создайте новый слой поверх слоя с картой градиента. Возьмите инструмент Rectangular Marque (Прямоугольная область) и, немного отступив от краев, выделите изображение. Инвертируйте выделенное (Ctrl + Shift + I). У вас должно быть выделена область по контуру документа, напоминая рамку. Залейте фрагмент цветом # e8cfbd.
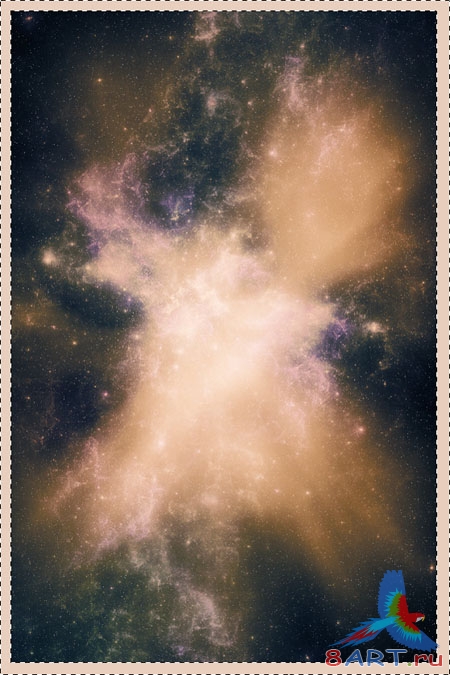
Вновь создайте новый слой и с помощью того же инструмента (Прямоугольная область) выделите изображение отступив от рамки. Далее пройдите в Edit -> Stroke (Редактирование -> Обводка), цвет используйте тот же, что и для основной рамки.
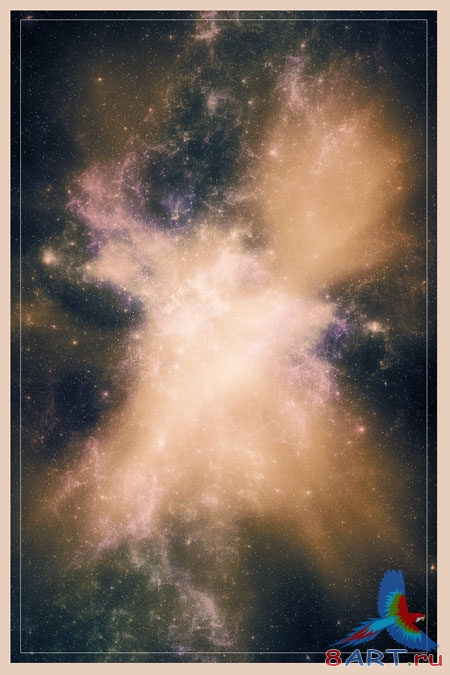
Чтобы добиться эффекта старины, необходимо добавить вашему плакату потертости. Воспользуйтесь набором, предоставленным в начале урока, чтобы добавить текстуру. Новый слой поместите поверх всех остальных и измените режим наложения на Screen (Экран).
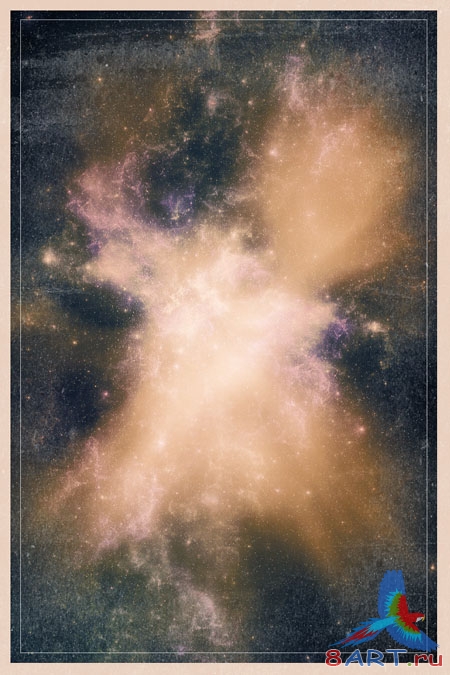
III шаг
Теперь будем добавлять летающие тарелки. Если вы пользуетесь предоставленным изображением, то не забудьте отредактировать его. Вы можете использовать любые другие рисунки на ваш выбор.
Переместите изображение летающей тарелки на рабочий документ и поместите его поверх слоя с градиентом (можете сделать его невидимым для своего удобства).

Если вы вырезали летающую тарелку с белым фоном вокруг, то измените режим наложения на Multiply (Умножение).

Из-за изменения режима наложения были скрыты некоторые детали, находящиеся под данным слоем. Чтобы проявить их необходимо применить Filter -> Sharpen -> Sharpen (Фильтр -> Резкость -> Резкость). Теперь создайте новый слой, поместив его под слоем с летающей тарелкой. Возьмите мягкую кисть светло-серого цвета и под объектом нарисуйте немного "света". Это необходимо для того, чтобы скрыть под кораблем звезды и туманность. Создайте новый слой, но уже поместите его поверх летающей тарелки. Используя кисть белого цвета, нарисуйте свечение позади данного объекта и на фонарях, чтобы визуально выделить их. После этого измените режим наложения для этого слоя на Overlay (Перекрытие).
[
center] [/center]
[/center]
 [/center]
[/center]Далее необходимо скопировать слои, на которых мы работали над кораблем (не только сам летающий объект, но и слои со "свечениями"). Создайте столько дубликатов для каждого слоя, сколько летающих тарелок вы бы хотели поместить на вашем плакате. Не забудьте изменить их размеры и положение на изображении.

IV шаг
Мы добавим надпись, которая будет содержать название фильма и прочую информацию (имена актеров/режиссера/продюсеров и т. д.), конечно, если это необходимо. Но с таким текстом ваше творение больше будет напоминать постер, чем без него. Предлагаем использовать шрифт, предоставленный в данном уроке. Однако можете воспользоваться теми, что имеются у вас или скачать другие. Напечатав название фильма, поместите получившийся слой под слоем с картой градиента.

Для того, чтобы текст выглядел более эффектно, примените к нему следующие настройки: Gradient Overlay (Наложение градиента; цвет - от # 373636 до # e3e2e2) и Drop Shadow (Тень).
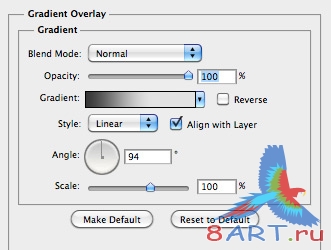
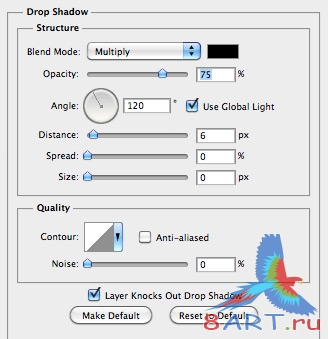
Далее щелкаем на слое с текстом правой кнопкой мыши и выбираем Rasterize Type (Растрировать текст). С помощью Edit -> Transform -> Warp (Редактирование -> Трансформирование -> Деформация) измените текст примерно так же, как и на скриншоте ниже.

Создайте новый слой поверх слоя с названием фильма. Здесь необходимо сделать тень, падающую на текст от пролетающего сверху корабля. Это задание выполняется достаточно легко благодаря мягкой кисти черного цвета. Просто уменьшите непрозрачность до 30 %.
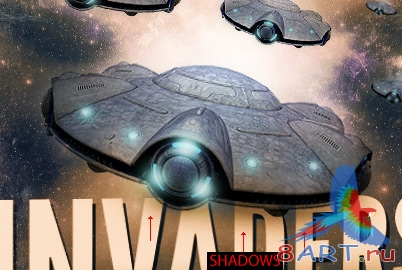
Теперь можно добавить остальной текст, если это необходимо. Можно просто скопировать дополнительную информацию с другого плаката и, подредактировав их немного через Levels (Уровни) для усиления контраста, вставить на свой рабочий документ.
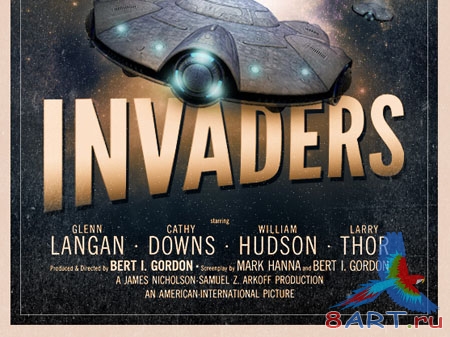
Этот слой расположите под картой градиента, изменив режим наложения на Screen (Экран).
Осталось добавить интригующую по содержанию надпись вверху вашего плаката. Используйте тот же шрифт, что и для названия фильма, применив к нему те же стили слоя.
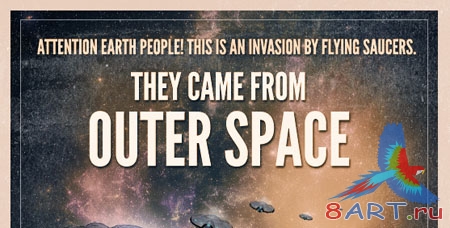
V шаг
Создайте копию слоя с Gradient Map (Картой градиента) и поместите ее поверх всех слоев, которые были созданы во время работы. Измените Opacity (Непрозрачность) данного слоя на 50 %.
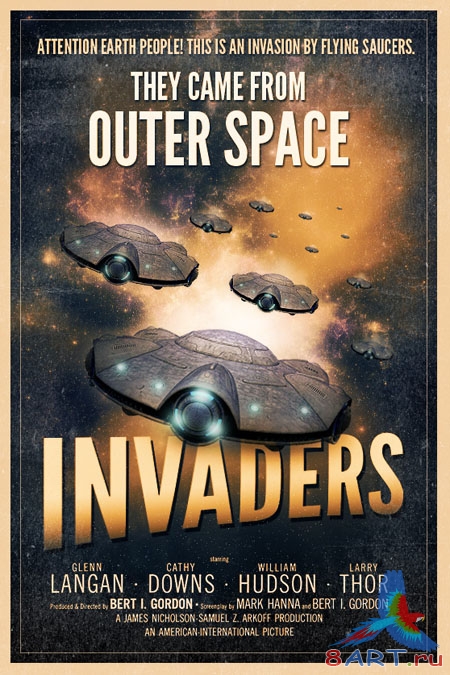
Информация
Комментировать статьи на нашем сайте возможно только в течении 10 дней со дня публикации.
Комментировать статьи на нашем сайте возможно только в течении 10 дней со дня публикации.