Уроки Фотошоп
Метки
design, gradients, grd, png, psd, Воин, Девушка, Девушки, День Валентина, Дети, Елка, Зима, Кисти сердечки, Любовь, Мальчик, Море, Мужчины, Новый год, Оружие, Осень, Пляж, Рамка, Рамки, Санта Клаус, Сердце, Снег, Солдат, Солнце, Спецназ, Фото, Цветы, Экшены, градиент, дизайн, клипарт, костюмы, скачать, фотошоп, шаблоны, экшены для фотошопа
Показать все теги
Показать все теги
Дополнения (Обменники)
Креативная фотография в фотошопе
Финальный результат:

Нажатием клавиш Ctrl+N мы создадим новый документ. Необходимая нам ширина 800px,высота -1068px (цветовой режим RGBставим 300 pixels/inch(пикс/дюйм).Заполняем фоновый слой цветом #4A4B41, используя инструмент заливки (G) - PaintBucketTool .
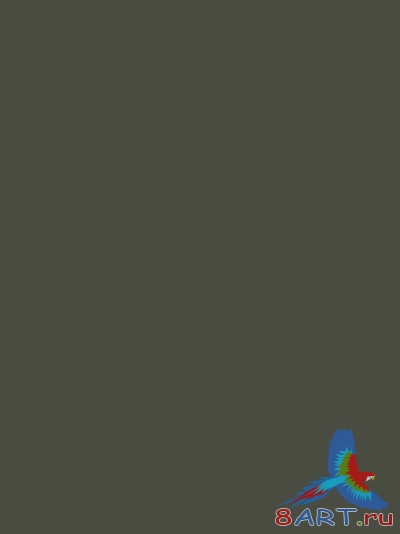
Используем фильтр: Filter>Noise>AddNoise (Фильтр > Шум> Добавить Шум). Таким образом мы добавим шум на наш слой с фоном.
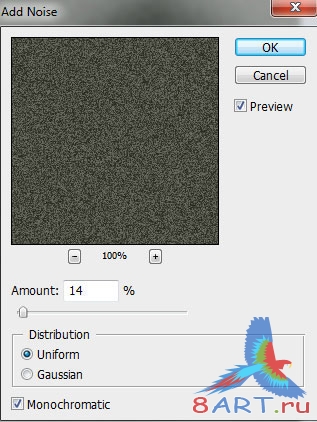
Наш результат:
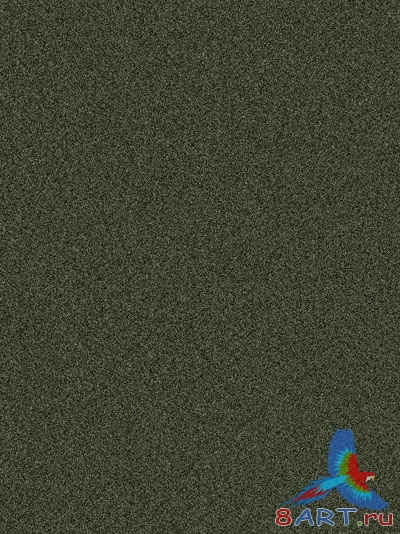
Выполняем следующие операции для полученного слоя: заливку (Fill) ставим на 57%, режим наложения (BlendingMode), в панели слоев(LayersPanel),меняем на жесткий свет(HardLight).
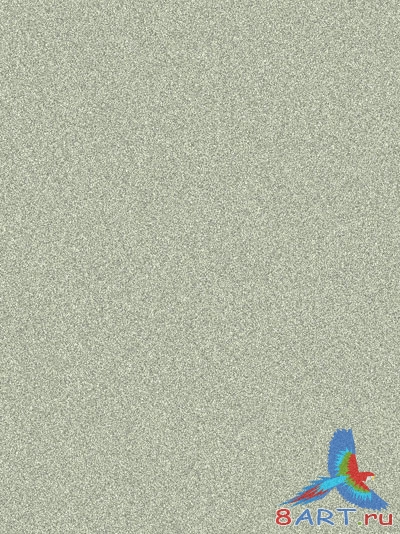
Теперь нам нужна фотография человека в движении (можно поискать стоковую). Мы же взяли вот это фото с сайта sxc.hu (благодарим автора этого изображения):

Теперь, при помощи инструментов Перо(P)(PenTool), Волшебная Палочка(W)(MagicWandTool), Магнитное Лассо(L)MagneticLasso,или же Filter>Extract (Фильтр > Извлечь), вырезаем и вставляем человека на слой, который мы создали ранее.
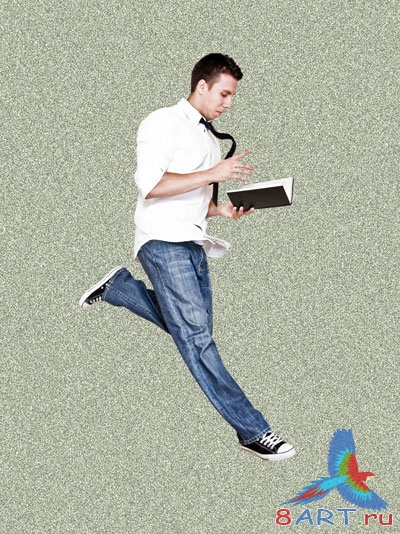
Теперь мы должны уменьшить насыщенность(Saturation) цветового диапазона основного слоя, ulb изображен наш человек. Переходим(Ctrl+U) Image>Adjustments>Hue/Saturation (Изображение > Коррекция > Цветовой тон/Насыщенность) и перетащите ползунок влево.
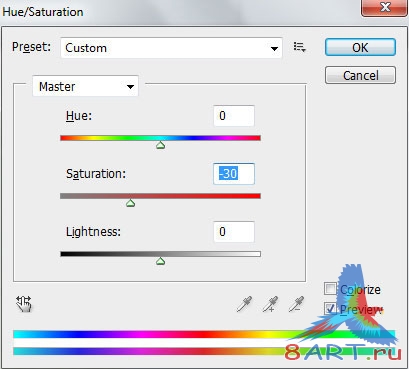
Результат после изменений:
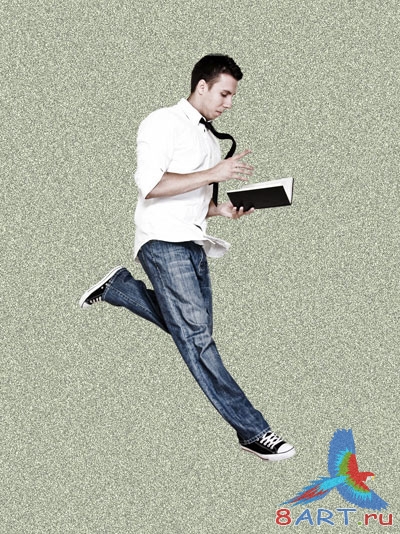
Теперь нам необходимо затемнить верхнюю и нижнюю части документа, для этого мы создаем новый слой. Выбираем кисть SoftRound. Цвет – черный. Прозрачность - 15%. Добиваемся результата, как на изображении ниже. Полученный слой размещаем под основным слоем, слоем с человеком.
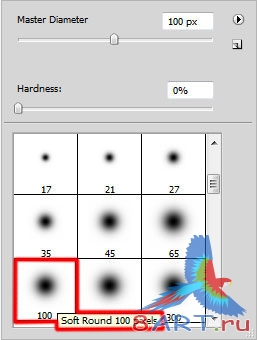

Теперь слой, на который мы добавили эффект шума, дублируем:

Для дублированного слоя выбираем Filter>Blur>Motin blur (Фильтр > Размытие > Размытие В Движении)
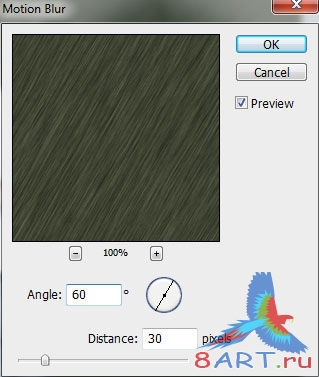
Произведя операцию, получаем такой результат:

Теперь для полученного слоя, в панели слоев LayersPanel, устанавливаем заливку Fill 27%:

Нам необходимо, чтобы изображение слоя с эффектом размытия в движении был видим только в пределах слоя с темными краями, для этого создаем обтравочную маску. Нажимаем Option (Mac OS) или Alt (Windows), на панели слоев LayersPanel, щелкаем между слоем, в котором мы затемнили края, и последним созданным нами слоем.
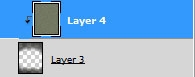
Вот, какого эффекта мы добились:

Снова создаем новый слой, используем на нем инструмент Лассо(L) Lasso Tool и, как показано на рисунке ниже, рисуем выделение с произвольной границей:

Теперь обрисовываем верхний край, внутри нашего выделения, используя белый цвет и кисть SoftRound(большого диаметра) для того, чтобы обозначить границы.
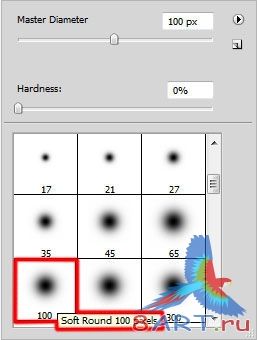
Потом, чтобы прорисовать края, выбираем кисть Hard Mechanical с меньшим диаметром.
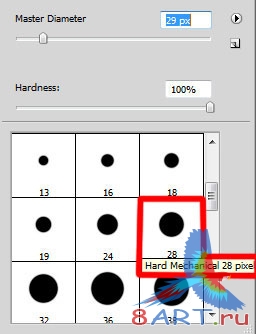
Полученный слой помещаем под слоем с человеком.

Производим аналогичные операции, как в предыдущем шаге, для получения такого же эффекта, только в верхней части изображения. Не забываем создать новый слой, и на нем уже действуем.

Слой с полученным результатом так же размещаем под основным слоем с человеком:

После всем манипуляций получаем такой результат:

Снова создаем новый слой и применяем кисть Spatter, для того, чтобы затемнить нижнюю часть изображения. Устанавливаем: цвет – черный, прозрачность - 10%.
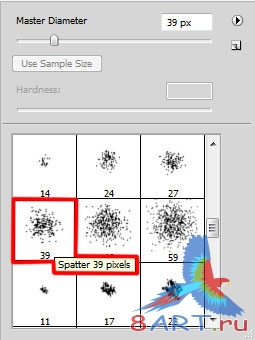
Данный слой располагаем под слоем с прыгающим человеком:

Продолжаем работать с этим же слоем. Нам необходимо, чтобы у получившихся темных пятен переход был более плавным. Для этого добавляем Маску Слоя Add Layer Mask в нижней части Панели Слоев Layers Panel и рисуем на маске кистью HardMechanical черного цвета.
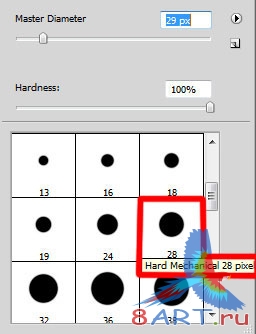
Результат полученного эффекта:

Создаем новый слой, выбираем кисть Spatter
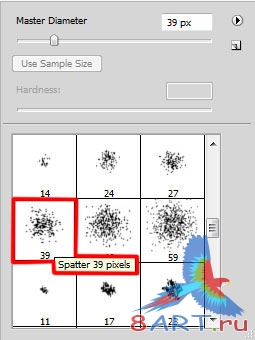
Цвет кисти устанавливаем #FDC689,прозрачность 10%. Прорисовываем края слоя. Данный слой помещаем под основной – с прыгающим человеком.

В очередной раз создаем новый слой. Нам необходимо создать прямоугольное выделение(M), как на изображении ниже. Для того используем инструмент RectangularMarqueeTool :

Теперь внутри фигуры щелкаем правой кнопкой мыши и выбираем инструмент (Трансформация Выделения) Transform Selection, наклоняем фигуру, как показано на рисунке далее:

Внутри выделенной фигуры, кистью Spatter, рисуем белым цветом по левому краю.

Вот, что должно получиться:

Делаем копию слоя, на котором мы только что создали наклонную линию, выбираем команду Свободная Трансформация(Ctrl+T) Free Transform и поворачиваем копию слоя, располагаем её так, как показано на рисунке ниже. Данный слой располагаем под основным слоем:

Создаем следующий новый слой. Выбираем кисть Oil Medium Wet Flow, цвет кисти устанавливаем #F2DABB, прозрачность 29%. И рисуем в центральной части нашего изображения. Слой с полученным результатом помещаем под основной слой, с человеком.
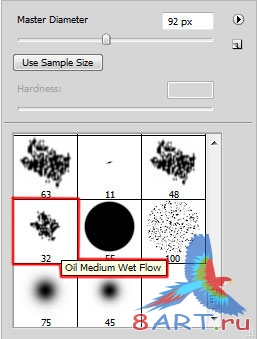
Для рисования по краям слоя применяем кисть Spatter:
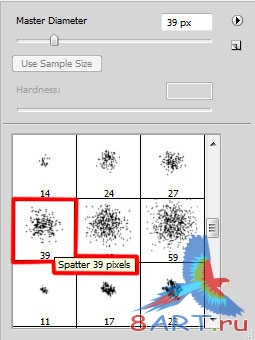
Вы должны получить подобный результат:

Последним штрихом для данного слоя будет наложение яркого света. Переходим в Blendingmode(Режим Наложения) и устанавливаем Vivid Light.

Создаем новый слой. Выбираем кисть Spatter черного цвета с прозрачностью 5% и добавляем в центральной части слоя несколько пятен.
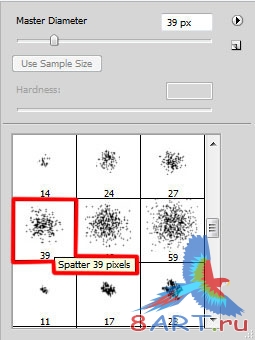
Слой все так же располагаем под слоем с прыгающим человеком:

На очередном новом слое создадим несколько царапин. Для этого будем использовать кисти Soft Round и Hard Mechanical (диаметры указаны на изображениях ниже). Устанавливаем прозрачность - 5%, а цвет выберем черный.
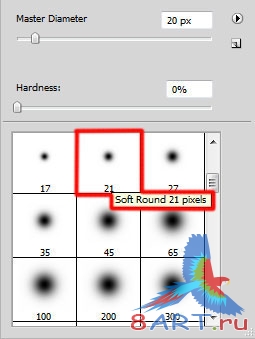
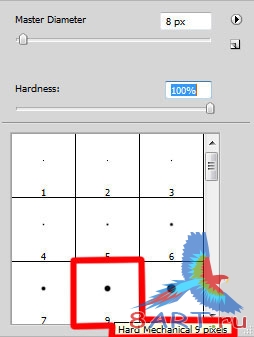
Вот результат:

Далее необходимо скачать наборы кистей (Blood_Brushes_by_Zattitud3 и Blood_splatter_brush_by_AnnFrost_stock) для Adobe Photoshop.
Создадим новый слой, который потом поместим под слой с человеком. Будем использовать кисти из скаченных наборов. Установим цвет - #BF100D. Прозрачность применяем различную, на Ваше усмотрение:
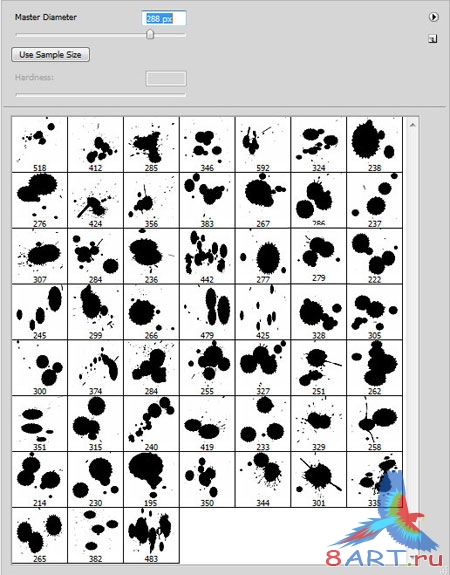
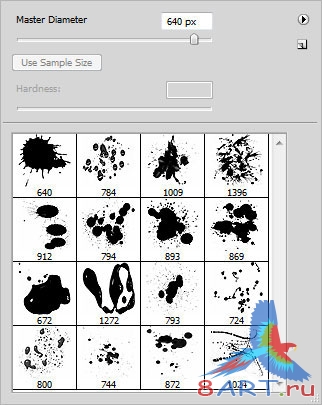
Мы должны добиться такого эффекта:
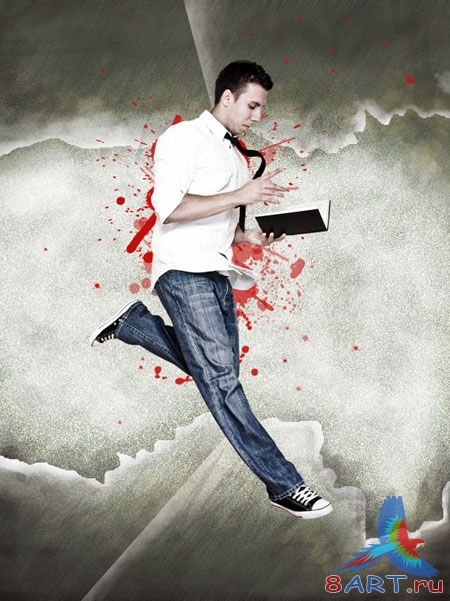
Работаем на созданном новом слое, который впоследствии располагаем под основным слоем. Добавим несколько пятен, кистями из скаченных наборов, цветом - #FBC671:

Для этого же слоя выбираем в панели слоев (Layers Panel) иконку Добавить Стиль Слоя Add A Laye rStyle и выбираем Drop Shadow (Тень).
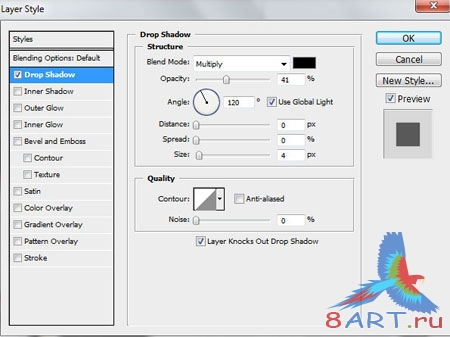
Получаем такой эффект:

Создаем новый слой. Снова используем кисти из скаченных наборов, выбрав цвет #677159

Повторяем процедуру с добавлением тени (Layers Panel (Панель Слоев) - Add A Layer Style (Добавить Стиль Слоя) - Drop Shadow (Тень))
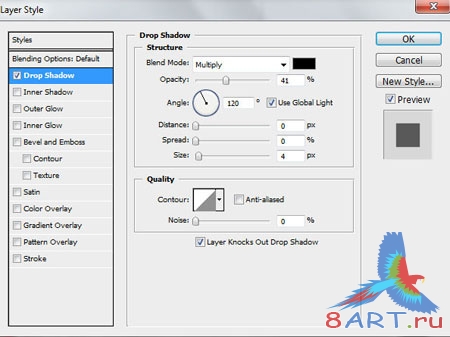
Вот результат:

Опять создаем новый слой и, так же, используя кисти из скаченных нами наборов, прорисовываем черным цветом область вокруг нашего парня. Opacity, то есть прозрачность, так же устанавливаем по своему вкусу. Слой, с которым мы сейчас работаем, размещаем под основным слоем:

В панели слоев (Layers Panel) мы должны перейти в Create New Fill Or Adjustment Layer (Создать Новый Корректирующий Слой Или Новый Слой-Заливку) и выбираем кривые – Curves. С помощью этого мы, как на рисунке, корректируем форму кривой:
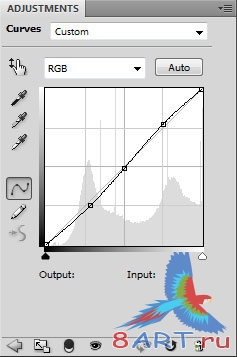
И этот слой мы так же располагаем под слоем с человеком:

Осталось совсем немного! Нам необходимо придать четкости лицу и рукам. Для этого мы создаем новый слой, выбираем кисть HardMechanical, устанавливаем цвет - #E7BF82. Действуем.
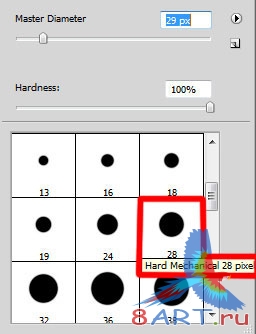

Последний шаг. Установим для слоя, с которым мы сейчас работаем, заливку (Fill) на 55% и изменим режим наложения (Blending Mode) на Color Burn (Затемнение Основы).
Вот и всё! Наше преображенное изображение:

Заключение
Урок окончен! Надеемся, что у вас всё получилось. Выкладывайте на сайт свои работы!

Нажатием клавиш Ctrl+N мы создадим новый документ. Необходимая нам ширина 800px,высота -1068px (цветовой режим RGBставим 300 pixels/inch(пикс/дюйм).Заполняем фоновый слой цветом #4A4B41, используя инструмент заливки (G) - PaintBucketTool .
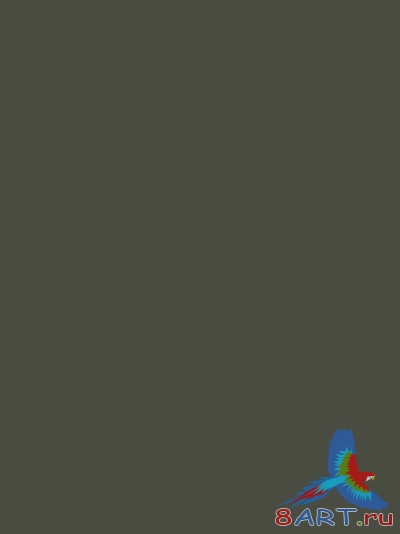
Используем фильтр: Filter>Noise>AddNoise (Фильтр > Шум> Добавить Шум). Таким образом мы добавим шум на наш слой с фоном.
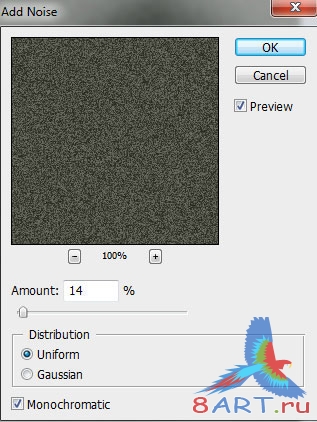
Наш результат:
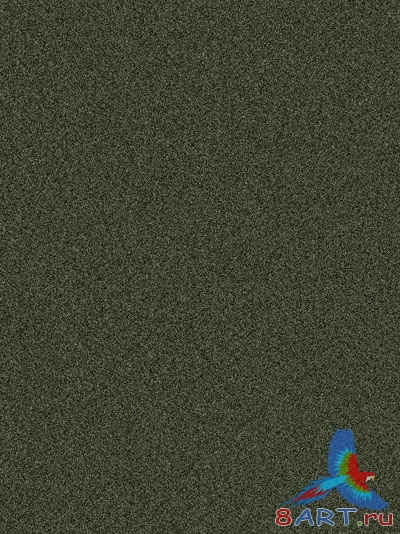
Выполняем следующие операции для полученного слоя: заливку (Fill) ставим на 57%, режим наложения (BlendingMode), в панели слоев(LayersPanel),меняем на жесткий свет(HardLight).
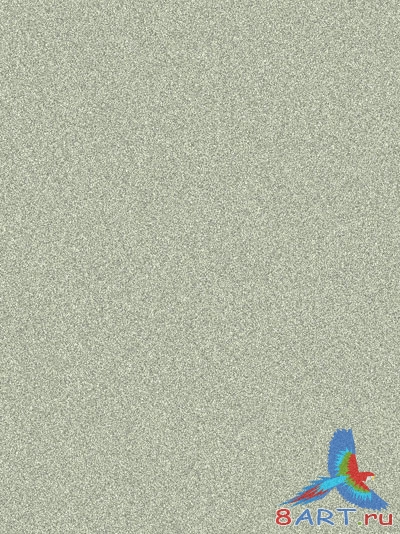
Теперь нам нужна фотография человека в движении (можно поискать стоковую). Мы же взяли вот это фото с сайта sxc.hu (благодарим автора этого изображения):

Теперь, при помощи инструментов Перо(P)(PenTool), Волшебная Палочка(W)(MagicWandTool), Магнитное Лассо(L)MagneticLasso,или же Filter>Extract (Фильтр > Извлечь), вырезаем и вставляем человека на слой, который мы создали ранее.
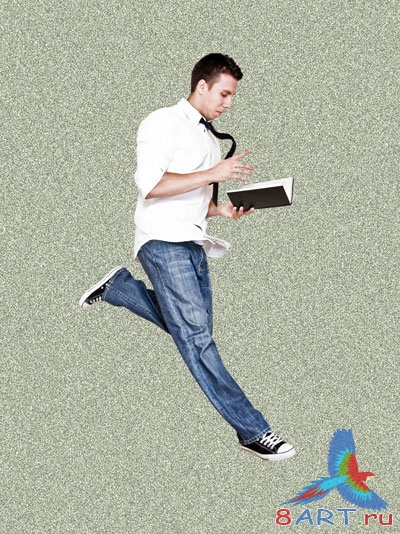
Теперь мы должны уменьшить насыщенность(Saturation) цветового диапазона основного слоя, ulb изображен наш человек. Переходим(Ctrl+U) Image>Adjustments>Hue/Saturation (Изображение > Коррекция > Цветовой тон/Насыщенность) и перетащите ползунок влево.
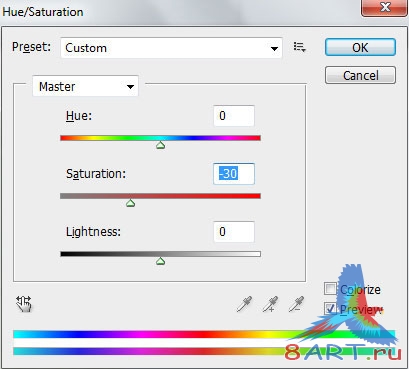
Результат после изменений:
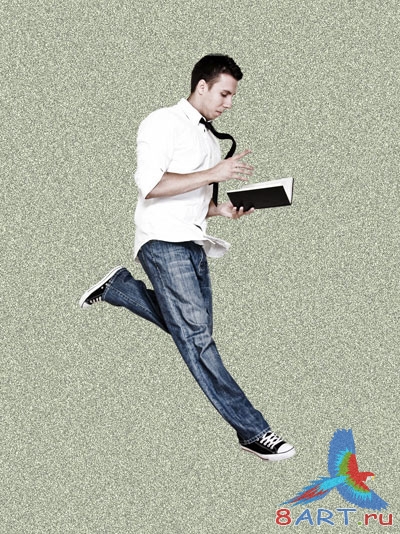
Теперь нам необходимо затемнить верхнюю и нижнюю части документа, для этого мы создаем новый слой. Выбираем кисть SoftRound. Цвет – черный. Прозрачность - 15%. Добиваемся результата, как на изображении ниже. Полученный слой размещаем под основным слоем, слоем с человеком.
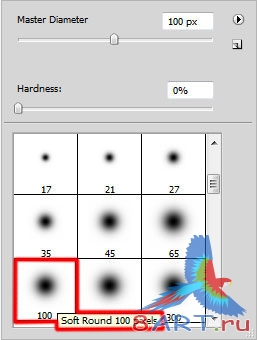

Теперь слой, на который мы добавили эффект шума, дублируем:

Для дублированного слоя выбираем Filter>Blur>Motin blur (Фильтр > Размытие > Размытие В Движении)
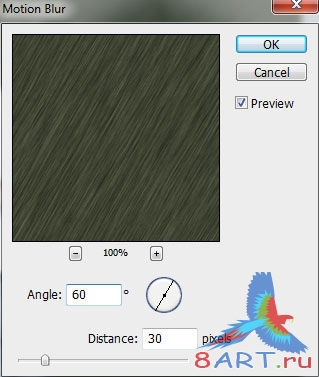
Произведя операцию, получаем такой результат:

Теперь для полученного слоя, в панели слоев LayersPanel, устанавливаем заливку Fill 27%:

Нам необходимо, чтобы изображение слоя с эффектом размытия в движении был видим только в пределах слоя с темными краями, для этого создаем обтравочную маску. Нажимаем Option (Mac OS) или Alt (Windows), на панели слоев LayersPanel, щелкаем между слоем, в котором мы затемнили края, и последним созданным нами слоем.
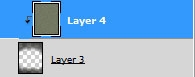
Вот, какого эффекта мы добились:

Снова создаем новый слой, используем на нем инструмент Лассо(L) Lasso Tool и, как показано на рисунке ниже, рисуем выделение с произвольной границей:

Теперь обрисовываем верхний край, внутри нашего выделения, используя белый цвет и кисть SoftRound(большого диаметра) для того, чтобы обозначить границы.
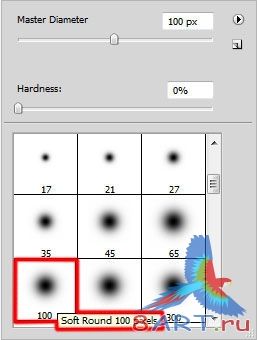
Потом, чтобы прорисовать края, выбираем кисть Hard Mechanical с меньшим диаметром.
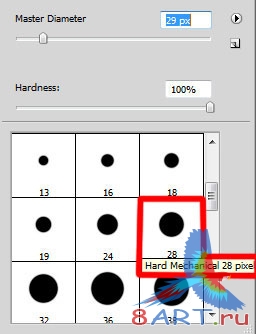
Полученный слой помещаем под слоем с человеком.

Производим аналогичные операции, как в предыдущем шаге, для получения такого же эффекта, только в верхней части изображения. Не забываем создать новый слой, и на нем уже действуем.

Слой с полученным результатом так же размещаем под основным слоем с человеком:

После всем манипуляций получаем такой результат:

Снова создаем новый слой и применяем кисть Spatter, для того, чтобы затемнить нижнюю часть изображения. Устанавливаем: цвет – черный, прозрачность - 10%.
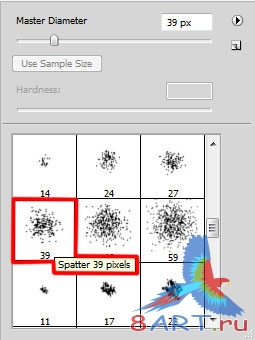
Данный слой располагаем под слоем с прыгающим человеком:

Продолжаем работать с этим же слоем. Нам необходимо, чтобы у получившихся темных пятен переход был более плавным. Для этого добавляем Маску Слоя Add Layer Mask в нижней части Панели Слоев Layers Panel и рисуем на маске кистью HardMechanical черного цвета.
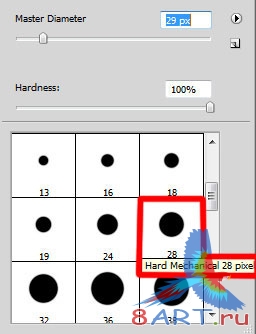
Результат полученного эффекта:

Создаем новый слой, выбираем кисть Spatter
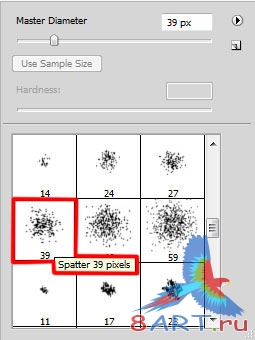
Цвет кисти устанавливаем #FDC689,прозрачность 10%. Прорисовываем края слоя. Данный слой помещаем под основной – с прыгающим человеком.

В очередной раз создаем новый слой. Нам необходимо создать прямоугольное выделение(M), как на изображении ниже. Для того используем инструмент RectangularMarqueeTool :

Теперь внутри фигуры щелкаем правой кнопкой мыши и выбираем инструмент (Трансформация Выделения) Transform Selection, наклоняем фигуру, как показано на рисунке далее:

Внутри выделенной фигуры, кистью Spatter, рисуем белым цветом по левому краю.

Вот, что должно получиться:

Делаем копию слоя, на котором мы только что создали наклонную линию, выбираем команду Свободная Трансформация(Ctrl+T) Free Transform и поворачиваем копию слоя, располагаем её так, как показано на рисунке ниже. Данный слой располагаем под основным слоем:

Создаем следующий новый слой. Выбираем кисть Oil Medium Wet Flow, цвет кисти устанавливаем #F2DABB, прозрачность 29%. И рисуем в центральной части нашего изображения. Слой с полученным результатом помещаем под основной слой, с человеком.
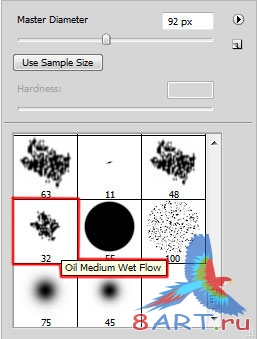
Для рисования по краям слоя применяем кисть Spatter:
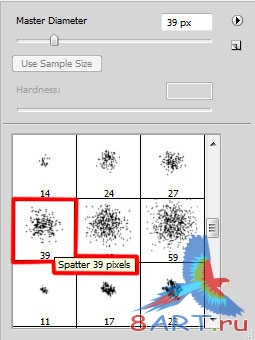
Вы должны получить подобный результат:

Последним штрихом для данного слоя будет наложение яркого света. Переходим в Blendingmode(Режим Наложения) и устанавливаем Vivid Light.

Создаем новый слой. Выбираем кисть Spatter черного цвета с прозрачностью 5% и добавляем в центральной части слоя несколько пятен.
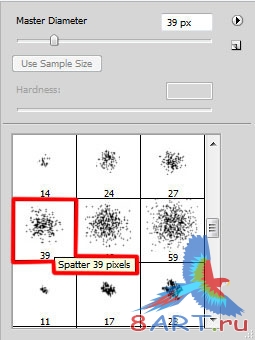
Слой все так же располагаем под слоем с прыгающим человеком:

На очередном новом слое создадим несколько царапин. Для этого будем использовать кисти Soft Round и Hard Mechanical (диаметры указаны на изображениях ниже). Устанавливаем прозрачность - 5%, а цвет выберем черный.
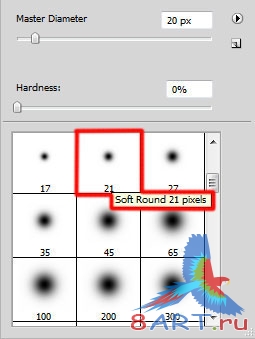
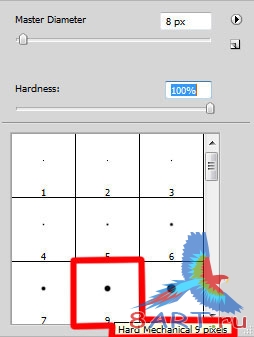
Вот результат:

Далее необходимо скачать наборы кистей (Blood_Brushes_by_Zattitud3 и Blood_splatter_brush_by_AnnFrost_stock) для Adobe Photoshop.
Создадим новый слой, который потом поместим под слой с человеком. Будем использовать кисти из скаченных наборов. Установим цвет - #BF100D. Прозрачность применяем различную, на Ваше усмотрение:
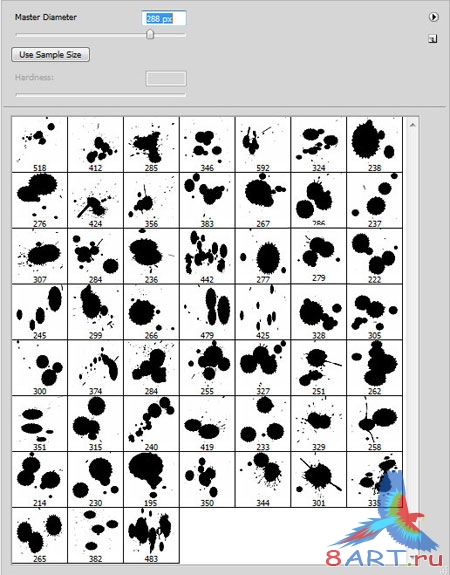
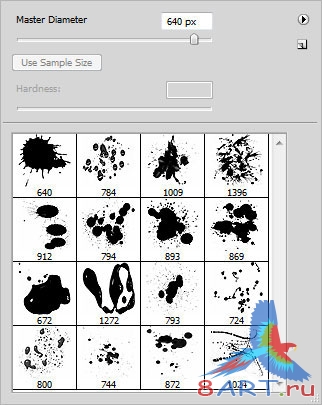
Мы должны добиться такого эффекта:
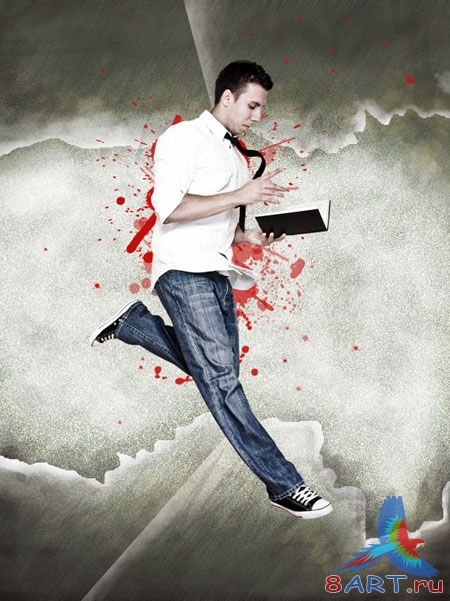
Работаем на созданном новом слое, который впоследствии располагаем под основным слоем. Добавим несколько пятен, кистями из скаченных наборов, цветом - #FBC671:

Для этого же слоя выбираем в панели слоев (Layers Panel) иконку Добавить Стиль Слоя Add A Laye rStyle и выбираем Drop Shadow (Тень).
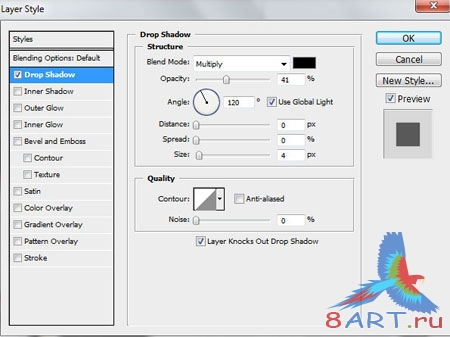
Получаем такой эффект:

Создаем новый слой. Снова используем кисти из скаченных наборов, выбрав цвет #677159

Повторяем процедуру с добавлением тени (Layers Panel (Панель Слоев) - Add A Layer Style (Добавить Стиль Слоя) - Drop Shadow (Тень))
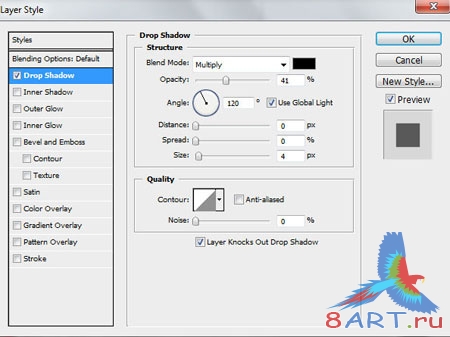
Вот результат:

Опять создаем новый слой и, так же, используя кисти из скаченных нами наборов, прорисовываем черным цветом область вокруг нашего парня. Opacity, то есть прозрачность, так же устанавливаем по своему вкусу. Слой, с которым мы сейчас работаем, размещаем под основным слоем:

В панели слоев (Layers Panel) мы должны перейти в Create New Fill Or Adjustment Layer (Создать Новый Корректирующий Слой Или Новый Слой-Заливку) и выбираем кривые – Curves. С помощью этого мы, как на рисунке, корректируем форму кривой:
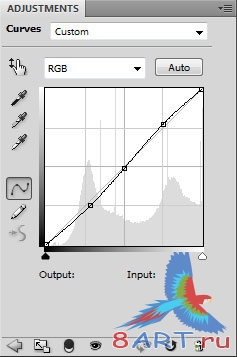
И этот слой мы так же располагаем под слоем с человеком:

Осталось совсем немного! Нам необходимо придать четкости лицу и рукам. Для этого мы создаем новый слой, выбираем кисть HardMechanical, устанавливаем цвет - #E7BF82. Действуем.
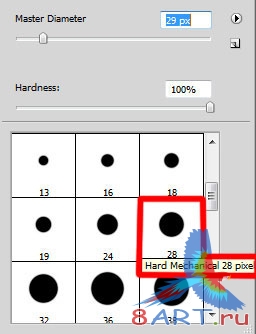

Последний шаг. Установим для слоя, с которым мы сейчас работаем, заливку (Fill) на 55% и изменим режим наложения (Blending Mode) на Color Burn (Затемнение Основы).
Вот и всё! Наше преображенное изображение:

Заключение
Урок окончен! Надеемся, что у вас всё получилось. Выкладывайте на сайт свои работы!
Информация
Комментировать статьи на нашем сайте возможно только в течении 10 дней со дня публикации.
Комментировать статьи на нашем сайте возможно только в течении 10 дней со дня публикации.