Уроки Фотошоп
Метки
design, gradients, grd, png, psd, Воин, Девушка, Девушки, День Валентина, Дети, Елка, Зима, Кисти сердечки, Любовь, Мальчик, Море, Мужчины, Новый год, Оружие, Осень, Пляж, Рамка, Рамки, Санта Клаус, Сердце, Снег, Солдат, Солнце, Спецназ, Фото, Цветы, Экшены, градиент, дизайн, клипарт, костюмы, скачать, фотошоп, шаблоны, экшены для фотошопа
Показать все теги
Показать все теги
Дополнения (Обменники)
Эффект Драгана в фотошопе
Для начала откройте исходное изображение и создайте его дубликат, нажав на палитре слоёв правой кнопкой мыши по слою и выбрав «Создать дубликат слоя».

Теперь создайте новый слой, кликнув по соответствующей иконке на палитре слоёв (Слой → Новый Слой). Создадим негатив изображения, нажимаем Выделение → Цветовой диапазон, выбираем инструмент «Пипетка» и кликаем по самым тёмным частям изображения.
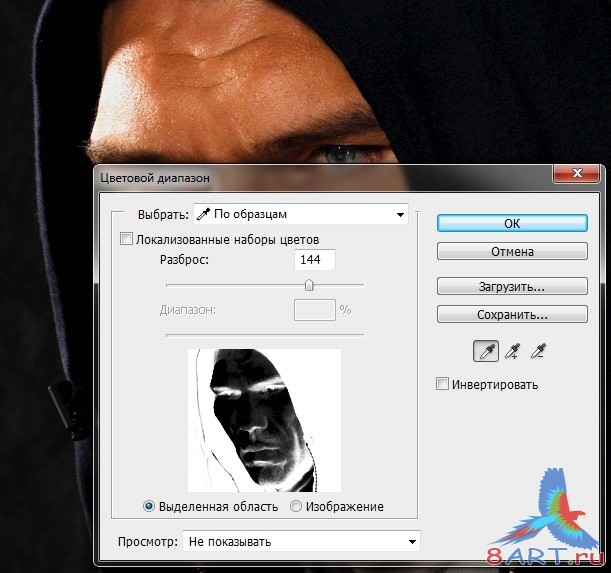
v>
После этого нажмите кнопку «Ок», на изображении должны получиться выделения:

Используя цвет #353010, заливаем выделенную область с помощью инструмента «Заливка» (либо нажмите Редактировать → Выполнить заливку → Цвет) , учтите, что заливать требуется на чистом, ранее созданном слое.
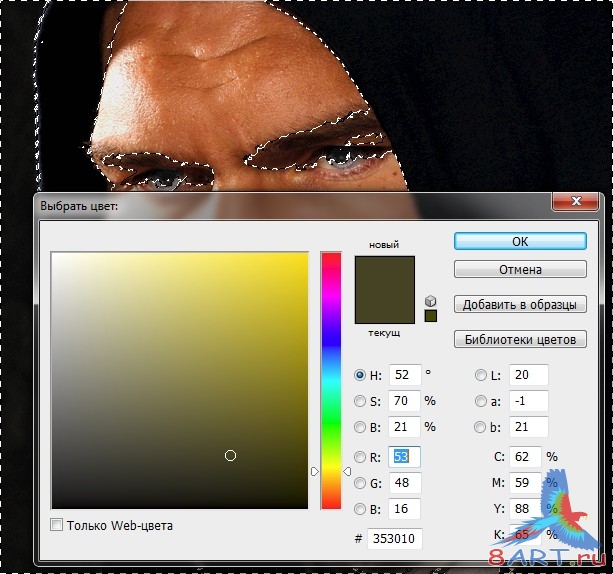
Снимите выделение нажав сочетание горячих клавиш Ctrl+D, и установите режим наложения «Умножение». Поработаем с копией нашего изображения (которую мы создавали ранее), выбираем слой с копией и нажимаем Изображения → Коррекция → Уровни:
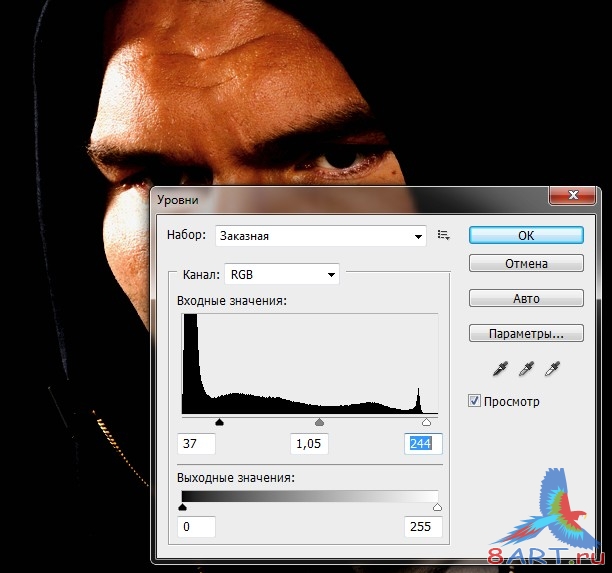
Теперь нажмите Изображение → Коррекция → Кривые и выполните манипуляции для придания насыщенности:
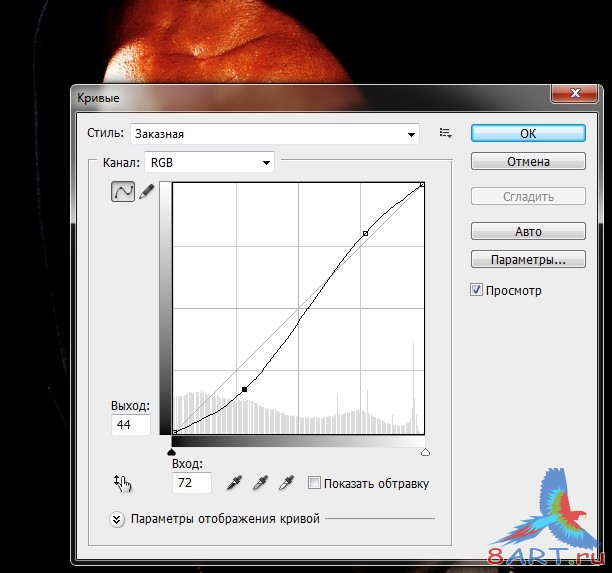
Поработаем с цветом, нажимаем Изображение → Коррекция → Цветовой тон/Насыщенность:
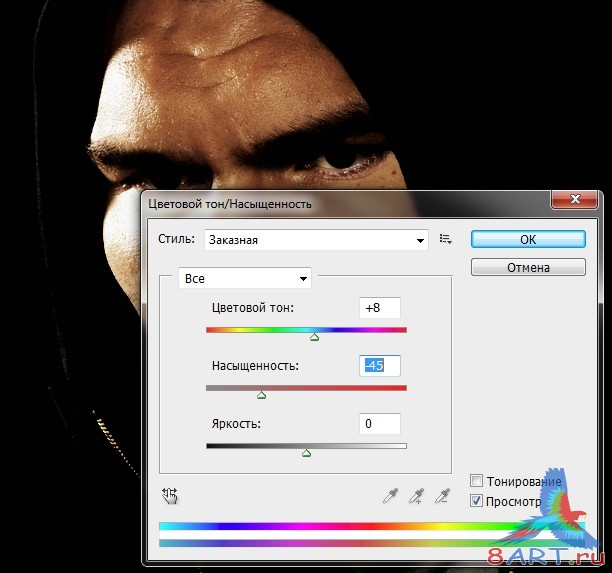
Для большего эффекта добавляем резкость, для этого нажимаем Фильтр → Усиление резкости → Контурная резкость
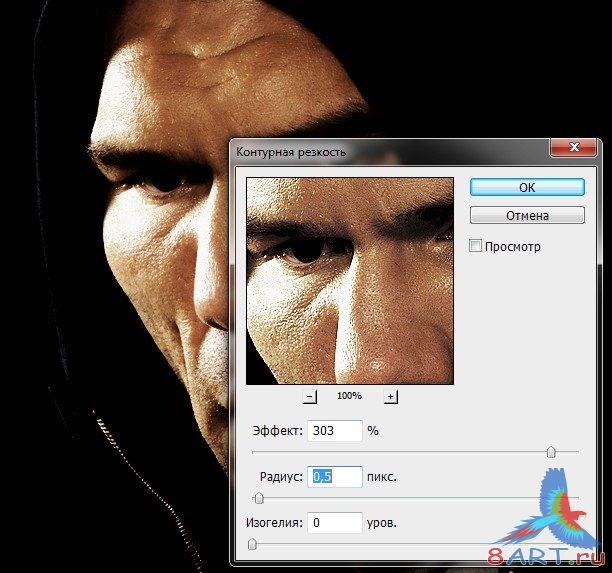
Используя инструмент «Затемнитель» в режиме «Тени», будем обрабатывать все изгибы на лице, пройдитесь про бровям, морщинам, шрамам и так далее, ориентируйтесь на результат.
После того как работа с заменителем закончена, воспользуйтесь инструментом «Резкость» и добавьте резкости в области губ, носа, глаз и бровей.
Для придания изображению бронзового оттенка нажмите Изображение → Коррекция → Цветовой баланс:
Немного подкорректируем глаза, для этого добавьте «Маску слоя» на дубликате изображения, выберите кисть установив чёрный цвет, обведите область газ для того что бы скрыть часть слоя. После выбираем оригинальный слой, нажимаем Изображение → Коррекция → Цветовой тон/Насыщенность и задаём любой понравившийся цвет глаз:

Вот и всё, наша работа закончена, вот что у нас получилось:


Теперь создайте новый слой, кликнув по соответствующей иконке на палитре слоёв (Слой → Новый Слой). Создадим негатив изображения, нажимаем Выделение → Цветовой диапазон, выбираем инструмент «Пипетка» и кликаем по самым тёмным частям изображения.
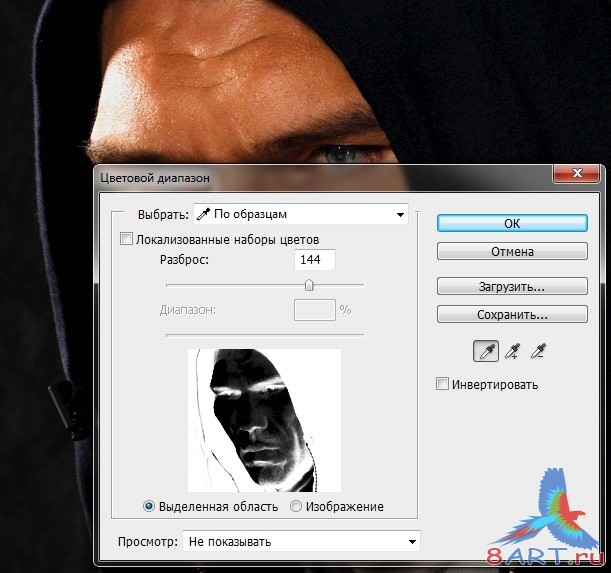
v>
После этого нажмите кнопку «Ок», на изображении должны получиться выделения:

Используя цвет #353010, заливаем выделенную область с помощью инструмента «Заливка» (либо нажмите Редактировать → Выполнить заливку → Цвет) , учтите, что заливать требуется на чистом, ранее созданном слое.
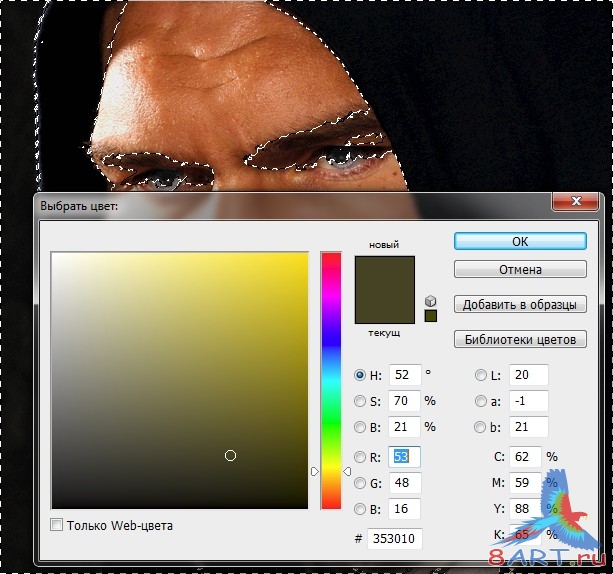
Снимите выделение нажав сочетание горячих клавиш Ctrl+D, и установите режим наложения «Умножение». Поработаем с копией нашего изображения (которую мы создавали ранее), выбираем слой с копией и нажимаем Изображения → Коррекция → Уровни:
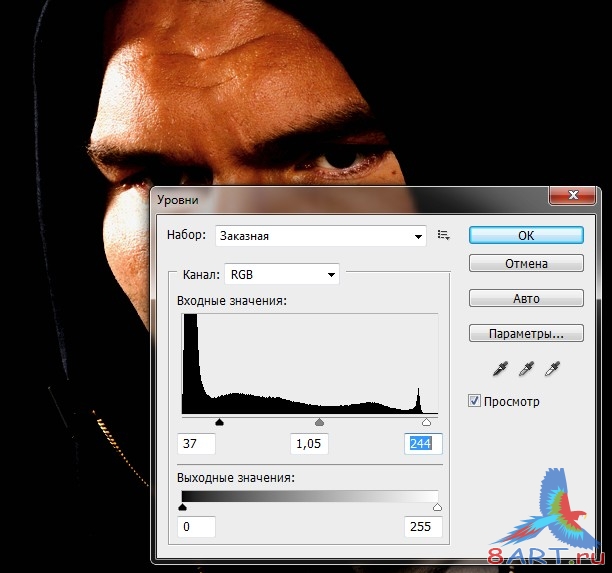
Теперь нажмите Изображение → Коррекция → Кривые и выполните манипуляции для придания насыщенности:
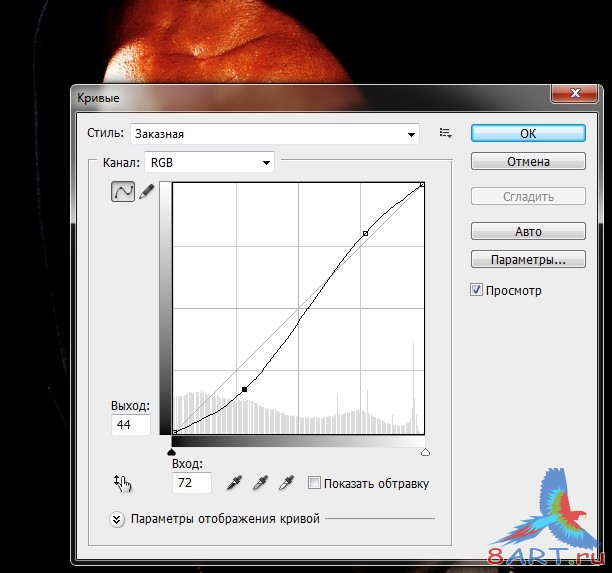
Поработаем с цветом, нажимаем Изображение → Коррекция → Цветовой тон/Насыщенность:
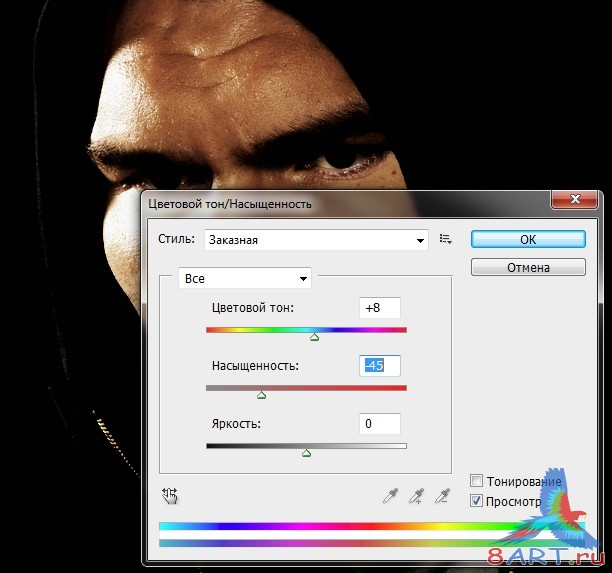
Для большего эффекта добавляем резкость, для этого нажимаем Фильтр → Усиление резкости → Контурная резкость
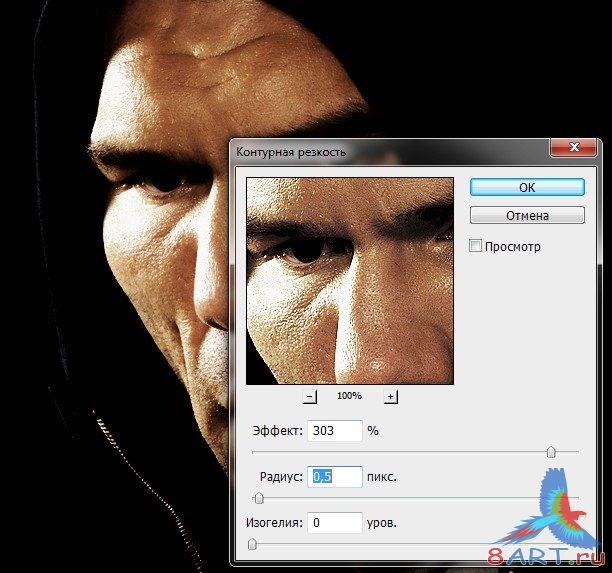
Используя инструмент «Затемнитель» в режиме «Тени», будем обрабатывать все изгибы на лице, пройдитесь про бровям, морщинам, шрамам и так далее, ориентируйтесь на результат.
После того как работа с заменителем закончена, воспользуйтесь инструментом «Резкость» и добавьте резкости в области губ, носа, глаз и бровей.
Для придания изображению бронзового оттенка нажмите Изображение → Коррекция → Цветовой баланс:
[center]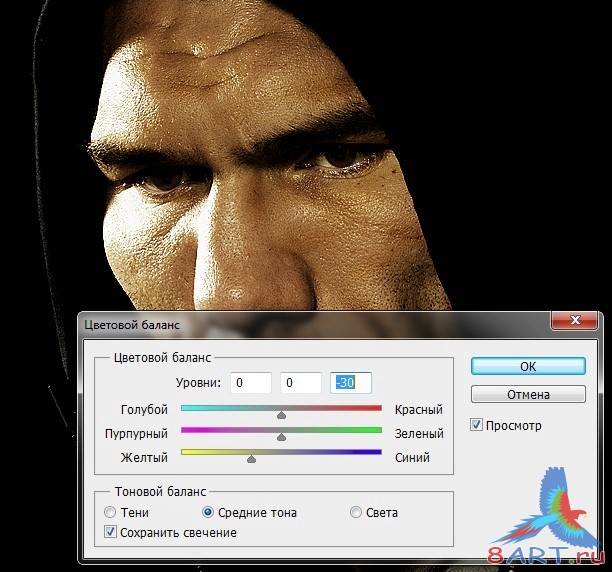
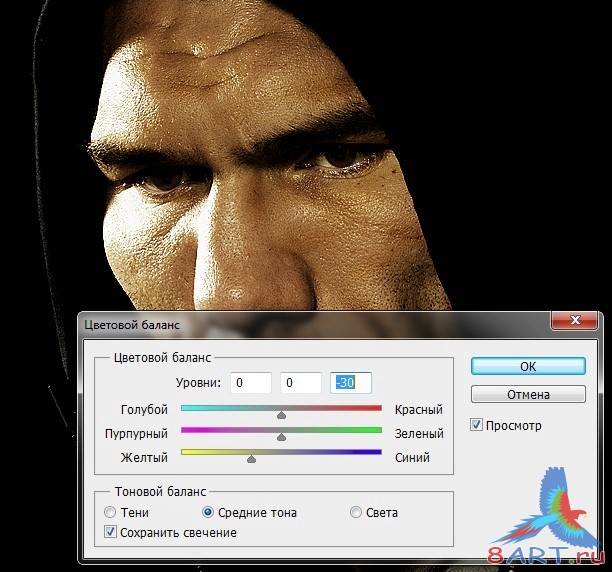
Немного подкорректируем глаза, для этого добавьте «Маску слоя» на дубликате изображения, выберите кисть установив чёрный цвет, обведите область газ для того что бы скрыть часть слоя. После выбираем оригинальный слой, нажимаем Изображение → Коррекция → Цветовой тон/Насыщенность и задаём любой понравившийся цвет глаз:

Вот и всё, наша работа закончена, вот что у нас получилось:

Информация
Комментировать статьи на нашем сайте возможно только в течении 10 дней со дня публикации.
Комментировать статьи на нашем сайте возможно только в течении 10 дней со дня публикации.