Уроки Фотошоп
Метки
design, gradients, grd, png, psd, Воин, Девушка, Девушки, День Валентина, Дети, Елка, Зима, Кисти сердечки, Любовь, Мальчик, Море, Мужчины, Новый год, Оружие, Осень, Пляж, Рамка, Рамки, Санта Клаус, Сердце, Снег, Солдат, Солнце, Спецназ, Фото, Цветы, Экшены, градиент, дизайн, клипарт, костюмы, скачать, фотошоп, шаблоны, экшены для фотошопа
Показать все теги
Показать все теги
Дополнения (Обменники)
Эффект распада объекта в фотошопе
Вы часто видите эффект распада каких либо объектов, чаще всего этот эффект встречается на коллажах. Сегодня мы научимся создавать этот самый эффект. Залогом хорошего результата является правильно подобранное исходное изображение. В этом уроке мы используем вот это фото:
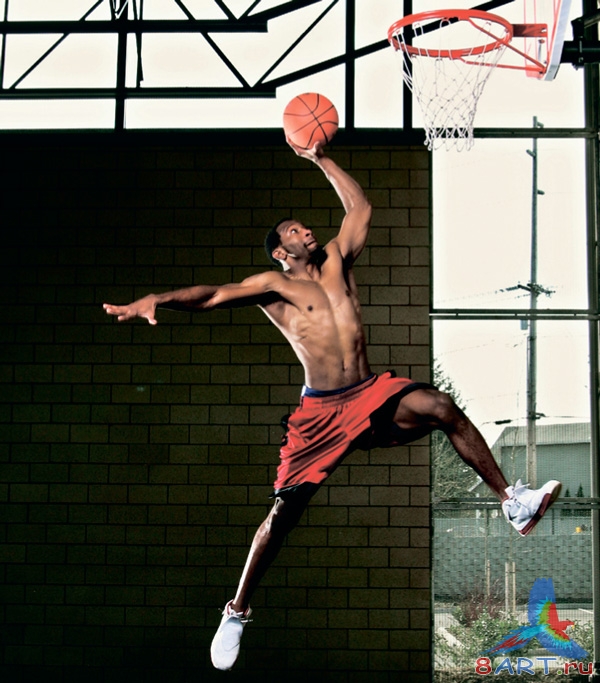
Для начала потребуется вырезать баскетболиста. Для этого можно воспользоваться любыми инструментами выделения, после того как вы отделить его от фона, назовите слой «Player». Далее, можно удалить фон, а под баскетболистом создать новый слой «Background» и залить его каким либо цветом, я использовал цвет #62605b
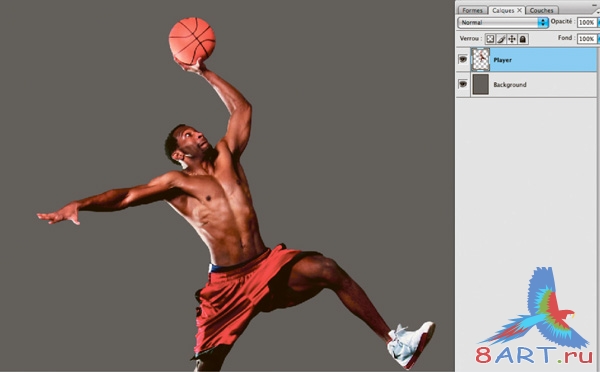
Мне показалось что фотография слишком светлая, и е
ё можно немного улучшить, это создаст более выделяющийся эффект к конечном результате. Нажмите Изображение — Коррекция — Кривые (или сочетание горячих клавиш Ctrl+M), затем немного передвиньте график для получения подходящего эффекта. Теперь снизим нысященность нажав Изображение — Коррекция — Цветовой Тон/Насыщенность (Hue/Saturation или сочетание горячих клавиш Ctrl+U), на фото я снизил насыщенность до -32.

Давайте делаем наш фон немного интереснее, нам не требуется использовать ярких цветов. Создаём новую группу (Layer Group) и задаём ей название BACKGROUND. Создание группы позволяет экономить время при поиске нужного слоя.
Внутри созданной группы, мы создаём два новых слоя. Теперь, воспользуемся инструментом «Градиент», установив непрозрачность равным 25%. Для начала выберите первый слой, задайте в настройках инструмента переход от чёрного к прозрачному и проведите линию от верхнего правого угла в нижний левый угол. Далее выберите второй слой, в настройках инструмента установите переход от белого к прозрачному и проведите линию из нижнего левого угла в верхний правый. Вот что должно получиться:

В подобных работах часто приходится иметь дело с огромным количеством слоёв, и очень хорошо помогает не только распределение их по группам, но и назначение им имён. Для большего удобства рекомендую создать несколько групп и назвать их соответственно частям тела на которых вы будите работать.

Мы подготовили которые помогут вам в создании эффекта распада, скачайте этот набор.
При работе, лучше всего каждый мазок кисти наносить на новый слой, это позволит перемещать каждый мазок на нужное вам место не затрагивая другие.

Давайте начнём наносить брызги на наше изображение. Нанесите капли на руку, а затем выделите мазки, для этого зажмите Ctrl и кликните по миниатюре слоя.

Далее отключите видимость слоя с мазком и перейдите на слой с баскетболистом «Player». Нажмите Ctrl+C, а затем Ctrl+V для того что бы вырезать, а затем вставить выделенную часть изображения. Повторите такую же операцию нанеся другие мазки на разные участки руки. У вас должно получиться примерно так (на изображении я немного затемнил вырезанные пятна что бы вам было лучше видно куда я наносил мазки кисти):

Давайте пробовать удалять на слое «Player» руку, для большего реализма выделите часть руки и выполните небольшое размытие, а затем воспользовавшись инструментом «Ластик», сотрите часть руки что бы создать эффект распада (в настройках инструмента, установите мягкие края).
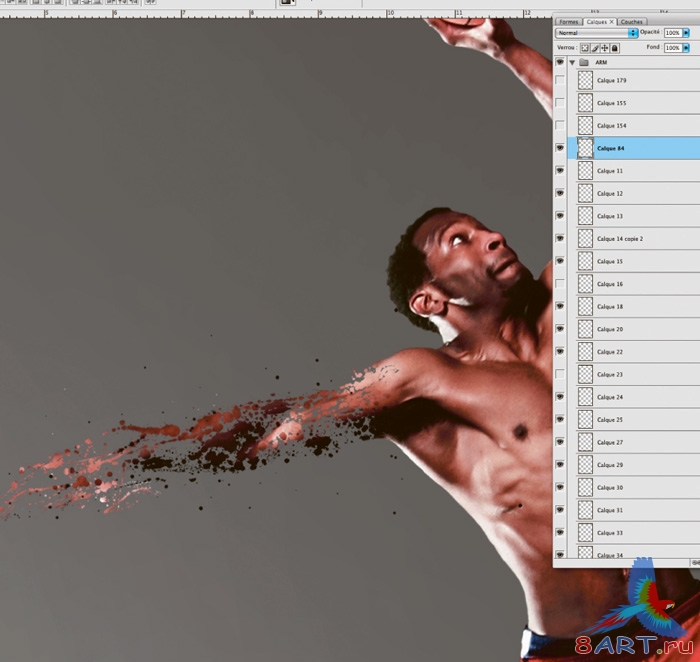
Думаю, что принцип понятен, теперь сделайте тоже самое с другими частями изображения. Не забывайте что вы можете поворачивать мазки, нажимая Ctrl+T:

Для большого реализма нам потребуется придать небольшую динамику, для этого, выбрав одну из загруженных кистей и определив цвет с помощью инструмента «Пипетка» нанесите небольшие мазки, что бы добиться эффекта как на изображении ниже:

Вот и всё, наше изображение готово. Перед вами готовое изображение:
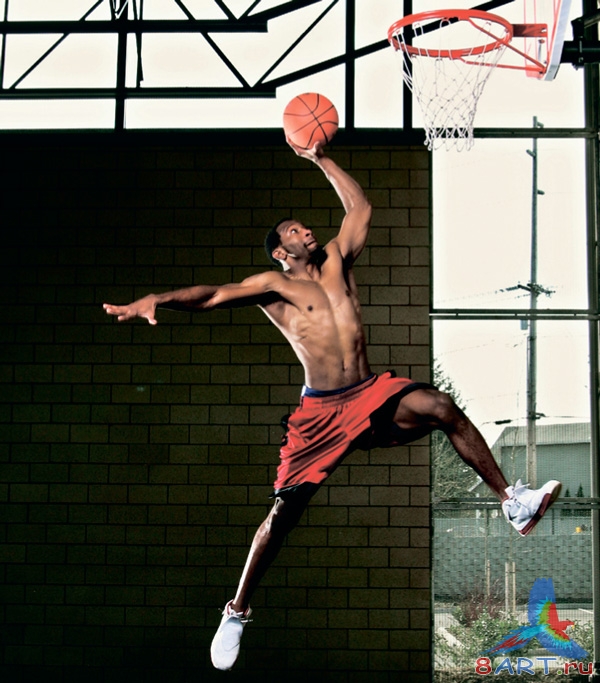
Для начала потребуется вырезать баскетболиста. Для этого можно воспользоваться любыми инструментами выделения, после того как вы отделить его от фона, назовите слой «Player». Далее, можно удалить фон, а под баскетболистом создать новый слой «Background» и залить его каким либо цветом, я использовал цвет #62605b
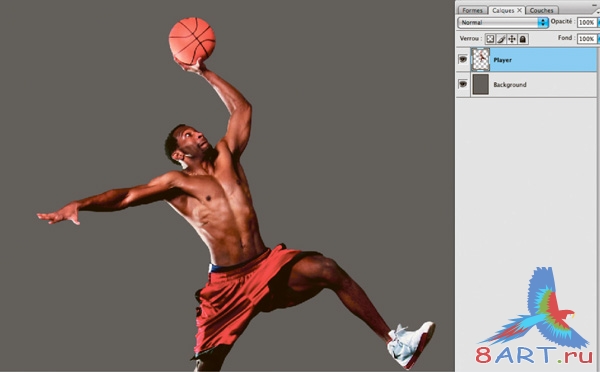
Мне показалось что фотография слишком светлая, и е
ё можно немного улучшить, это создаст более выделяющийся эффект к конечном результате. Нажмите Изображение — Коррекция — Кривые (или сочетание горячих клавиш Ctrl+M), затем немного передвиньте график для получения подходящего эффекта. Теперь снизим нысященность нажав Изображение — Коррекция — Цветовой Тон/Насыщенность (Hue/Saturation или сочетание горячих клавиш Ctrl+U), на фото я снизил насыщенность до -32.

Давайте делаем наш фон немного интереснее, нам не требуется использовать ярких цветов. Создаём новую группу (Layer Group) и задаём ей название BACKGROUND. Создание группы позволяет экономить время при поиске нужного слоя.
Внутри созданной группы, мы создаём два новых слоя. Теперь, воспользуемся инструментом «Градиент», установив непрозрачность равным 25%. Для начала выберите первый слой, задайте в настройках инструмента переход от чёрного к прозрачному и проведите линию от верхнего правого угла в нижний левый угол. Далее выберите второй слой, в настройках инструмента установите переход от белого к прозрачному и проведите линию из нижнего левого угла в верхний правый. Вот что должно получиться:

В подобных работах часто приходится иметь дело с огромным количеством слоёв, и очень хорошо помогает не только распределение их по группам, но и назначение им имён. Для большего удобства рекомендую создать несколько групп и назвать их соответственно частям тела на которых вы будите работать.

Мы подготовили которые помогут вам в создании эффекта распада, скачайте этот набор.
При работе, лучше всего каждый мазок кисти наносить на новый слой, это позволит перемещать каждый мазок на нужное вам место не затрагивая другие.

Давайте начнём наносить брызги на наше изображение. Нанесите капли на руку, а затем выделите мазки, для этого зажмите Ctrl и кликните по миниатюре слоя.

Далее отключите видимость слоя с мазком и перейдите на слой с баскетболистом «Player». Нажмите Ctrl+C, а затем Ctrl+V для того что бы вырезать, а затем вставить выделенную часть изображения. Повторите такую же операцию нанеся другие мазки на разные участки руки. У вас должно получиться примерно так (на изображении я немного затемнил вырезанные пятна что бы вам было лучше видно куда я наносил мазки кисти):

Давайте пробовать удалять на слое «Player» руку, для большего реализма выделите часть руки и выполните небольшое размытие, а затем воспользовавшись инструментом «Ластик», сотрите часть руки что бы создать эффект распада (в настройках инструмента, установите мягкие края).
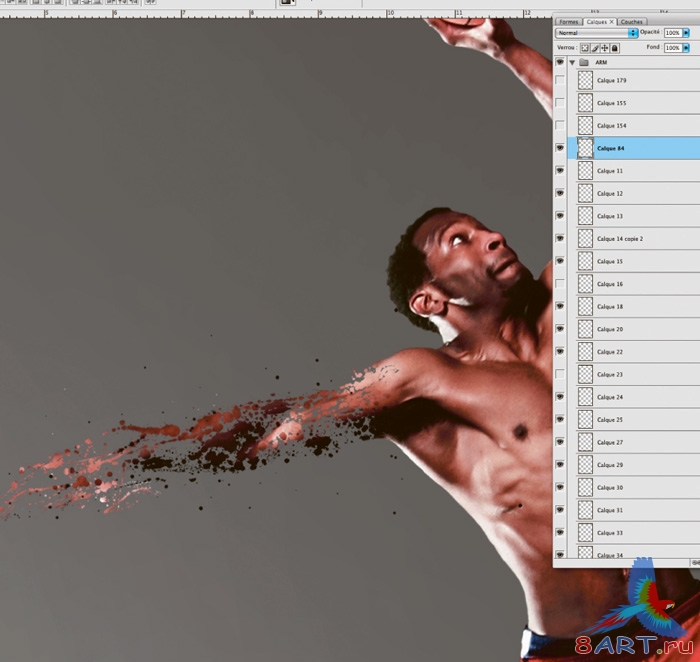
Думаю, что принцип понятен, теперь сделайте тоже самое с другими частями изображения. Не забывайте что вы можете поворачивать мазки, нажимая Ctrl+T:

Для большого реализма нам потребуется придать небольшую динамику, для этого, выбрав одну из загруженных кистей и определив цвет с помощью инструмента «Пипетка» нанесите небольшие мазки, что бы добиться эффекта как на изображении ниже:

Вот и всё, наше изображение готово. Перед вами готовое изображение:
Информация
Комментировать статьи на нашем сайте возможно только в течении 10 дней со дня публикации.
Комментировать статьи на нашем сайте возможно только в течении 10 дней со дня публикации.
