Уроки Фотошоп
Метки
design, gradients, grd, png, psd, Воин, Девушка, Девушки, День Валентина, Дети, Елка, Зима, Кисти сердечки, Любовь, Мальчик, Море, Мужчины, Новый год, Оружие, Осень, Пляж, Рамка, Рамки, Санта Клаус, Сердце, Снег, Солдат, Солнце, Спецназ, Фото, Цветы, Экшены, градиент, дизайн, клипарт, костюмы, скачать, фотошоп, шаблоны, экшены для фотошопа
Показать все теги
Показать все теги
Дополнения (Обменники)
Рисук кистями в фотошопе
Для начала нужно выбрать фотографию, в уроке было использовано .
Приступим. Для начала создадим дубликат слоя, для этого можно нажать сочетание горячих клавиш Ctrl+J или перетащив слой на иконку «Создать новый слой»:
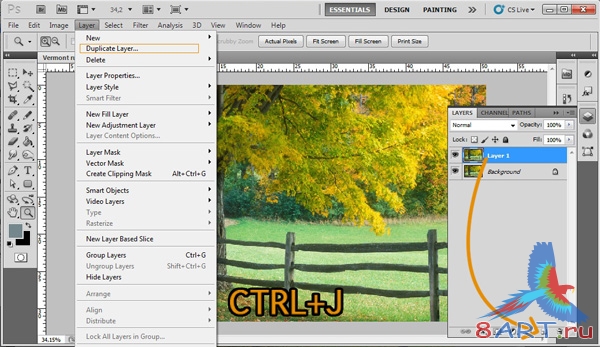
Переходим к рабоче с инструментом Микс-кисть (Mixer Brush). Этот инструмент находится на панеле инструментов. Найдите инструмент Кисть (Brush), нажмите на него правой кнопкой мыши, и в появившемся меню выберите Микс-кисть.
Далее, выберем подходящею кисть, для этого можно щёлкнуть правой кнопкой мыши по изображению или выбрав её в настройках инструмента. Нам нужно выбрать «Круглая веерная с густой щетиной» (Round Fan with a tick beard).
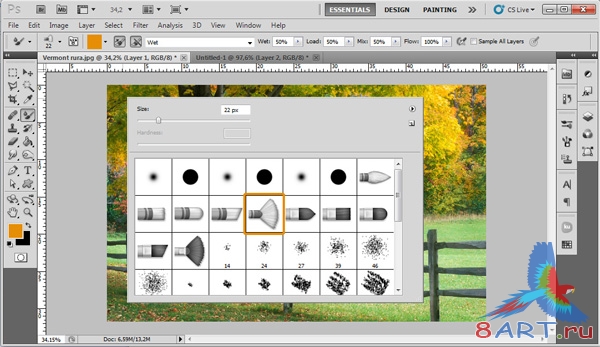
Для корректной работы нам потребуется настроить кисть. Для этого нажмите клавишу F5 или соот
ветствующею иконку (выделено на изображении ниже):
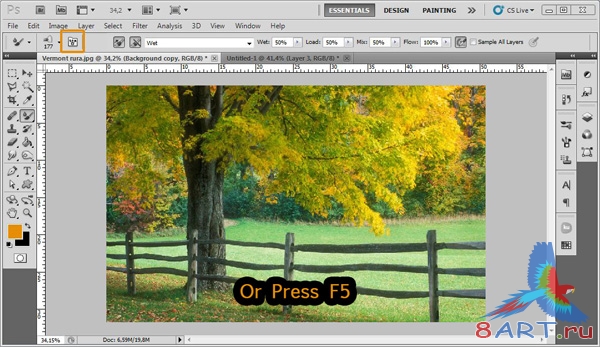
В открывшемся окне измените настройки кисти как на изображении ниже:
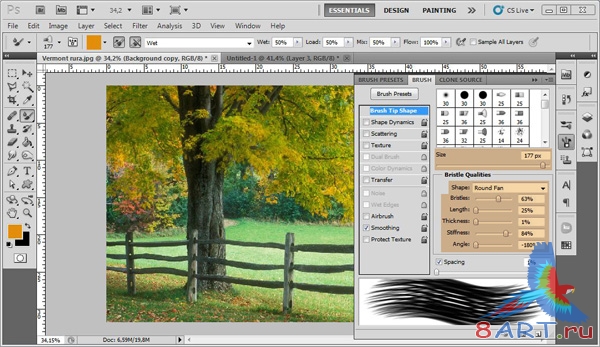
Убедитесь что режим Аэрограф (Airbrush) включен.
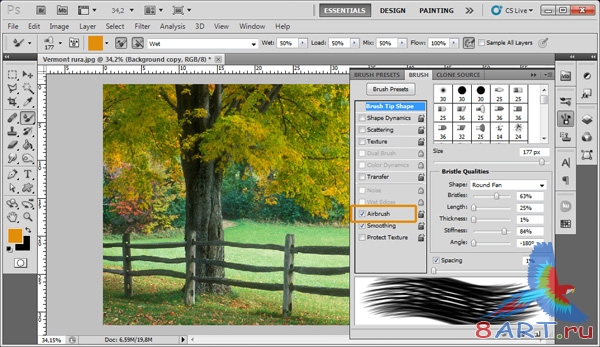
Выбрав достаточно большой размер кисти (в уроке был использован размер 177 пикселей), выполните круговые движения в области листьев:
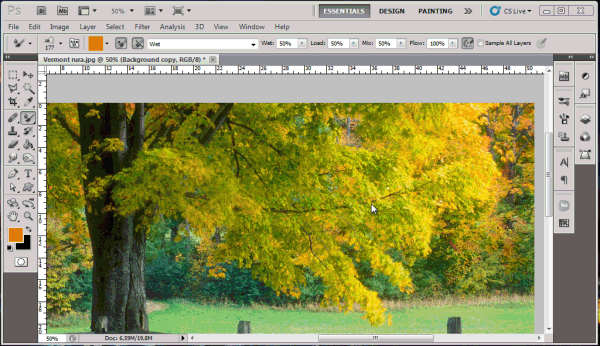
После того как вы пройдётесь по всем листочкам, у вас должен получиться такой результат:
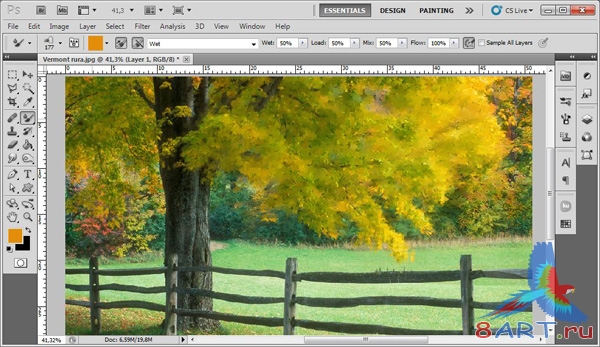
Таким же борзом редактируем и вторую сторону дерева:
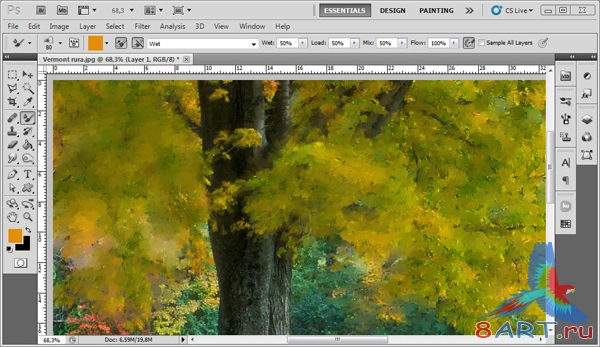
Теперь перейдём на ствол дерева. Здесь мы будем пользоваться немного другой тактикой рисования. Мы будем проводить линии от одной точки к другой. Нам потребуется две кисти, первая остаётся из предыдущих шагов (настройки не меняются), а вторая называется «Круглая заострённая с жёсткой щетиной» (Round Point with stiff bristles).
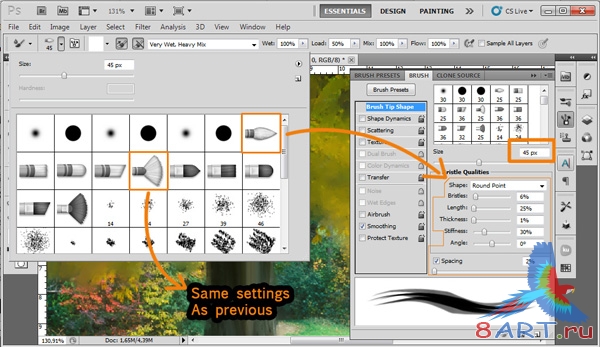
После того как вы выполните соответствующие манипуляции, у вас должно получиться примерно так:
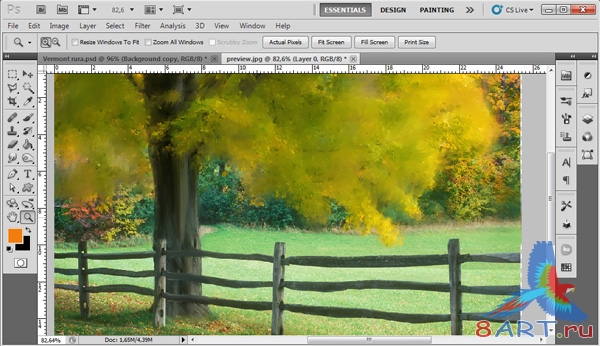
Плавно переходим к работе с забором:
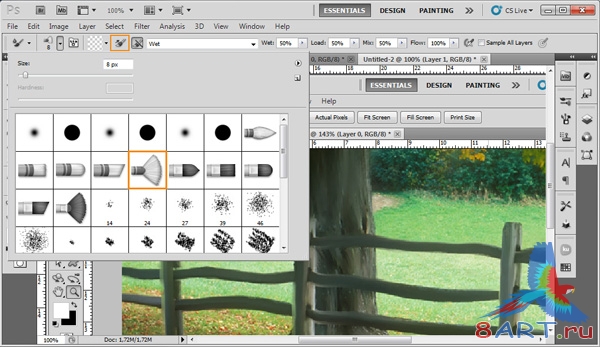
Техника рисования используется такая же как и в работе со стволом:
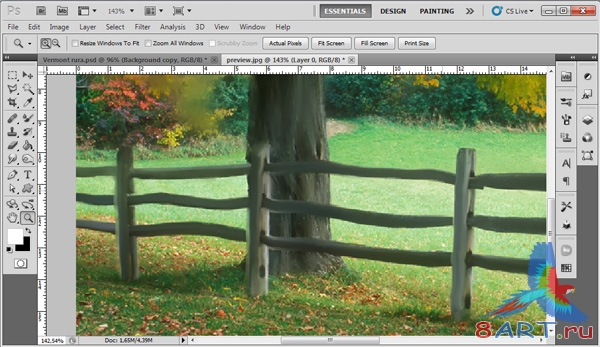
Далее поработаем с травой, для этого выберите кисть который мы обрабатывали листья дерева, и такими же круговыми движениями отредактируйте траву. При этом выберите более маленький размер кисти.
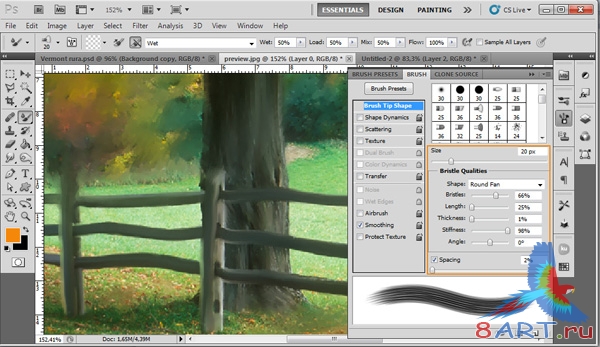
Вот так должно выглядеть изображении после обработки травы:
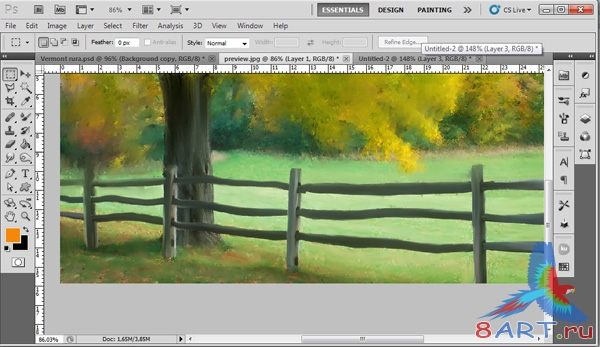
В некоторых частях изображение получилось слишком размытым, выберите инструмент Резкость (Sharpen) и проведите им по контурам объектов и некоторым частям изображения.
Если после придания резкости вам покажется что вы немного переусердствовали, то вы можете понизить эффект нажав Редактирование - Ослабить: Инструмент Резкость (Edit - Fade Sharpen Tool).

Для большего реализма используем фильтр. Нажмите Фильтр - Имитация - Сухая кисть (Filter - Artistic - Dry Brush), в настройках фильтра установите следующие значения:
Размер кисти (Brush Size) – 0
Текстура (Texture) – 3
Детализация (Specification) – 10
После чего ослабьте действие фильтра до подходящего результата (в уроке фильтр был ослаблен до 35%)
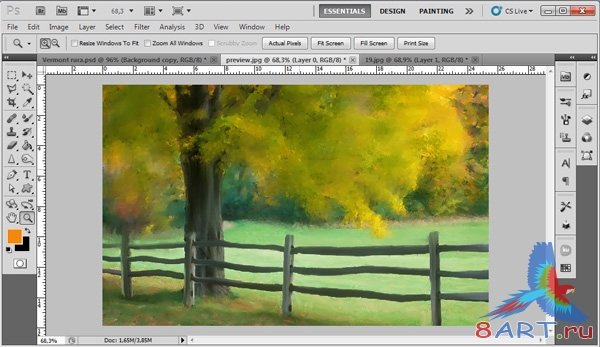
Далее применим фильтр из группы размытия. Нажмите Фильтр - Размытие - Размытие по поверхности (Filter - Blur - Surface Blur), в настройках фильтра задайте следующие настройки:
Изогелия (Threshold) – 4
Радиус (Radius) – 3
В уроке действие фильтра было ослаблено до 15%
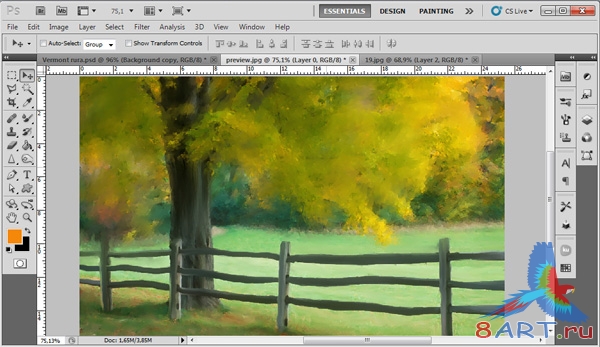
Вот что у нас получилось после применения всех фильтров:

Приступим. Для начала создадим дубликат слоя, для этого можно нажать сочетание горячих клавиш Ctrl+J или перетащив слой на иконку «Создать новый слой»:
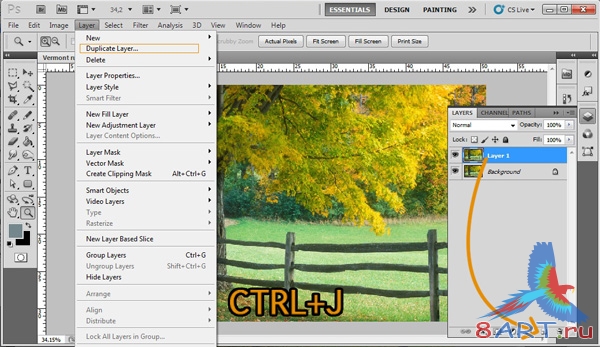
Переходим к рабоче с инструментом Микс-кисть (Mixer Brush). Этот инструмент находится на панеле инструментов. Найдите инструмент Кисть (Brush), нажмите на него правой кнопкой мыши, и в появившемся меню выберите Микс-кисть.
Далее, выберем подходящею кисть, для этого можно щёлкнуть правой кнопкой мыши по изображению или выбрав её в настройках инструмента. Нам нужно выбрать «Круглая веерная с густой щетиной» (Round Fan with a tick beard).
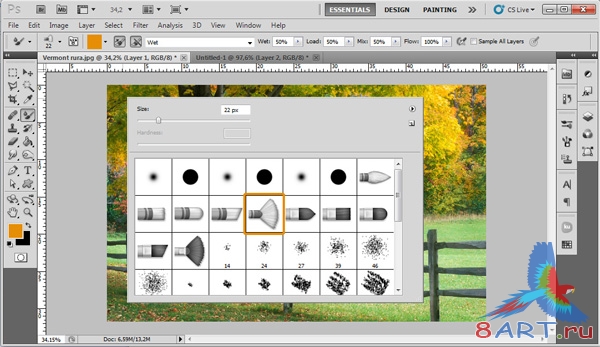
Для корректной работы нам потребуется настроить кисть. Для этого нажмите клавишу F5 или соот
ветствующею иконку (выделено на изображении ниже):
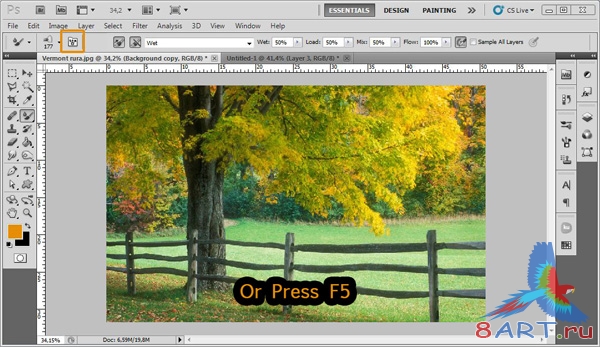
В открывшемся окне измените настройки кисти как на изображении ниже:
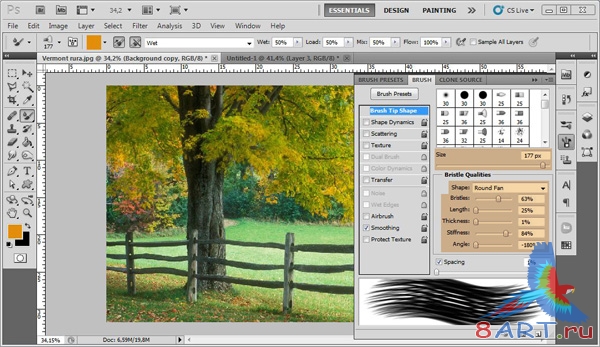
Убедитесь что режим Аэрограф (Airbrush) включен.
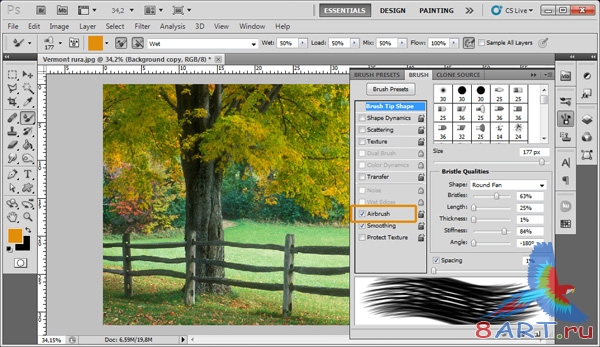
Выбрав достаточно большой размер кисти (в уроке был использован размер 177 пикселей), выполните круговые движения в области листьев:
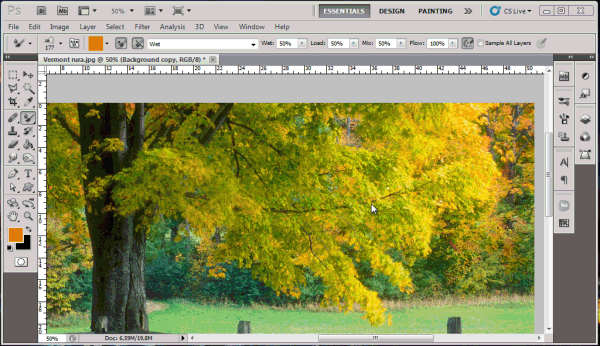
После того как вы пройдётесь по всем листочкам, у вас должен получиться такой результат:
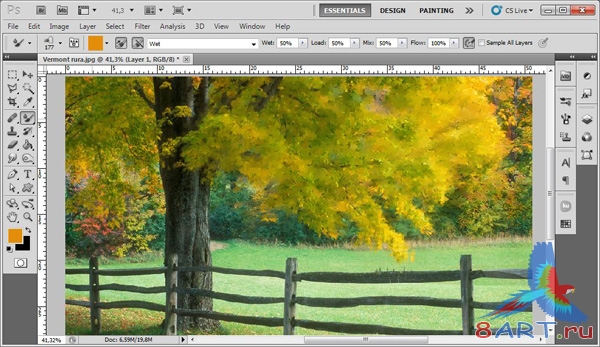
Таким же борзом редактируем и вторую сторону дерева:
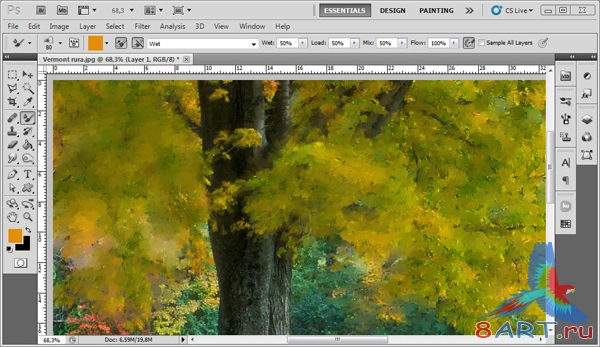
Теперь перейдём на ствол дерева. Здесь мы будем пользоваться немного другой тактикой рисования. Мы будем проводить линии от одной точки к другой. Нам потребуется две кисти, первая остаётся из предыдущих шагов (настройки не меняются), а вторая называется «Круглая заострённая с жёсткой щетиной» (Round Point with stiff bristles).
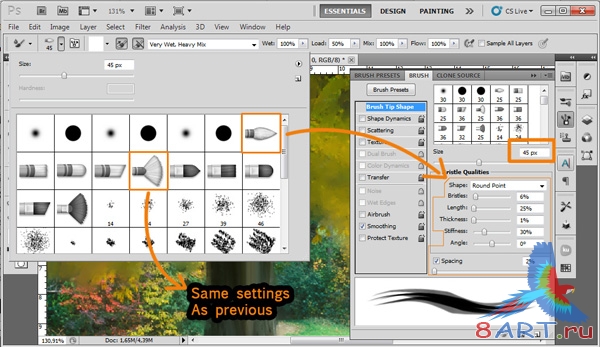
После того как вы выполните соответствующие манипуляции, у вас должно получиться примерно так:
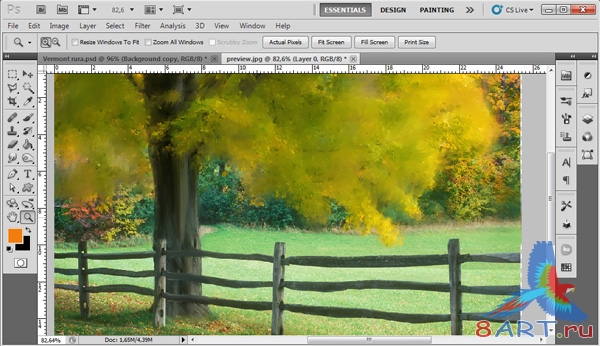
Плавно переходим к работе с забором:
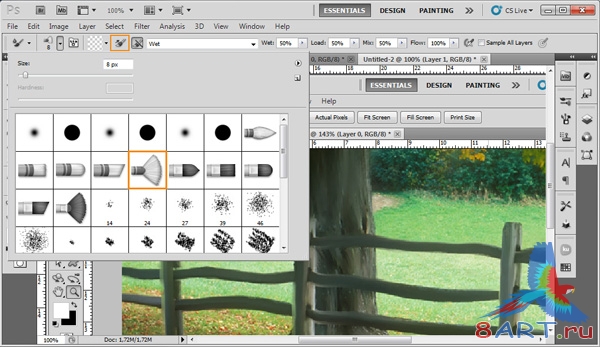
Техника рисования используется такая же как и в работе со стволом:
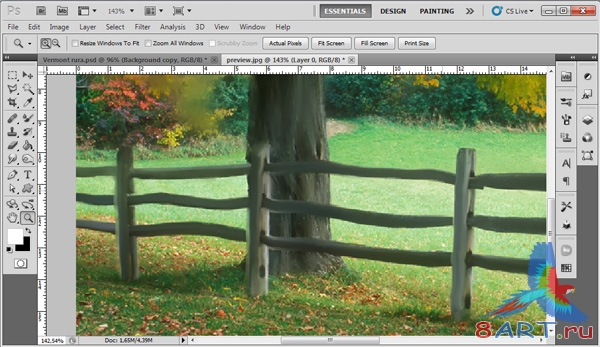
Далее поработаем с травой, для этого выберите кисть который мы обрабатывали листья дерева, и такими же круговыми движениями отредактируйте траву. При этом выберите более маленький размер кисти.
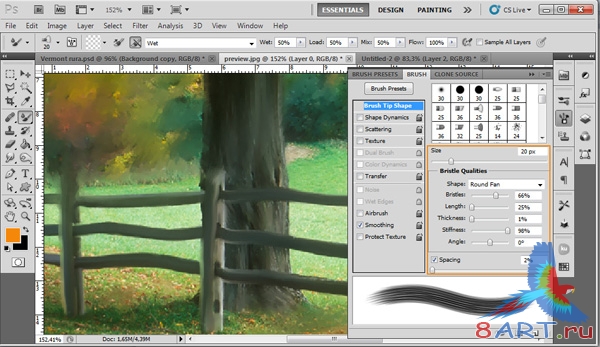
Вот так должно выглядеть изображении после обработки травы:
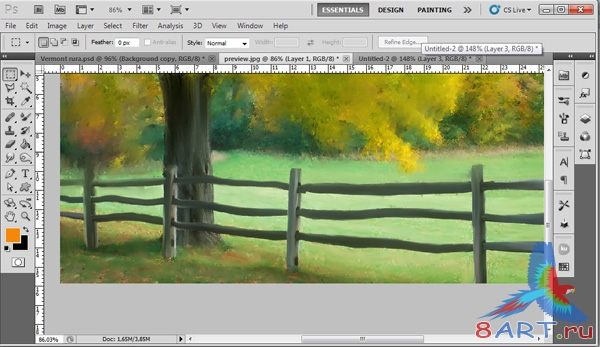
В некоторых частях изображение получилось слишком размытым, выберите инструмент Резкость (Sharpen) и проведите им по контурам объектов и некоторым частям изображения.
Если после придания резкости вам покажется что вы немного переусердствовали, то вы можете понизить эффект нажав Редактирование - Ослабить: Инструмент Резкость (Edit - Fade Sharpen Tool).

Для большего реализма используем фильтр. Нажмите Фильтр - Имитация - Сухая кисть (Filter - Artistic - Dry Brush), в настройках фильтра установите следующие значения:
Размер кисти (Brush Size) – 0
Текстура (Texture) – 3
Детализация (Specification) – 10
После чего ослабьте действие фильтра до подходящего результата (в уроке фильтр был ослаблен до 35%)
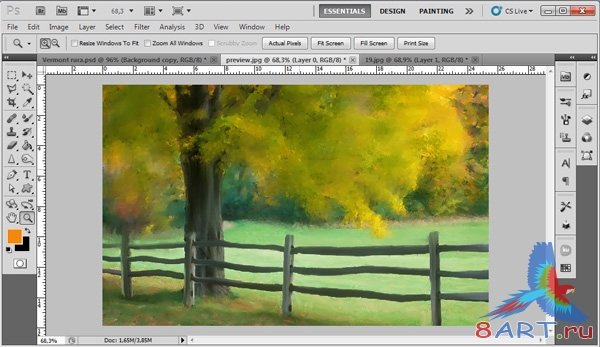
Далее применим фильтр из группы размытия. Нажмите Фильтр - Размытие - Размытие по поверхности (Filter - Blur - Surface Blur), в настройках фильтра задайте следующие настройки:
Изогелия (Threshold) – 4
Радиус (Radius) – 3
В уроке действие фильтра было ослаблено до 15%
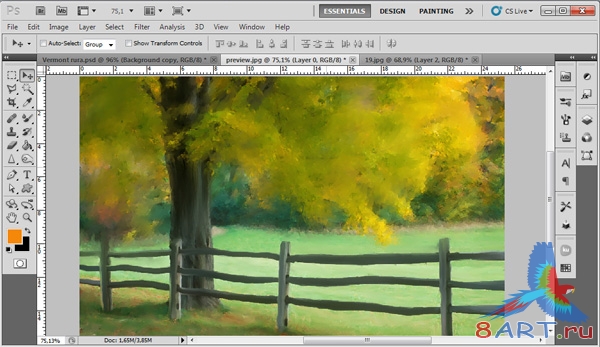
Вот что у нас получилось после применения всех фильтров:

Информация
Комментировать статьи на нашем сайте возможно только в течении 10 дней со дня публикации.
Комментировать статьи на нашем сайте возможно только в течении 10 дней со дня публикации.