Уроки Фотошоп
Метки
design, gradients, grd, png, psd, Воин, Девочка, Девушка, Девушки, День Валентина, Дети, Елка, Зима, Кисти сердечки, Любовь, Мальчик, Море, Мужчины, Новый год, Оружие, Осень, Пляж, Рамки, Санта Клаус, Сердце, Снег, Солдат, Солнце, Спецназ, Фото, Цветы, Экшены, градиент, дизайн, клипарт, костюмы, скачать, фотошоп, шаблоны, экшены для фотошопа
Показать все теги
Показать все теги
Дополнения (Обменники)
Как нарисовать свет фар
Шаг 1
Загрузите файл с и открываем его в программе Фотошоп. И так, первым делом, поменяем время суток, то есть поработаем над затемнением.

Создадим корректирующий слой Levels (Уровни):
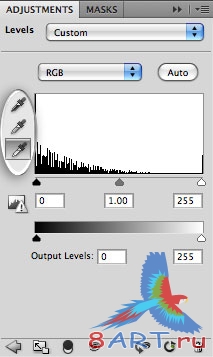
Рассмотрим окно настроек – есть три пипетки: черная, серая и белая. Первой нам понадобится черная, выбираем её и кликаем в изображении по тем местам, где нам необходимо получить особо тёмные уголки. Например, земля под автомобилем и лес на заднем фоне. Теперь берем белую пипетку и применяем её на изображении в самом светлом участке.

Добавим изображению голубой оттенок - #00eaff, для этого нам нужен корректирующий слой
Photo Filter (Фотофильтр).
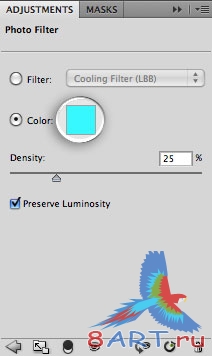
Добавим в образцы (Add To Swatches) этот цвет - #00eaff, так как он нам еще пригодится.
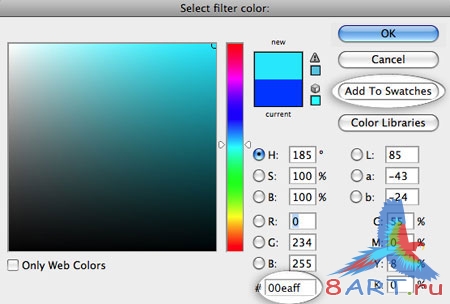
Не забудьте дать цвету имя.

А так же, увеличим до 60% плотность (Density) этого цвета.
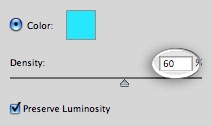
Вернемся же к изображению. Теперь с не малой уверенностью можно предположить, что фотография была сделана в ночное время.

Шаг 2
Переходим к следующему шагу – создаем свет. Начнем работу с правых фар. Нам необходимо их выделить, для этого мы используем инструмент Elliptical Marquee Tool (Овальная область) (M). Для того, чтобы на изображении можно было иметь сразу несколько выделений, нужно при создании очередного - удерживать клавишу Shift.

В меню переходим в Изображение (Image), далее в Коррекцию (Adjustments) и выбираем Яркость/Контрастность (Brightness/Contrast). Яркость накручиваем до максимума.

Шаг 3
Необходимо расширить выделенную область до 12 пикселей. Для этого в меню Выделение (Edit) переходим в Модификацию (Modify) и выбираем – Расширить (Expand). Устанавливаем значение.
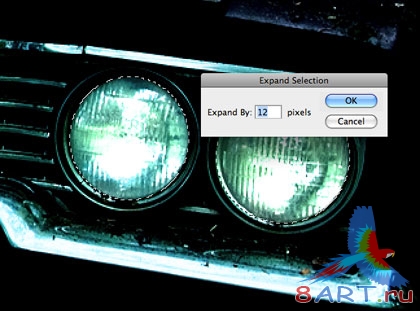
С помощью иконки, которую можно найти в нижней части палитры слоев, создадим три слоя. Это первые шаги для получения эффекта свечения:
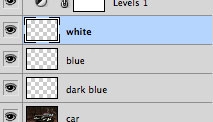
Первому слою дадим название - «white», второму - «blue», а третьему - «dark blue».

Работаем со слоем «white»: в меню Редактирование (Edit), выбираем Заливка (Fill). Устанавливаем белый цвет. Кнопка ОК.
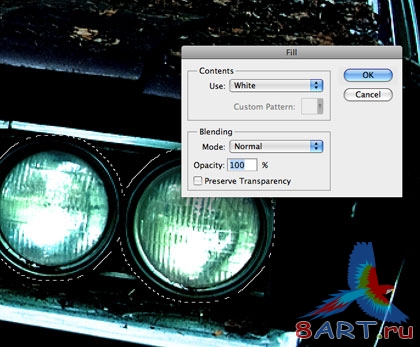
Слой «blue» заливаем цветом - #00eaff, тем самым, который мы ранее сохранили.
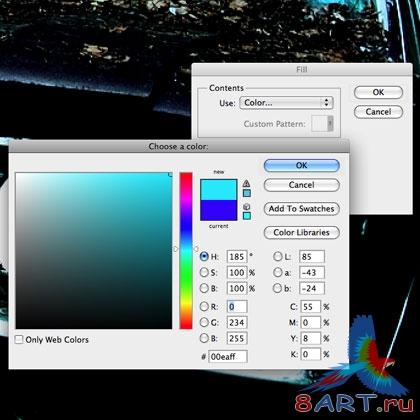
Последний слой, «dark blue» мы зальем цветом #3600ff.
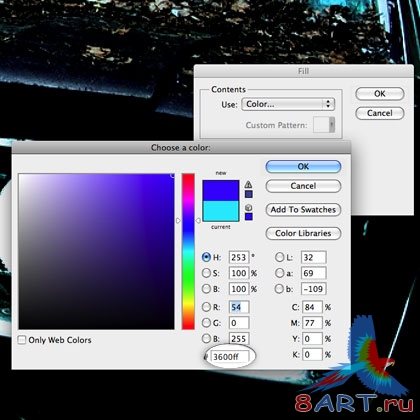
Теперь к каждому слою нам надо применить фильтр Размытие по Гауссу (Gaussian Blur). Выбрав слой, переходим в меню Фильтр (Filter), там выбираем – Размытие (Blur) и Размытие по Гауссу (Gaussian Blur) Для слоя «dark blue» применяем значение 60 пикселей. Для «blue» устанавливаем 40 пикселей, и 20 пикселей для «white».
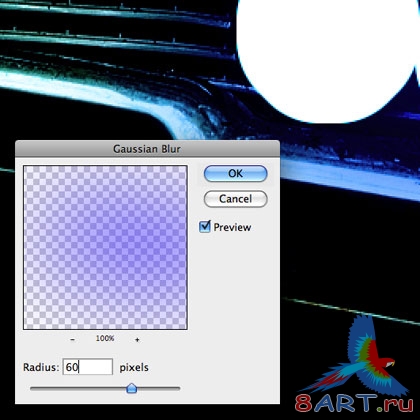
Вот, что мы должны получить в результате:

Шаг 4
Выбрав все три слоя, с которыми мы сейчас работали, перетащим их на значек группы, который можно так же найти в нижней части палитры слоев.

Полученной группе дадим название «right headlights». Перетаскиваем её на значок нового слоя – получаем копию группы. Копию обзовем - «right headlights flare».
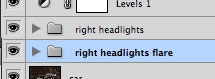
В группе «right headlights flare» необходимо удалить слой «white».
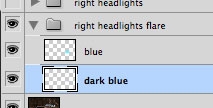
Переходим на слой «dark blue». Сочетанием клавиш Ctrl + T мы включим инструмент Свободное трансформирование. Делаем так, как указано на изображении ниже – сжимаем заливку.

Теперь в меню Фильтр (Filter) выбираем Размытие (Blur) и переходим в Размытие движения (Motion Blur). Устанавливаем параметры, как показано на следующем изображении:

Сочетанием клавиш Ctrl + F усилим размытие, применив этот фильтр ещё раз.

Сделаем сияние более сильным – делаем копию слоя «dark blue». Теперь поработаем со слоем «blue».
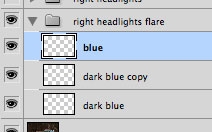
Повторяем всё те же маневры: сначала сожмем по вертикали, потом используем фильтр размытия - дважды и копируем слой.

Ещё больше увеличим свечение, сделав копию группы «right headlights flare».
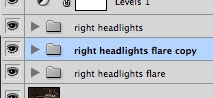

Для левых фар автомобиля повторяем весь процесс заново, либо же создаем копию групп и просто переносим их на левую сторону.

Шаг 5
Осталось вокруг фар создать внешнее свечение. Это мы сделаем, используя градиентные заливки. В инструментах выберем Градиент (Gradient Tool) (G) и установим стиль - Радиальный (Radial). Установим Градиент: от #00eaff(голубой), который мы сохранили ранее - к прозрачному.

Создадим новый слой, над группами свечений. Как показано на изображении ниже – градиент тянем вверх от фар.

На этом же слое повторяем операцию с градиентам и для других фар. Непрозрачность (Opacity) для слоя установим на 50%. Создаем новый слой, повторяем заливки градиента, только теперь используя белый цвет. Режим наложения устанавливаем на Перекрытие (Overlay) с непрозрачностью 50%.

Шаг 6
Над слоем с белым градиентом создаем новый – с названием «right headlight beam».
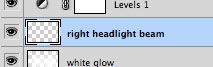
В инструментах выберем Многоугольное лассо (Polygonal Lasso Tool) (L) и делаем такое же выделение, как на нижнем изображении.

Используя инструмент Заливка (Paint Bucket Tool) (G) выделение зальем белым цветом.

К получившемуся лучу применим Размытие по Гауссу (Gaussian Blur), при этом значение установим на 25 пикселей.

Делаем новый слой и повторяем те же операции, для получения луча, и с левой фарой. Чтобы сделать получившиеся лучи ярче, создаем их копии.
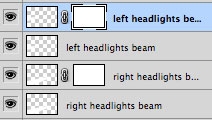
Используя иконку, указанную на следующем изображении, добавим пиксельную маску каждой копии с лучами.

К обеим добавленным маскам применим фильтр Облака. Для этого в меню Фильтр (Filter) переходим в Рендеринг (Render) и выбираем Облака (Clouds).
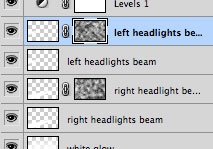
Итоговое изображение:

Загрузите файл с и открываем его в программе Фотошоп. И так, первым делом, поменяем время суток, то есть поработаем над затемнением.

Создадим корректирующий слой Levels (Уровни):
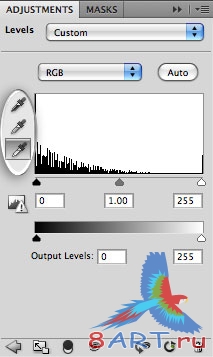
Рассмотрим окно настроек – есть три пипетки: черная, серая и белая. Первой нам понадобится черная, выбираем её и кликаем в изображении по тем местам, где нам необходимо получить особо тёмные уголки. Например, земля под автомобилем и лес на заднем фоне. Теперь берем белую пипетку и применяем её на изображении в самом светлом участке.

Добавим изображению голубой оттенок - #00eaff, для этого нам нужен корректирующий слой
Photo Filter (Фотофильтр).
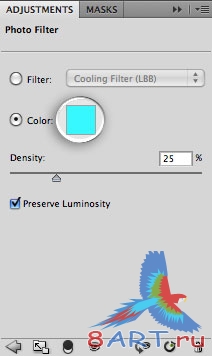
Добавим в образцы (Add To Swatches) этот цвет - #00eaff, так как он нам еще пригодится.
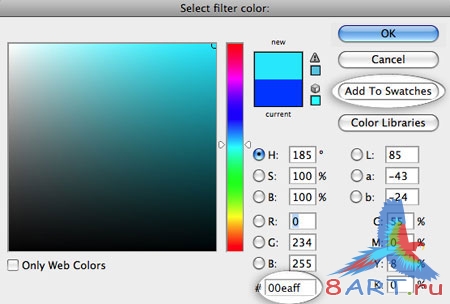
Не забудьте дать цвету имя.

А так же, увеличим до 60% плотность (Density) этого цвета.
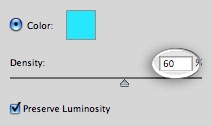
Вернемся же к изображению. Теперь с не малой уверенностью можно предположить, что фотография была сделана в ночное время.

Шаг 2
Переходим к следующему шагу – создаем свет. Начнем работу с правых фар. Нам необходимо их выделить, для этого мы используем инструмент Elliptical Marquee Tool (Овальная область) (M). Для того, чтобы на изображении можно было иметь сразу несколько выделений, нужно при создании очередного - удерживать клавишу Shift.

В меню переходим в Изображение (Image), далее в Коррекцию (Adjustments) и выбираем Яркость/Контрастность (Brightness/Contrast). Яркость накручиваем до максимума.

Шаг 3
Необходимо расширить выделенную область до 12 пикселей. Для этого в меню Выделение (Edit) переходим в Модификацию (Modify) и выбираем – Расширить (Expand). Устанавливаем значение.
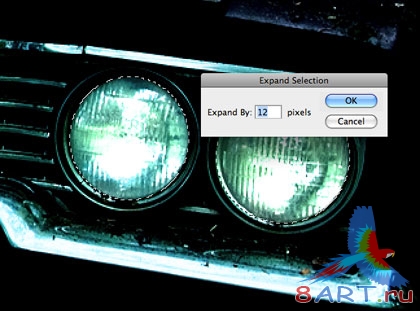
С помощью иконки, которую можно найти в нижней части палитры слоев, создадим три слоя. Это первые шаги для получения эффекта свечения:
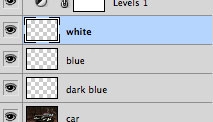
Первому слою дадим название - «white», второму - «blue», а третьему - «dark blue».

Работаем со слоем «white»: в меню Редактирование (Edit), выбираем Заливка (Fill). Устанавливаем белый цвет. Кнопка ОК.
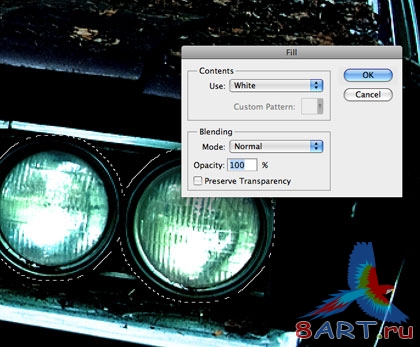
Слой «blue» заливаем цветом - #00eaff, тем самым, который мы ранее сохранили.
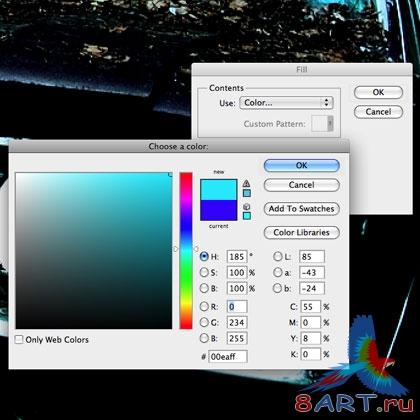
Последний слой, «dark blue» мы зальем цветом #3600ff.
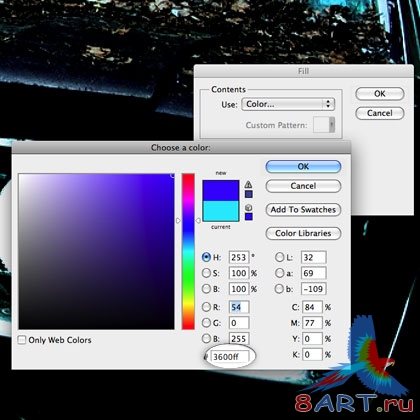
Теперь к каждому слою нам надо применить фильтр Размытие по Гауссу (Gaussian Blur). Выбрав слой, переходим в меню Фильтр (Filter), там выбираем – Размытие (Blur) и Размытие по Гауссу (Gaussian Blur) Для слоя «dark blue» применяем значение 60 пикселей. Для «blue» устанавливаем 40 пикселей, и 20 пикселей для «white».
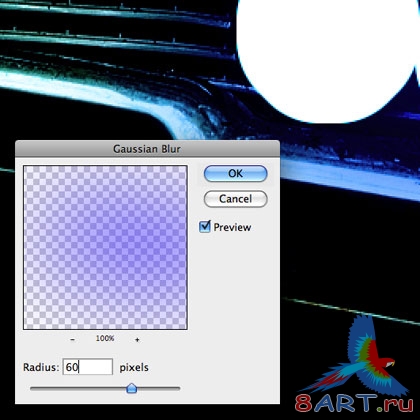
Вот, что мы должны получить в результате:

Шаг 4
Выбрав все три слоя, с которыми мы сейчас работали, перетащим их на значек группы, который можно так же найти в нижней части палитры слоев.

Полученной группе дадим название «right headlights». Перетаскиваем её на значок нового слоя – получаем копию группы. Копию обзовем - «right headlights flare».
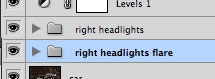
В группе «right headlights flare» необходимо удалить слой «white».
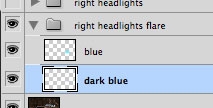
Переходим на слой «dark blue». Сочетанием клавиш Ctrl + T мы включим инструмент Свободное трансформирование. Делаем так, как указано на изображении ниже – сжимаем заливку.

Теперь в меню Фильтр (Filter) выбираем Размытие (Blur) и переходим в Размытие движения (Motion Blur). Устанавливаем параметры, как показано на следующем изображении:

Сочетанием клавиш Ctrl + F усилим размытие, применив этот фильтр ещё раз.

Сделаем сияние более сильным – делаем копию слоя «dark blue». Теперь поработаем со слоем «blue».
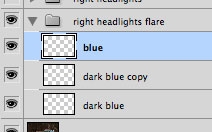
Повторяем всё те же маневры: сначала сожмем по вертикали, потом используем фильтр размытия - дважды и копируем слой.

Ещё больше увеличим свечение, сделав копию группы «right headlights flare».
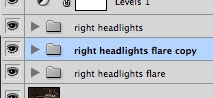

Для левых фар автомобиля повторяем весь процесс заново, либо же создаем копию групп и просто переносим их на левую сторону.

Шаг 5
Осталось вокруг фар создать внешнее свечение. Это мы сделаем, используя градиентные заливки. В инструментах выберем Градиент (Gradient Tool) (G) и установим стиль - Радиальный (Radial). Установим Градиент: от #00eaff(голубой), который мы сохранили ранее - к прозрачному.

Создадим новый слой, над группами свечений. Как показано на изображении ниже – градиент тянем вверх от фар.

На этом же слое повторяем операцию с градиентам и для других фар. Непрозрачность (Opacity) для слоя установим на 50%. Создаем новый слой, повторяем заливки градиента, только теперь используя белый цвет. Режим наложения устанавливаем на Перекрытие (Overlay) с непрозрачностью 50%.

Шаг 6
Над слоем с белым градиентом создаем новый – с названием «right headlight beam».
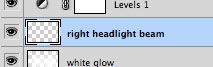
В инструментах выберем Многоугольное лассо (Polygonal Lasso Tool) (L) и делаем такое же выделение, как на нижнем изображении.

Используя инструмент Заливка (Paint Bucket Tool) (G) выделение зальем белым цветом.

К получившемуся лучу применим Размытие по Гауссу (Gaussian Blur), при этом значение установим на 25 пикселей.

Делаем новый слой и повторяем те же операции, для получения луча, и с левой фарой. Чтобы сделать получившиеся лучи ярче, создаем их копии.
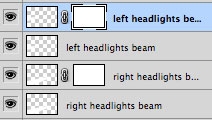
Используя иконку, указанную на следующем изображении, добавим пиксельную маску каждой копии с лучами.

К обеим добавленным маскам применим фильтр Облака. Для этого в меню Фильтр (Filter) переходим в Рендеринг (Render) и выбираем Облака (Clouds).
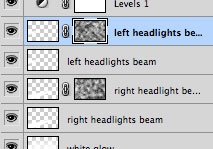
Итоговое изображение:

Информация
Комментировать статьи на нашем сайте возможно только в течении 10 дней со дня публикации.
Комментировать статьи на нашем сайте возможно только в течении 10 дней со дня публикации.