Уроки Фотошоп
Метки
design, gradients, grd, png, psd, Воин, Девушка, Девушки, День Валентина, Дети, Елка, Зима, Кисти сердечки, Любовь, Мальчик, Море, Мужчины, Новый год, Оружие, Осень, Пляж, Рамка, Рамки, Санта Клаус, Сердце, Снег, Солдат, Солнце, Спецназ, Фото, Цветы, Экшены, градиент, дизайн, клипарт, костюмы, скачать, фотошоп, шаблоны, экшены для фотошопа
Показать все теги
Показать все теги
Дополнения (Обменники)
Фотография нарисованная красками в фотошопе
Создаём новый документ, я установил размеры изображения 1920х1200 px.
Создайте новый слой и залейте его белым цветом. После чего установите исходные цвета на палитре цветов (основной (foreground) чёрный, фоновый белый (background)). После чего применим к изображению фильтр, нажимаем Фильтр – Текстура – Текстуризатор (Filter>Texture>Texturizer), в появившемся окне задайте нстройки:
Canvas for the = Texture
Scaling = 75%
Relief = 3
Light choose = Top Right
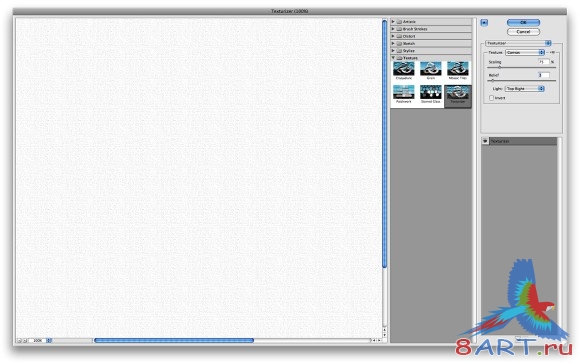
Для большей красоты можно наложить какую либо текстуру, это придаст нашему изображению приятный вид. В уроке была взята текстура пергамента. Расположите текстуру на документе и выставите ему непрозрачность (Opacity) равной 75%
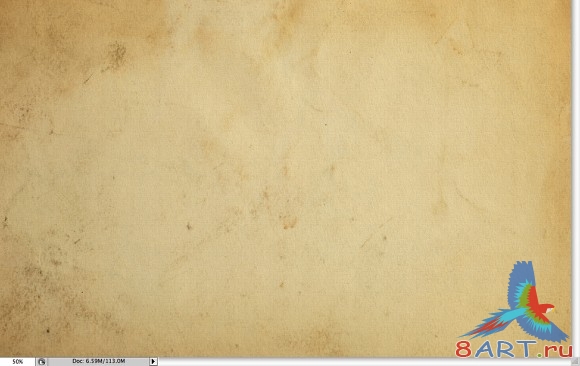
Загрузите изображение с которым будете рабо
тать и поместите его под слоем с текстурой, в уроке было взято изображение человека идущего по полю в сторону солнца. После этого нажмите Слои- Сгруппировать слои (Layer>Group Layers). Слой с фотографией должен поместиться в папку.
После этого, выделите папку и нажмите Слой - Слой-маска - Скрыть всё (Layer>Layer Mask>Hide all).
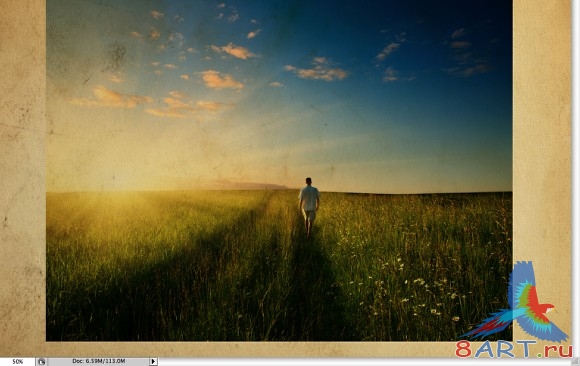
Вы увидите как изображение пропало, на него была наложена маска. Для дальнейшей работы нам потребуется набор кистей, если у вас есть подобный набор, то вы можете использовать его, если же нет, то скачайте набор кистей .
После того как вы установите кисти в фотошоп, попробуйте рисовать ими. Вы увидите как изображение начинает появляться.
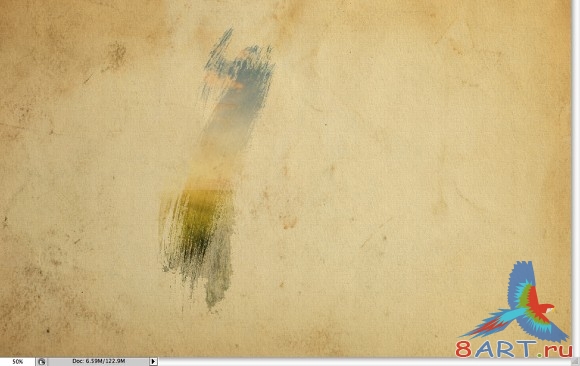
Выберите другую кисть и продолжите работу.
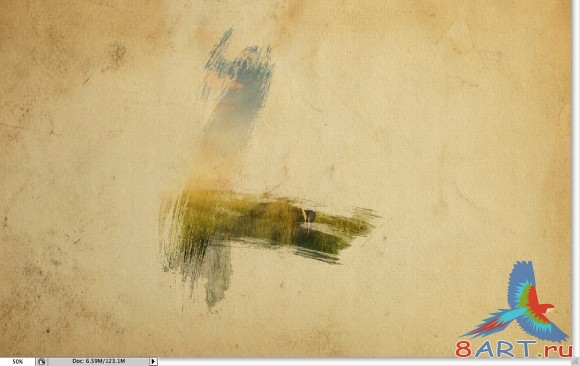
Будет хорошо, если вы сможете сохранить текстуру мазков. Вот цикл выполнения работы:
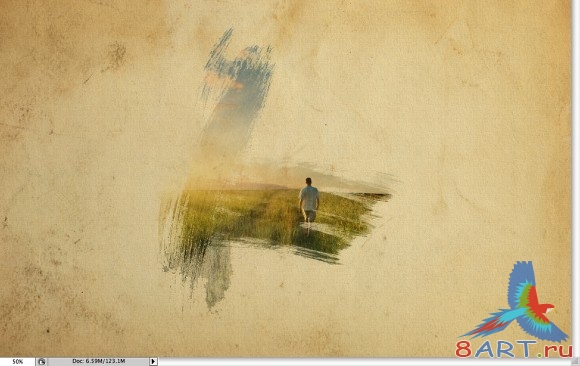
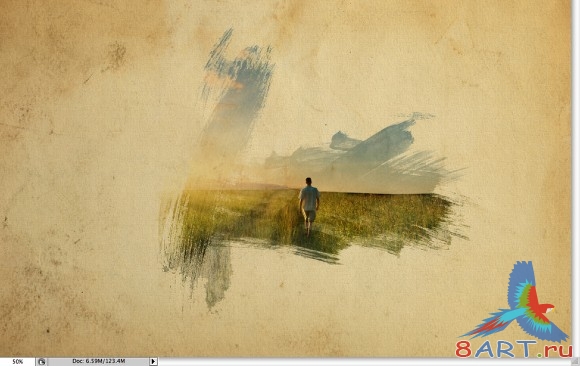
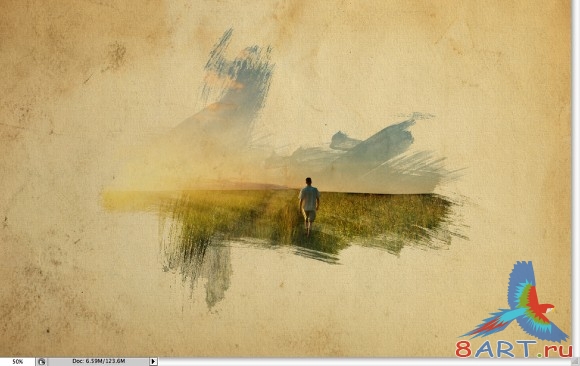
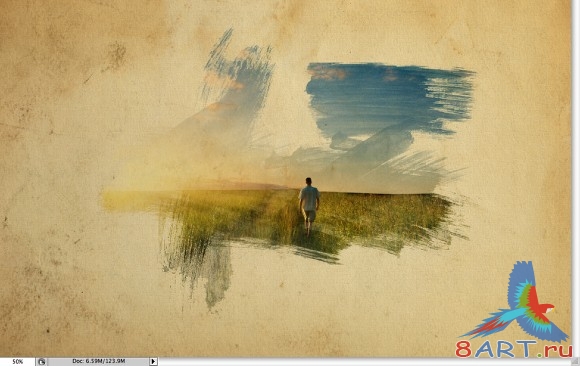
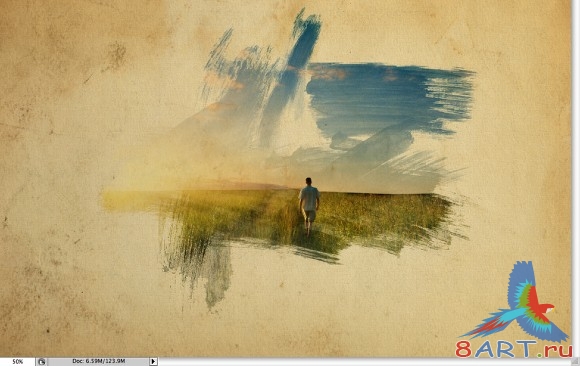

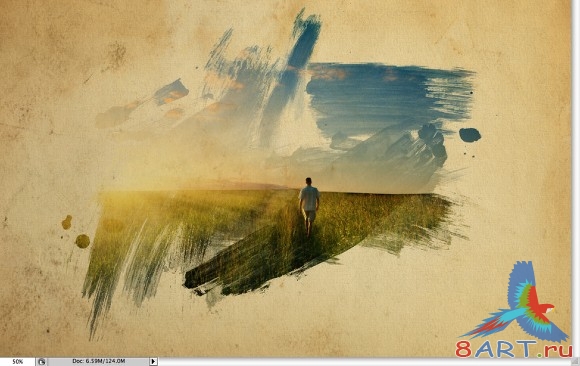
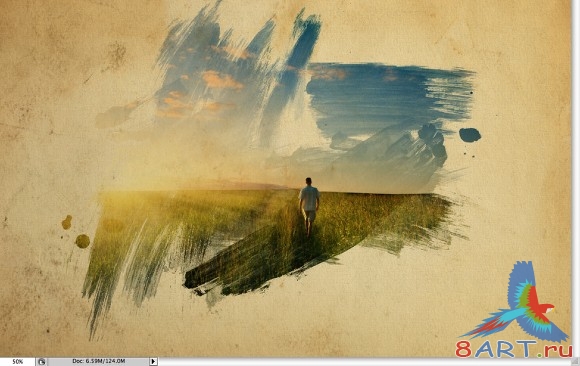
Придадим нашему изображению изюминки. Под папкой с нашим изображением создайте новый слой. После чего, воспользовавшись всё тем же набором кистей, только теперь, задайте какой либо яркий цвет кисти, у вас должно получиться нечто похожее на это:

Давайте немного изменим цвета нашего изображения, выберите слой с картинкой и нажмите Изображение – Коррекция – Фотофильтр (Image > Adjustment > Photo Filter). Выберите Warning Filter (85) и установите параметр Density равным 55%. Убедитесь что у вас установлена галочка Preserve Luminosity.
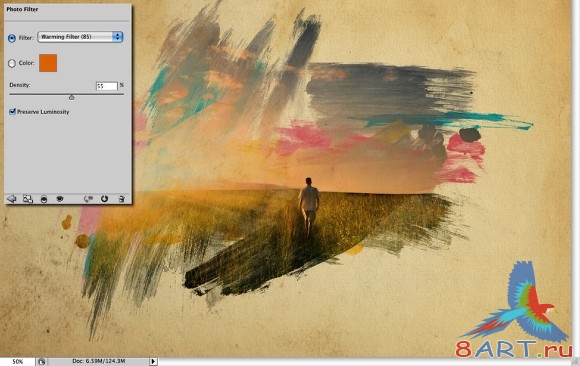
Применим фильтр, нажмите Фильтр – Имитация – Сухая кисть (Filter - Artistic - Dry Brush). Установите настройки
Size — 0
Brush Detail — 9
Texture — 1
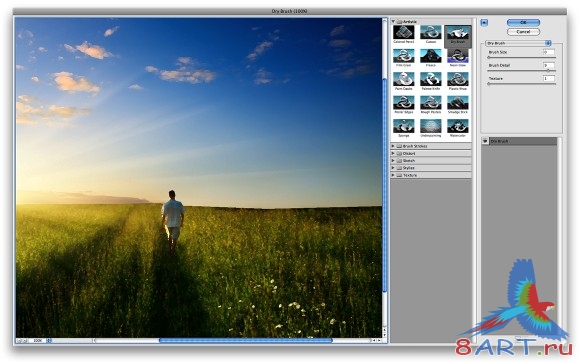
Для большего эффекта акварели, я снизил непрозрачность слоя с пергаментом. Как вы можете видеть, это было сделано не зря:

Создайте новый слой и залейте его белым цветом. После чего установите исходные цвета на палитре цветов (основной (foreground) чёрный, фоновый белый (background)). После чего применим к изображению фильтр, нажимаем Фильтр – Текстура – Текстуризатор (Filter>Texture>Texturizer), в появившемся окне задайте нстройки:
Canvas for the = Texture
Scaling = 75%
Relief = 3
Light choose = Top Right
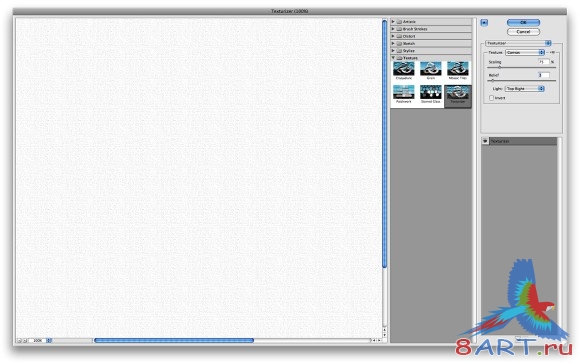
Для большей красоты можно наложить какую либо текстуру, это придаст нашему изображению приятный вид. В уроке была взята текстура пергамента. Расположите текстуру на документе и выставите ему непрозрачность (Opacity) равной 75%
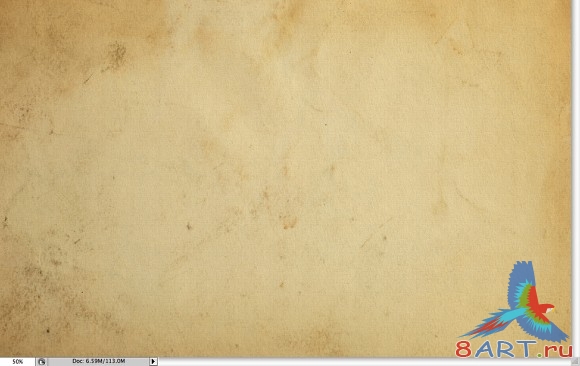
Загрузите изображение с которым будете рабо
тать и поместите его под слоем с текстурой, в уроке было взято изображение человека идущего по полю в сторону солнца. После этого нажмите Слои- Сгруппировать слои (Layer>Group Layers). Слой с фотографией должен поместиться в папку.
После этого, выделите папку и нажмите Слой - Слой-маска - Скрыть всё (Layer>Layer Mask>Hide all).
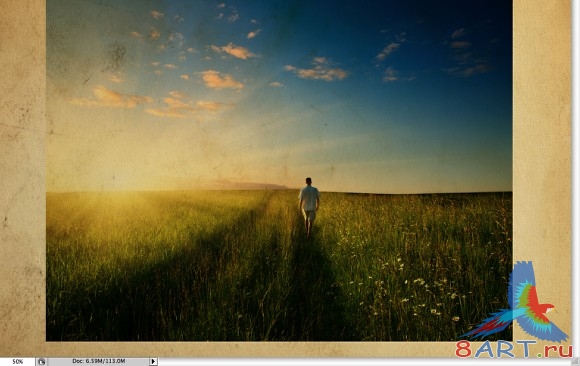
Вы увидите как изображение пропало, на него была наложена маска. Для дальнейшей работы нам потребуется набор кистей, если у вас есть подобный набор, то вы можете использовать его, если же нет, то скачайте набор кистей .
После того как вы установите кисти в фотошоп, попробуйте рисовать ими. Вы увидите как изображение начинает появляться.
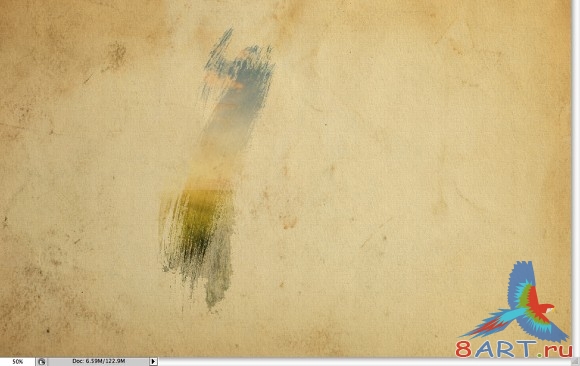
Выберите другую кисть и продолжите работу.
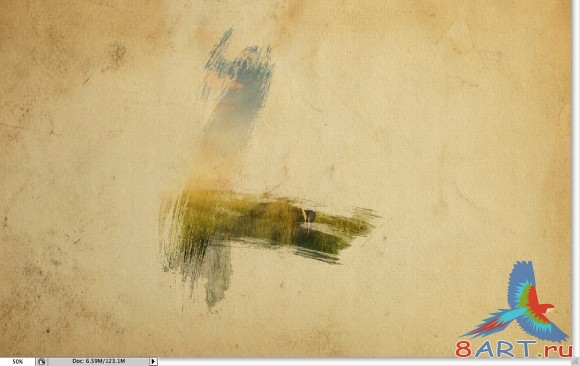
Будет хорошо, если вы сможете сохранить текстуру мазков. Вот цикл выполнения работы:
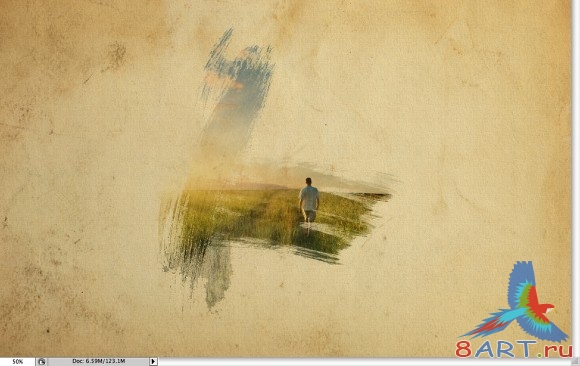
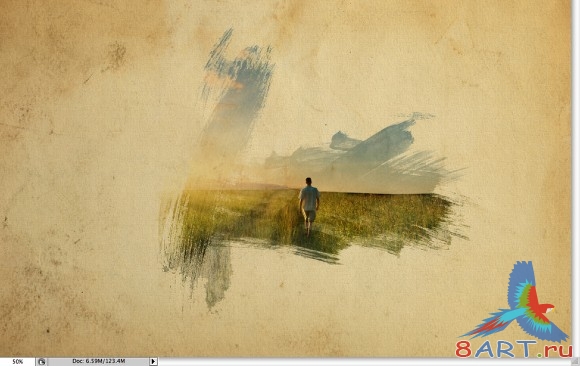
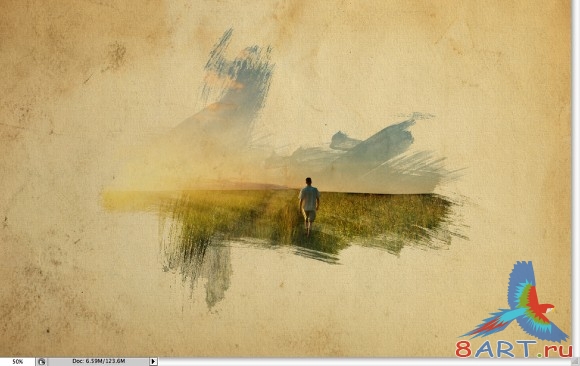
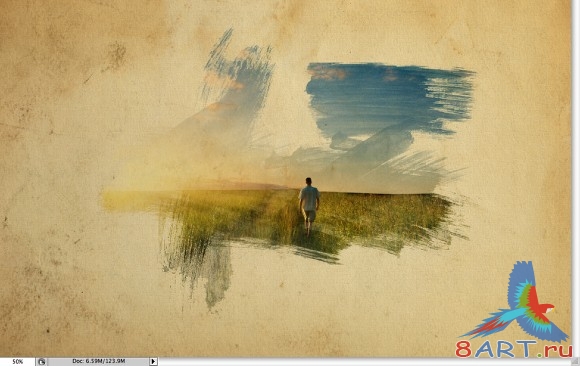
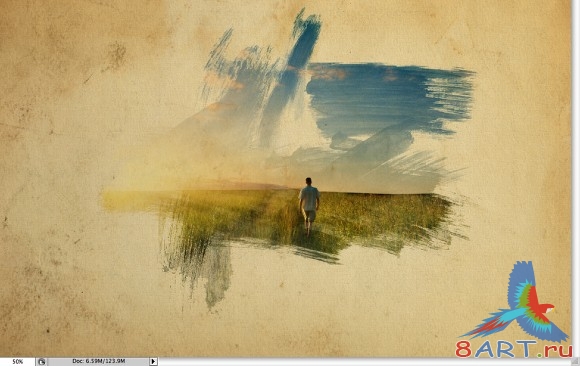

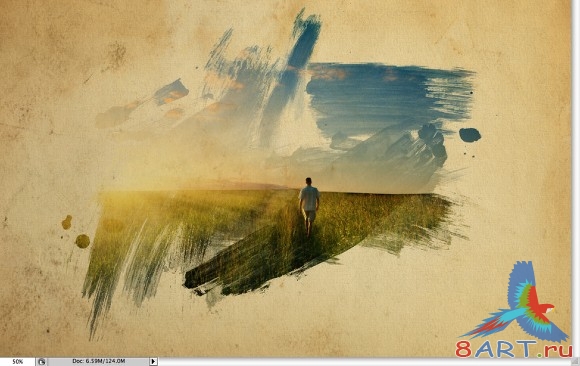
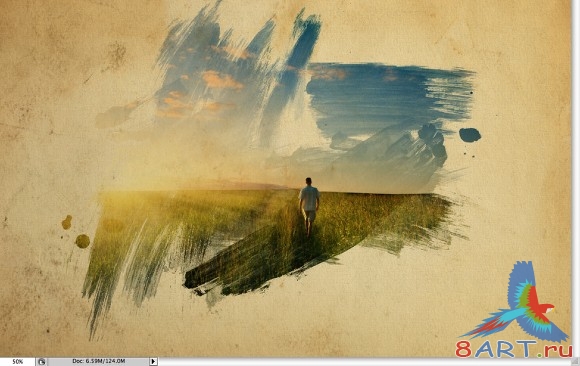
Придадим нашему изображению изюминки. Под папкой с нашим изображением создайте новый слой. После чего, воспользовавшись всё тем же набором кистей, только теперь, задайте какой либо яркий цвет кисти, у вас должно получиться нечто похожее на это:

Давайте немного изменим цвета нашего изображения, выберите слой с картинкой и нажмите Изображение – Коррекция – Фотофильтр (Image > Adjustment > Photo Filter). Выберите Warning Filter (85) и установите параметр Density равным 55%. Убедитесь что у вас установлена галочка Preserve Luminosity.
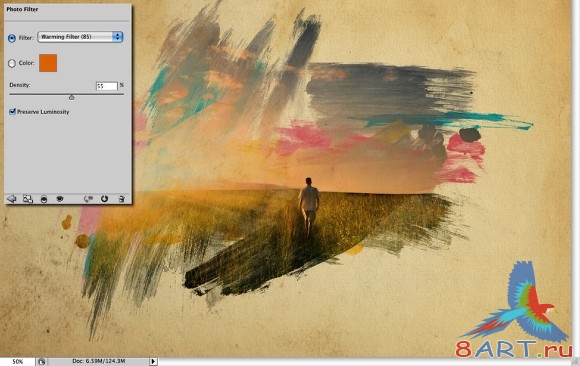
Применим фильтр, нажмите Фильтр – Имитация – Сухая кисть (Filter - Artistic - Dry Brush). Установите настройки
Size — 0
Brush Detail — 9
Texture — 1
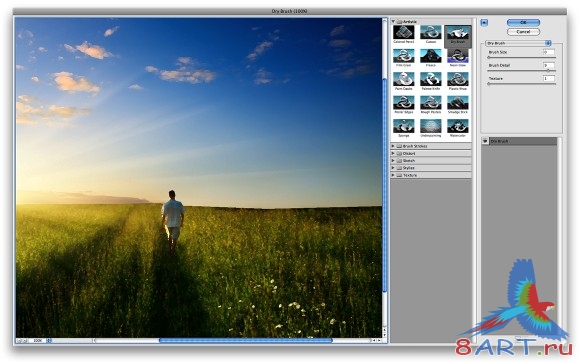
Для большего эффекта акварели, я снизил непрозрачность слоя с пергаментом. Как вы можете видеть, это было сделано не зря:

Информация
Комментировать статьи на нашем сайте возможно только в течении 10 дней со дня публикации.
Комментировать статьи на нашем сайте возможно только в течении 10 дней со дня публикации.