Уроки Фотошоп
Метки
design, gradients, grd, png, psd, Воин, Девочка, Девушки, День Валентина, Дети, Елка, Зима, Кисти сердечки, Любовь, Мальчик, Море, Мужчины, Новый год, Оружие, Осень, Пляж, Рамка, Рамки, Санта Клаус, Сердце, Снег, Солдат, Солнце, Спецназ, Фото, Цветы, Экшены, градиент, дизайн, клипарт, костюмы, скачать, фотошоп, шаблоны, экшены для фотошопа
Показать все теги
Показать все теги
Дополнения (Обменники)
Текст из травы в фотошопе
Для начала нам потребуется кисть имитирующая траву. Возможно вы знаете, что в фотошопе уже есть стандартная кисть травы, но она нам не подходит. Нам потребуется создать кисть самостоятельно используя инструмент «Перо» (Pen Tool ). Создайте форму как на изображении ниже, а затем нажмите Редактирование - Определить кисть (Edit - Define Brush Preset):
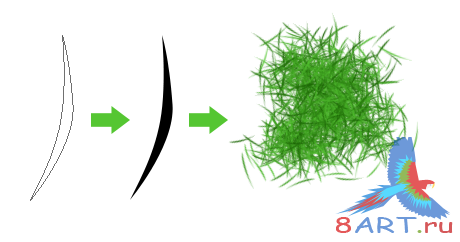
Приступаем к написанию текста. Вы можете написать любой текст, после этого его нужно выделить. Для выделения зажмите Ctrl и кликните по слою с текстом левой кнопкой мыши. После чего выберите инструмент «Прямоугольная область» (Rectangular Marquee Tool), нажите на созданное выделения правой кнопкой мыши и выберите «Преобразовать в рабочий контур» (Make Work Path):
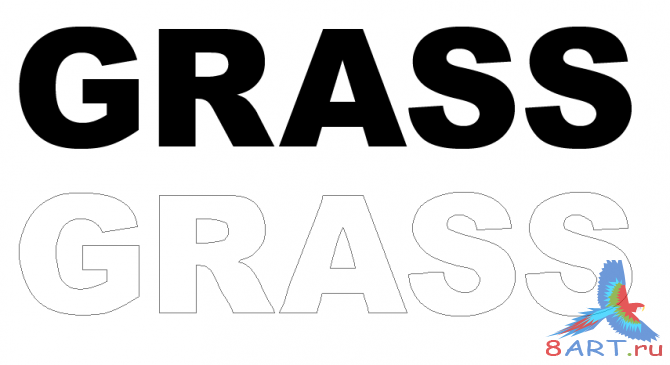
Мы уже создали нужную нам кисть, и рабочий контур. Теперь настроим кисть для корректной работы. На политре цветов, установите передн
ий цвет светло-зелёный, а задний тёмно-зелёный. Перейдите в настройки кисти и установите значения как на изображениях ниже:
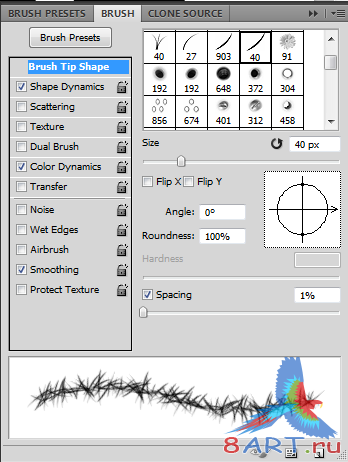
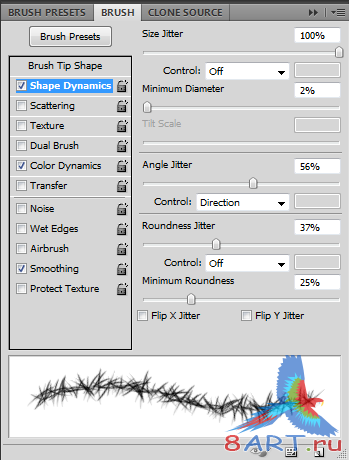
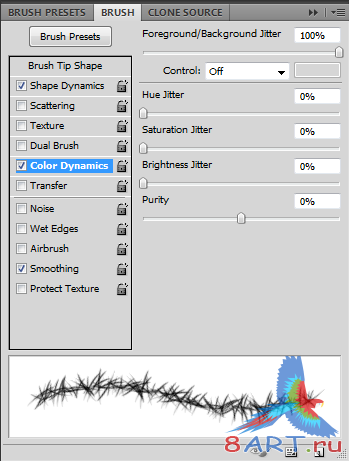
Создайте новый слой, сейчас мы будем выполнять «Обводку контура», для этого выберите инструмент «Перо» (Pen Tool ), нажмите на контур правой кнопкой мыши и выберите пункт Stroke Path (эту операцию выполните несколько раз что бы получить подходящий результат):
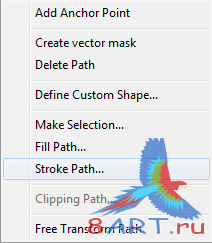
У нас должно получиться вот такое изображение:
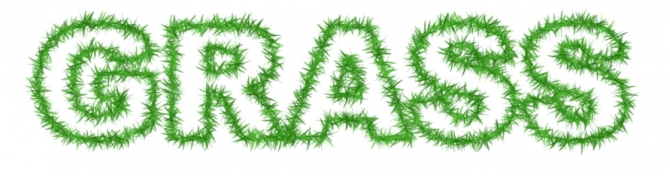
Немного до настроим нашу кисть, добавим к ней эффект Scattering:
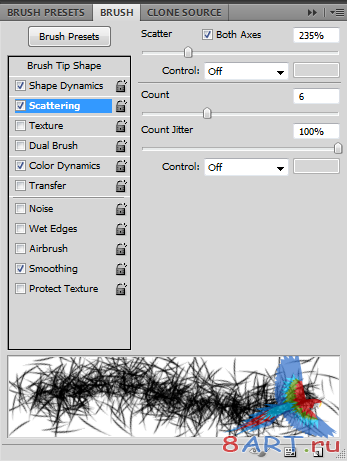
Снова выделяем текст, зажав клавишу Ctrl и кликнув на слой с текстом правой кнопкой мыши. После выделения нажмите Выбор - растушевка (Select-Fеather), в параметрах укажите значение равное 3:

Для придания объёма перенастроим нашу кисть, в настройках кисти изменяем показатель «Интервал» (Spacing), установив значение равное 50%
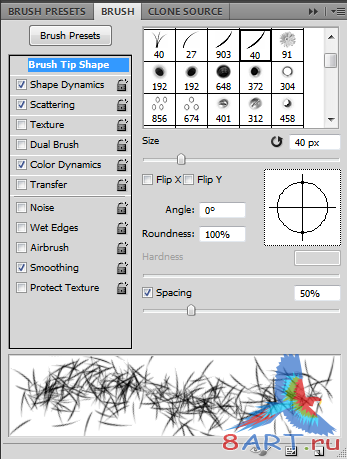
Для нового соя сразу же добавим «Стиль слоя» - «Тень», не изменяя настроек тени:
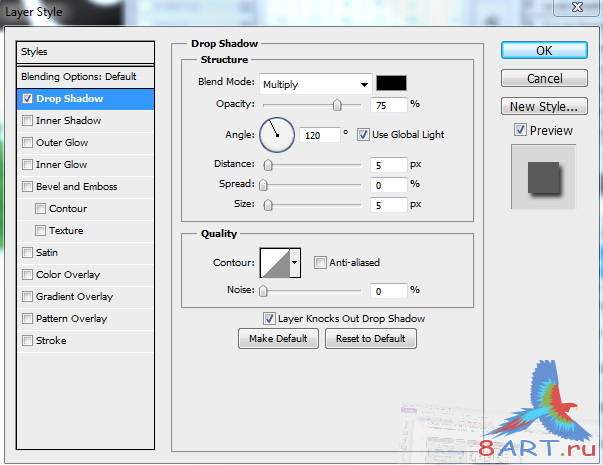
После этого закрашиваем выделенную область, при этом не сильно густо, что бы получить максимально реалистичный результат. Вот что у нас получилось:

А вот результат с фоном и освещением:

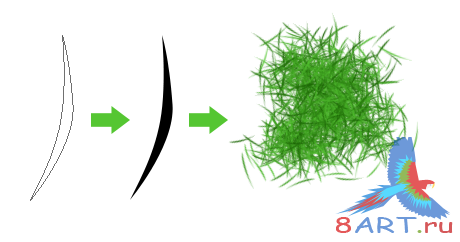
Приступаем к написанию текста. Вы можете написать любой текст, после этого его нужно выделить. Для выделения зажмите Ctrl и кликните по слою с текстом левой кнопкой мыши. После чего выберите инструмент «Прямоугольная область» (Rectangular Marquee Tool), нажите на созданное выделения правой кнопкой мыши и выберите «Преобразовать в рабочий контур» (Make Work Path):
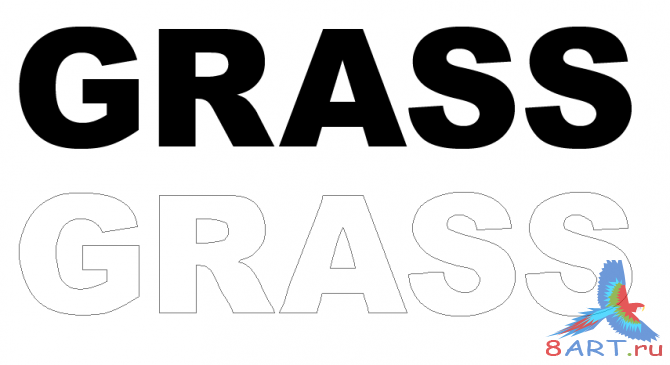
Мы уже создали нужную нам кисть, и рабочий контур. Теперь настроим кисть для корректной работы. На политре цветов, установите передн
ий цвет светло-зелёный, а задний тёмно-зелёный. Перейдите в настройки кисти и установите значения как на изображениях ниже:
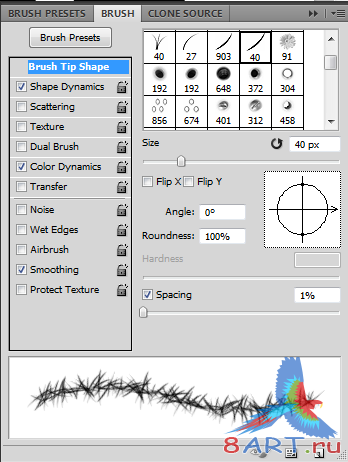
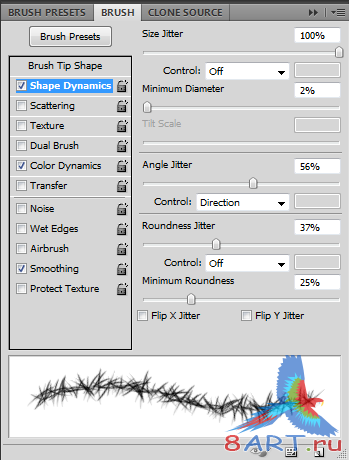
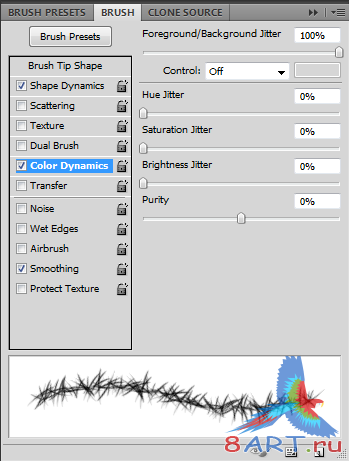
Создайте новый слой, сейчас мы будем выполнять «Обводку контура», для этого выберите инструмент «Перо» (Pen Tool ), нажмите на контур правой кнопкой мыши и выберите пункт Stroke Path (эту операцию выполните несколько раз что бы получить подходящий результат):
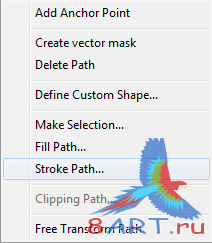
У нас должно получиться вот такое изображение:
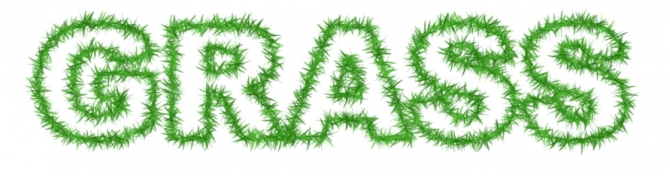
Немного до настроим нашу кисть, добавим к ней эффект Scattering:
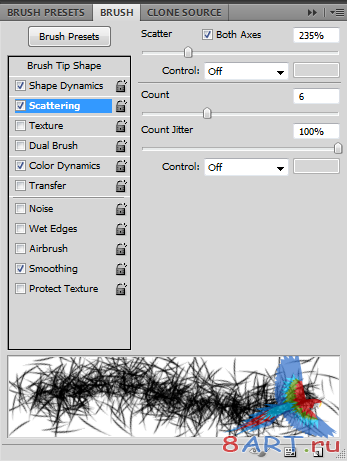
Снова выделяем текст, зажав клавишу Ctrl и кликнув на слой с текстом правой кнопкой мыши. После выделения нажмите Выбор - растушевка (Select-Fеather), в параметрах укажите значение равное 3:

Для придания объёма перенастроим нашу кисть, в настройках кисти изменяем показатель «Интервал» (Spacing), установив значение равное 50%
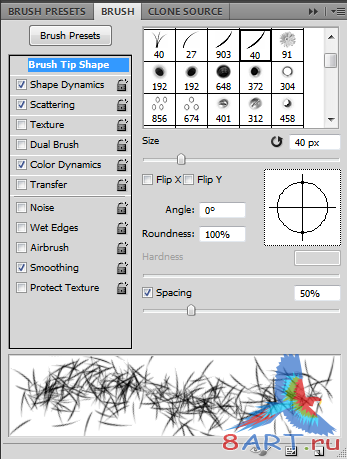
Для нового соя сразу же добавим «Стиль слоя» - «Тень», не изменяя настроек тени:
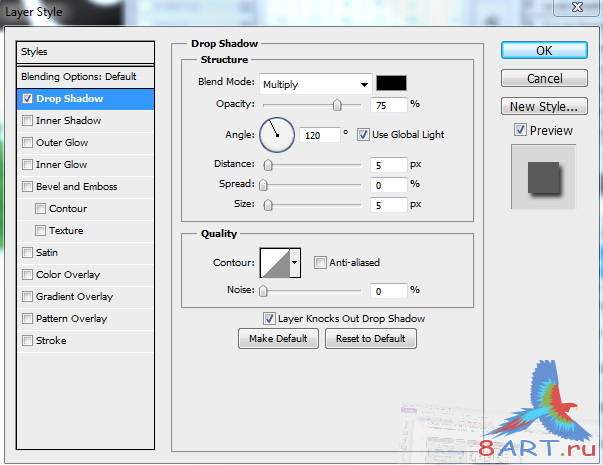
После этого закрашиваем выделенную область, при этом не сильно густо, что бы получить максимально реалистичный результат. Вот что у нас получилось:

А вот результат с фоном и освещением:

Информация
Комментировать статьи на нашем сайте возможно только в течении 10 дней со дня публикации.
Комментировать статьи на нашем сайте возможно только в течении 10 дней со дня публикации.