Уроки Фотошоп
Метки
design, gradients, grd, png, psd, Воин, Девочка, Девушка, Девушки, День Валентина, Дети, Елка, Зима, Кисти сердечки, Любовь, Мальчик, Море, Мужчины, Новый год, Оружие, Осень, Пляж, Рамки, Санта Клаус, Сердце, Снег, Солдат, Солнце, Спецназ, Фото, Цветы, Экшены, градиент, дизайн, клипарт, костюмы, скачать, фотошоп, шаблоны, экшены для фотошопа
Показать все теги
Показать все теги
Дополнения (Обменники)
Роза из воды в фотошопе
Идея сегодняшнего урока довольно необычна, мы добавим немного фантастики простому цветку – сделаем его лепестки из воды. Мы выбрали изображение, которое будет удобно для работы: роза, с однотонным задним фоном.
Шаг 1
Первым делом нам необходимо удалить лепестки – ту часть, которую мы заменим водой. Для удобства и более точного результата можно воспользоваться Zoom tool , чтобы увеличить размер окна.

Шаг 2
Для создания лепестков нам понадобится найти изображение воды, где встречаются подходящие по форме части, которые и потребуется вырезать.
Вырезая, заходим за края водной части, как показано на изображении ниже:

Шаг 3
>
Под слой с вырезанной розой, накладываем черновой вариант нашего лепестка из воды.

Шаг 4
Располагаем лепестки под необходимым углом. У нас получилась так:

В соотношении с розой это выглядит так:

Размещаем набор лепестков под фоновым изображением.

Шаг 5
Для последнего необходимого нам лепестка можно просто вырезать кусочек из нашей водной части и так же расположить под фоновым изображением:
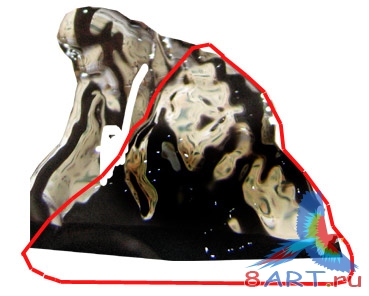
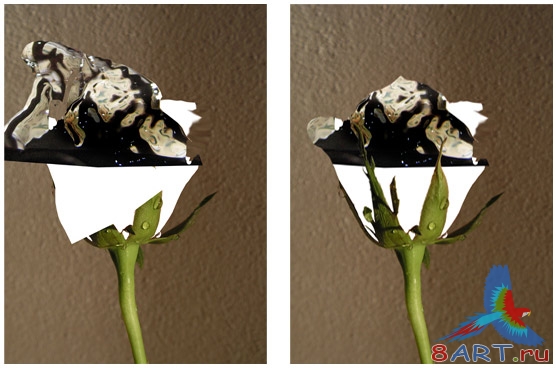
Лепестки все в сборе!

Шаг 6
Теперь нам необходимо затемнить лепестки. Но затемнение должно быть еле заметным! Закрашиваем лепестки на новом слое, под цвет фона. Устанавливаем настройки для кисти: для Flow, значение ставим 100%, а прозрачность - 22%. Результат закрашивания виден на втором изображении. Далее поработайте немного с отражением. А после применяем инструмент Burn tool , для затемнения лепестков. При этом следует заметить, что фон наш имеет вид градиента (проходящий слева направо), значит и затемнять лучше будет градиентным способом.
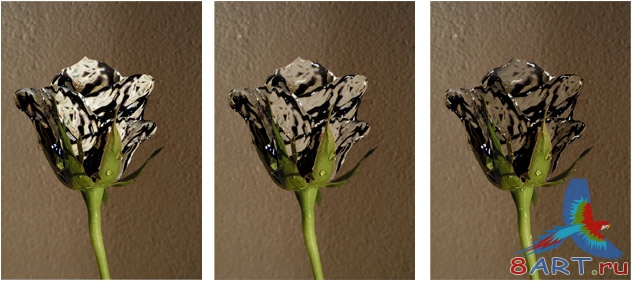
Шаг 7
Теперь, чтобы придать эффект волн водной глади, и размыть темные участки с более светлыми применим инструмент Smudge tool .

Шаг 8
Теперь необходимо добавить немного капель. Для этого ищем изображение и вырезаем капли из фона.
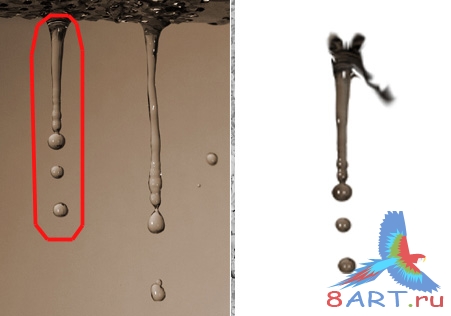
И добавляем капли к изображению.

Шаг 9
Наш цветок практически готов. Для пущей реальности изображения добавим чуть-чуть искажения водой, прозрачности. На обратную сторону розы мы поместим листочек, для этого вырежем и скопируем его на новый слой.
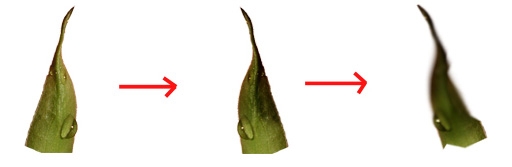
Размещаем на свое усмотрение (отразить по горизонтали можно с помощью Burn tool). Размываем, можно чуть затемнить и всё! Наш цветок готов.

Шаг 1
Первым делом нам необходимо удалить лепестки – ту часть, которую мы заменим водой. Для удобства и более точного результата можно воспользоваться Zoom tool , чтобы увеличить размер окна.

Шаг 2
Для создания лепестков нам понадобится найти изображение воды, где встречаются подходящие по форме части, которые и потребуется вырезать.
Вырезая, заходим за края водной части, как показано на изображении ниже:

Шаг 3
>
Под слой с вырезанной розой, накладываем черновой вариант нашего лепестка из воды.

Шаг 4
Располагаем лепестки под необходимым углом. У нас получилась так:

В соотношении с розой это выглядит так:

Размещаем набор лепестков под фоновым изображением.

Шаг 5
Для последнего необходимого нам лепестка можно просто вырезать кусочек из нашей водной части и так же расположить под фоновым изображением:
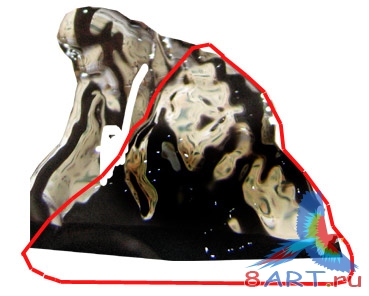
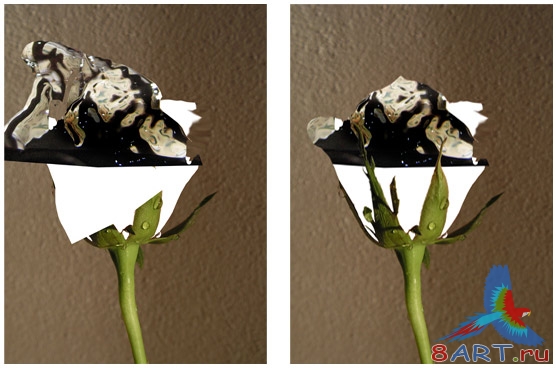
Лепестки все в сборе!

Шаг 6
Теперь нам необходимо затемнить лепестки. Но затемнение должно быть еле заметным! Закрашиваем лепестки на новом слое, под цвет фона. Устанавливаем настройки для кисти: для Flow, значение ставим 100%, а прозрачность - 22%. Результат закрашивания виден на втором изображении. Далее поработайте немного с отражением. А после применяем инструмент Burn tool , для затемнения лепестков. При этом следует заметить, что фон наш имеет вид градиента (проходящий слева направо), значит и затемнять лучше будет градиентным способом.
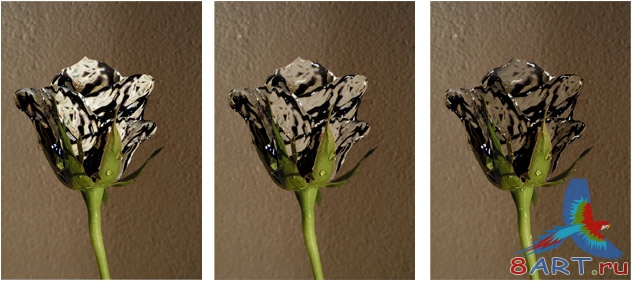
Шаг 7
Теперь, чтобы придать эффект волн водной глади, и размыть темные участки с более светлыми применим инструмент Smudge tool .

Шаг 8
Теперь необходимо добавить немного капель. Для этого ищем изображение и вырезаем капли из фона.
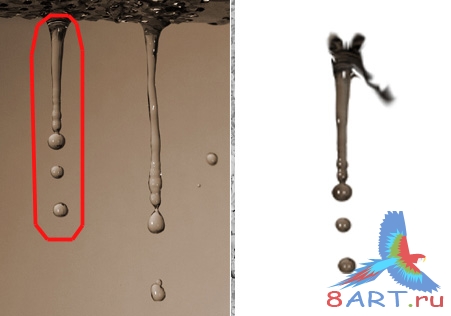
И добавляем капли к изображению.

Шаг 9
Наш цветок практически готов. Для пущей реальности изображения добавим чуть-чуть искажения водой, прозрачности. На обратную сторону розы мы поместим листочек, для этого вырежем и скопируем его на новый слой.
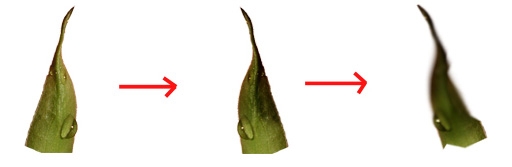
Размещаем на свое усмотрение (отразить по горизонтали можно с помощью Burn tool). Размываем, можно чуть затемнить и всё! Наш цветок готов.

Информация
Комментировать статьи на нашем сайте возможно только в течении 10 дней со дня публикации.
Комментировать статьи на нашем сайте возможно только в течении 10 дней со дня публикации.