Уроки Фотошоп
Метки
design, gradients, grd, png, psd, Воин, Девочка, Девушки, День Валентина, Дети, Елка, Зима, Кисти сердечки, Любовь, Мальчик, Море, Мужчины, Новый год, Оружие, Осень, Пляж, Рамка, Рамки, Санта Клаус, Сердце, Снег, Солдат, Солнце, Спецназ, Фото, Цветы, Экшены, градиент, дизайн, клипарт, костюмы, скачать, фотошоп, шаблоны, экшены для фотошопа
Показать все теги
Показать все теги
Дополнения (Обменники)
Как добавить снег на фотографию
Рассмотрим как при помощи программы Фотошоп можно зимнему пейзажу добавить падающего снега.

Шаг 1
Первым делом создаем новый слой над изображением. На палитре слоев видно, что сейчас изображение является Background layer (слоем «Задний план»), других слоев у нас пока нет. В середине палитры слоев ищем кнопку Создайте новый слой (New Layer) и кликаем по ней мышкой.
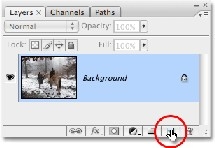
Над слоем Background layer («Задний план») автоматически создается слой, с уже присвоенным названием Layer 1:
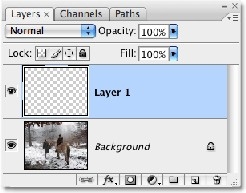
Шаг 2
Теперь слой Layer 1 заливаем черным цветом, для этого в меню Редактирование (Edit) выбираем команду - Выполнить заливку (Fill):
Из выпадающего меню, в Contents (Содержимое), выбираем Black.
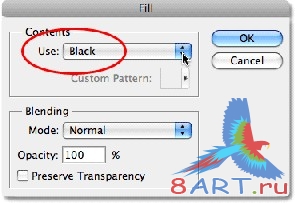
Шаг 3
Теперь добавим шум. В инструментах выбираем Фильтр (Filter), далее Шум (Noise), кликаем на Добавить шум (Add Noise).
В появившемся окне выставляем Количество (Amount) - 150%,
Распределение (Distribution) выбираем по Гауссу (Gaussian).
И ставим флажок на Монохромный (Monochromatic). Кликаем ОК.
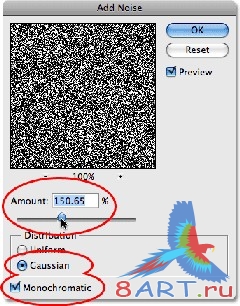
Получаем результат:
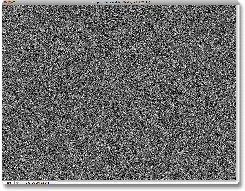
Шаг 4
Теперь применим немного размытия к шуму, для этого в инструментах выбираем Фильтр (Filter), проходим в Размытие (Blur), и кликаем по Размытие + (Blur More).
Шаг 5
Для того, чтобы добиться большей схожести с настоящим снегом, необходимо редактировать Уровни (Levels). Для этого в меню выбираем Изображение (Image), в нем по Коррекции (Adjustments), и кликаем Уровни (Levels).
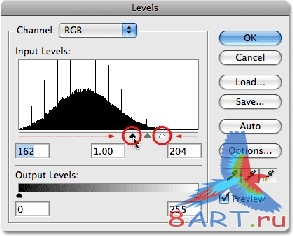
В открывшемся окне настроек сначала двигаем белый бегунок влево, для придания яркости шуму. Потом черным бегунком уменьшаем количество шума. У нас получились параметры для белого - 245, а для черного - 58. В результате примерно такое изображение:

Шаг 6
В этом шаге будем менять режим смешивания (The Blend Mode). Для этого в палитре слоев, для Layer 1, в меню The Blend Mode (Режим смешивания) из списка выбираем Screen (Осветление).
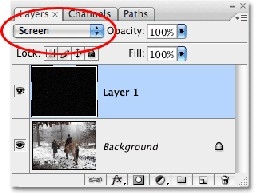
Получается такое изображение:

Шаг 7
Применение фильтра (Размытие в движении)
Для того, чтобы снежинки не выглядели такими резкими применим фильтр Размытие в движении (Blur Motion). Найти его можно так: заходим в Фильтр (Filter), там выбираем Размытие (Blur), и в нем уже находим Размытие в движении (Blur Motion). Устанавливаем настройки: Угол (Angle) ставим 65, Смещение (Distance) – 8 px. Эти настройки применяться для снега.
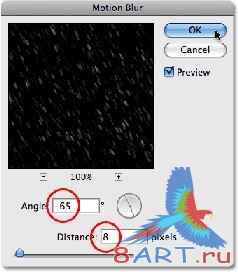
Применив фильтр получаем примерно такой результат:

Шаг 8
С помощью палитры слоев переходим на копию слоя Layer 1, которую сделали в предыдущем шаге (автоматически должно присвоиться название Layer 1 copy). Теперь через меню заходим в Редактирование (Edit), в нем переходим на Трансформирование (Transform) и кликаем Поворот на 180° (Rotate 180°).
Шаг 9
В инструментах кликаем Фильтр (Filter), далее Оформление (Pixelate) и выбираем - Кристаллизация (Crystallize).
В открывшемся окне настроек для параметра Размер ячейки (Cell Size) устанавливаем значение - 10.
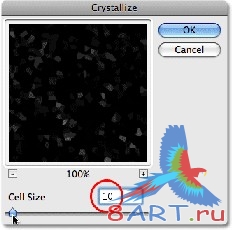
Результат внесенных изменений:

Шаг 10
Применение фильтра (Размытие в движении)
Теперь, для того, чтобы большие снежинки не выглядели резко, применим фильтр Размытие в движении (Motion Blur ). Приступим. Выбрав на панели слоев Layer 1 copy, кликаем в меню инструментов на Фильтр (Filter), далее Размытие (Blur)и выбираем Размытие в движении (Blur Motion). Параметры для настроек:
для Угла (Angle) так же 65, а для Смещения (Distance) теперь ставим 16 px.
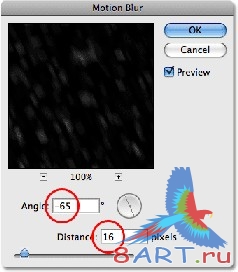
Результат, после принятие настроек:

Шаг 11
На палитре слоев выбираем слой Layer 1 copy. Теперь кликаем правой кнопкой мыши и выбираем пункт Объединить с предыдущим (Merge Down).
Для того, чтобы слегка увеличить размер наших снежинок сделаем копию слоя Layer 1, используя сочетание клавиш Сttl+J.
Шаг 12
Если у Вас получился слишком яркий снег, то на палитре слоев можно понизить прозрачность верхнего слоя.
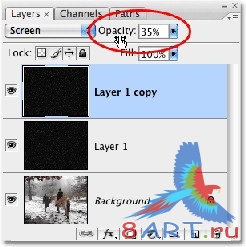
И вот, после череды не сложных действий получаем такое изображение:


Шаг 1
Первым делом создаем новый слой над изображением. На палитре слоев видно, что сейчас изображение является Background layer (слоем «Задний план»), других слоев у нас пока нет. В середине палитры слоев ищем кнопку Создайте новый слой (New Layer) и кликаем по ней мышкой.
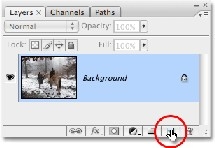
Над слоем Background layer («Задний план») автоматически создается слой, с уже присвоенным названием Layer 1:
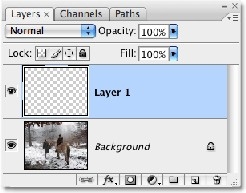
Шаг 2
Теперь слой Layer 1 заливаем черным цветом, для этого в меню Редактирование (Edit) выбираем команду - Выполнить заливку (Fill):
Из выпадающего меню, в Contents (Содержимое), выбираем Black.
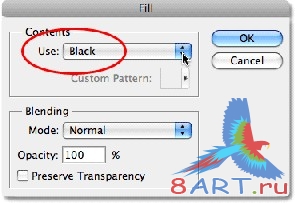
Шаг 3
Теперь добавим шум. В инструментах выбираем Фильтр (Filter), далее Шум (Noise), кликаем на Добавить шум (Add Noise).
В появившемся окне выставляем Количество (Amount) - 150%,
Распределение (Distribution) выбираем по Гауссу (Gaussian).
И ставим флажок на Монохромный (Monochromatic). Кликаем ОК.
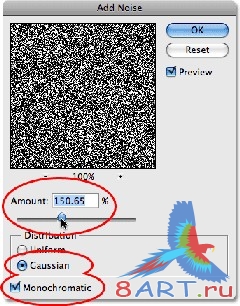
Получаем результат:
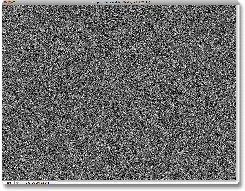
Шаг 4
Теперь применим немного размытия к шуму, для этого в инструментах выбираем Фильтр (Filter), проходим в Размытие (Blur), и кликаем по Размытие + (Blur More).
Шаг 5
Для того, чтобы добиться большей схожести с настоящим снегом, необходимо редактировать Уровни (Levels). Для этого в меню выбираем Изображение (Image), в нем по Коррекции (Adjustments), и кликаем Уровни (Levels).
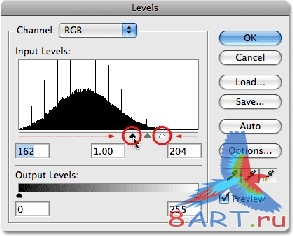
В открывшемся окне настроек сначала двигаем белый бегунок влево, для придания яркости шуму. Потом черным бегунком уменьшаем количество шума. У нас получились параметры для белого - 245, а для черного - 58. В результате примерно такое изображение:

Шаг 6
В этом шаге будем менять режим смешивания (The Blend Mode). Для этого в палитре слоев, для Layer 1, в меню The Blend Mode (Режим смешивания) из списка выбираем Screen (Осветление).
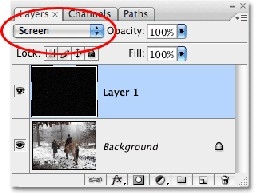
Получается такое изображение:

Шаг 7
Применение фильтра (Размытие в движении)
Для того, чтобы снежинки не выглядели такими резкими применим фильтр Размытие в движении (Blur Motion). Найти его можно так: заходим в Фильтр (Filter), там выбираем Размытие (Blur), и в нем уже находим Размытие в движении (Blur Motion). Устанавливаем настройки: Угол (Angle) ставим 65, Смещение (Distance) – 8 px. Эти настройки применяться для снега.
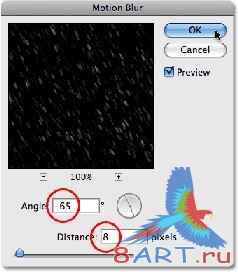
Применив фильтр получаем примерно такой результат:

Шаг 8
С помощью палитры слоев переходим на копию слоя Layer 1, которую сделали в предыдущем шаге (автоматически должно присвоиться название Layer 1 copy). Теперь через меню заходим в Редактирование (Edit), в нем переходим на Трансформирование (Transform) и кликаем Поворот на 180° (Rotate 180°).
Шаг 9
В инструментах кликаем Фильтр (Filter), далее Оформление (Pixelate) и выбираем - Кристаллизация (Crystallize).
В открывшемся окне настроек для параметра Размер ячейки (Cell Size) устанавливаем значение - 10.
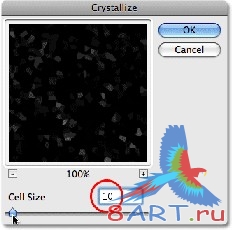
Результат внесенных изменений:

Шаг 10
Применение фильтра (Размытие в движении)
Теперь, для того, чтобы большие снежинки не выглядели резко, применим фильтр Размытие в движении (Motion Blur ). Приступим. Выбрав на панели слоев Layer 1 copy, кликаем в меню инструментов на Фильтр (Filter), далее Размытие (Blur)и выбираем Размытие в движении (Blur Motion). Параметры для настроек:
для Угла (Angle) так же 65, а для Смещения (Distance) теперь ставим 16 px.
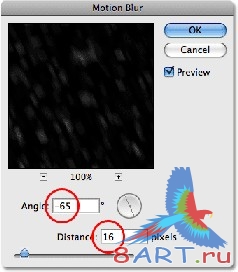
Результат, после принятие настроек:

Шаг 11
На палитре слоев выбираем слой Layer 1 copy. Теперь кликаем правой кнопкой мыши и выбираем пункт Объединить с предыдущим (Merge Down).
Для того, чтобы слегка увеличить размер наших снежинок сделаем копию слоя Layer 1, используя сочетание клавиш Сttl+J.
Шаг 12
Если у Вас получился слишком яркий снег, то на палитре слоев можно понизить прозрачность верхнего слоя.
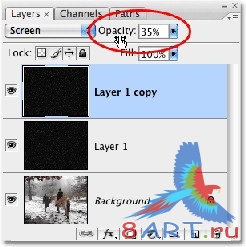
И вот, после череды не сложных действий получаем такое изображение:

Информация
Комментировать статьи на нашем сайте возможно только в течении 10 дней со дня публикации.
Комментировать статьи на нашем сайте возможно только в течении 10 дней со дня публикации.