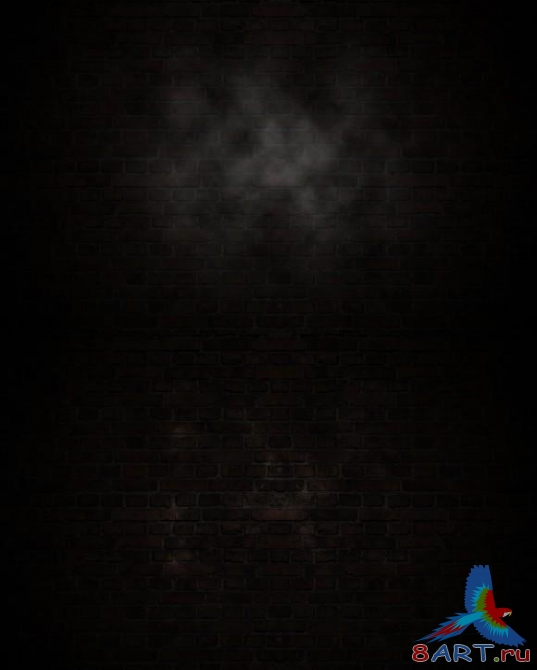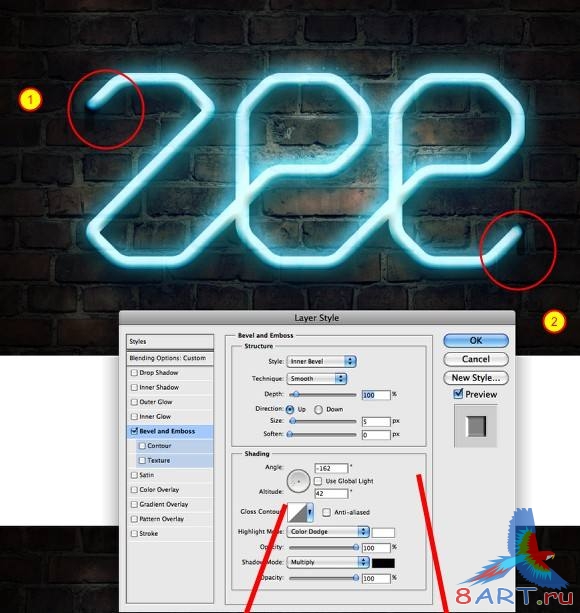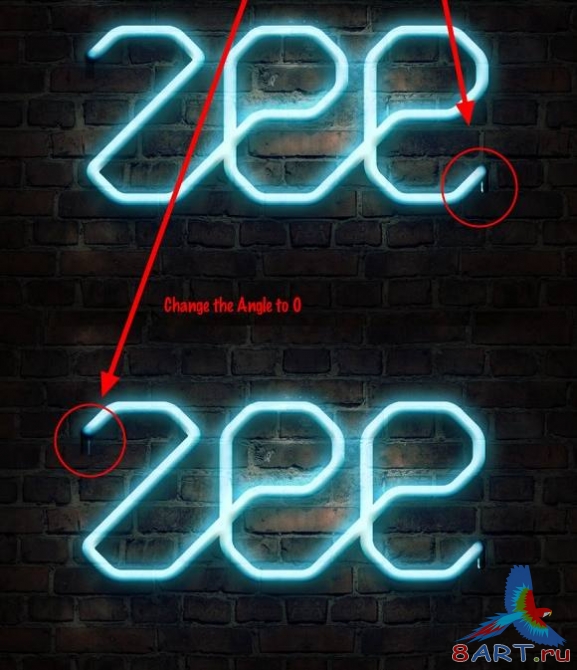Уроки Фотошоп
Метки
design, gradients, grd, png, psd, Воин, Девочка, Девушки, День Валентина, Дети, Елка, Зима, Кисти сердечки, Любовь, Мальчик, Море, Мужчины, Новый год, Оружие, Осень, Пляж, Рамка, Рамки, Санта Клаус, Сердце, Снег, Солдат, Солнце, Спецназ, Фото, Цветы, Экшены, градиент, дизайн, клипарт, костюмы, скачать, фотошоп, шаблоны, экшены для фотошопа
Показать все теги
Показать все теги
Дополнения (Обменники)
Неоновый текст в фотошопе
Шаг 1
Создаем новый документ, у нас разрешение 1920x1200 px, и вставляем в него текстуру кирпичной стены.
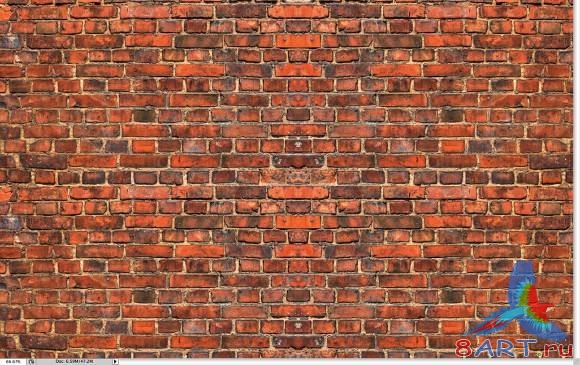
Шаг 2
Работаем со стеной: в меню выбираем Image, там переходив в Adjustments и кликаем Hue and Saturation. Параметры: для Hue - 0, Saturation устанавливаем на 45, а Lightness будет 85.
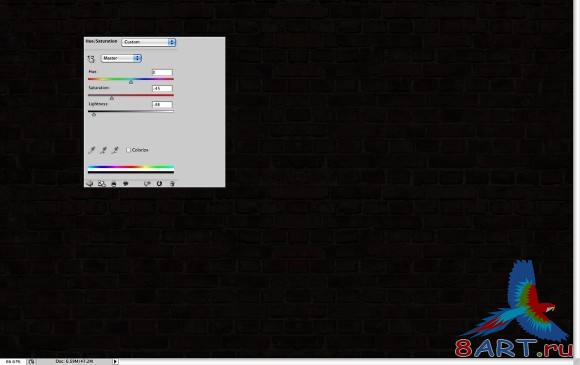
Шаг 3
Создаем новый слой, потом в меню открываем Filter, там переходим на Render и выбираем Clouds. Для применения эффекта необходимо, чтобы для переднего и заднего плана были установлены цвета – черный и белый, соответственно. Далее в инструментах берем Eraser Tool (E) и стираем все, кроме центральной части "облака". В настройках, для Режима смешивания (Blend Mode), устанавливаем Color Dodge.
Шаг 4
Теперь начнем работать с надписью. Создаем дубликат слоя с текстом и отключаем его видимость. Размываем видимый логотип, для этого заходим в Filter, переходим в Blur и выбираем Gaussian Blur, радиус нам нужен 15 px.
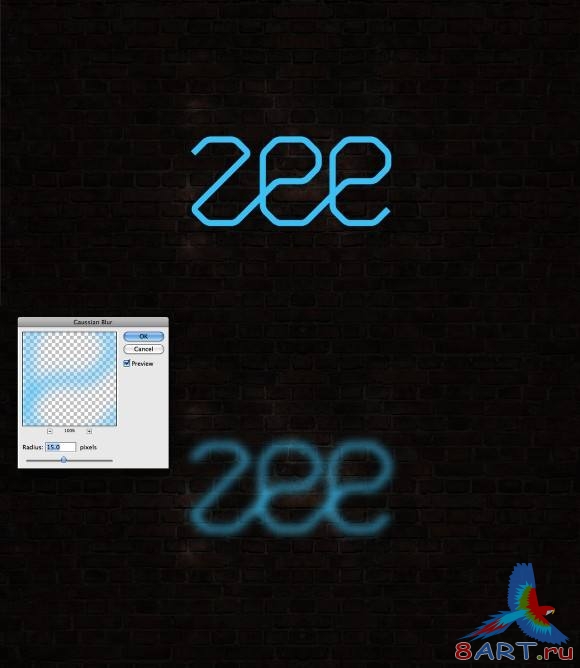
Шаг 5
Далее в настройках стилей слоя устанавливаем параметры точь в точь, как на следующих скриншотах:
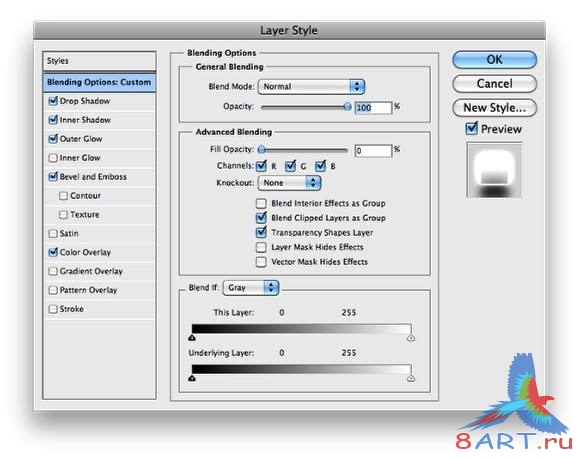
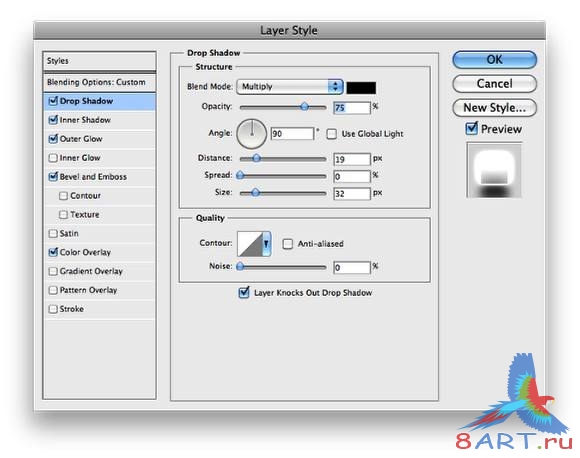
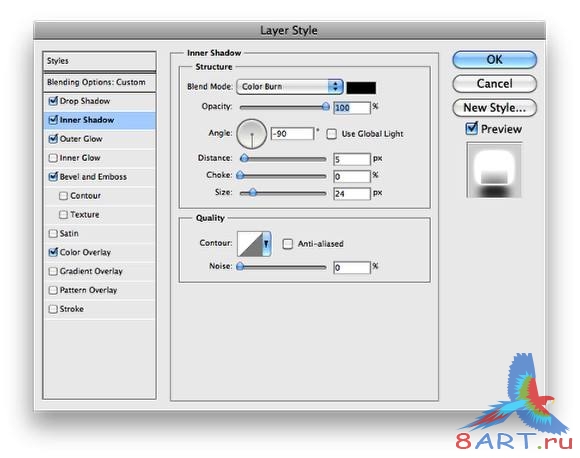
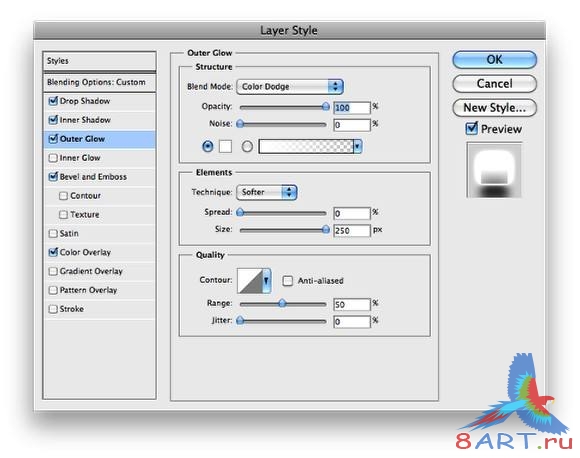
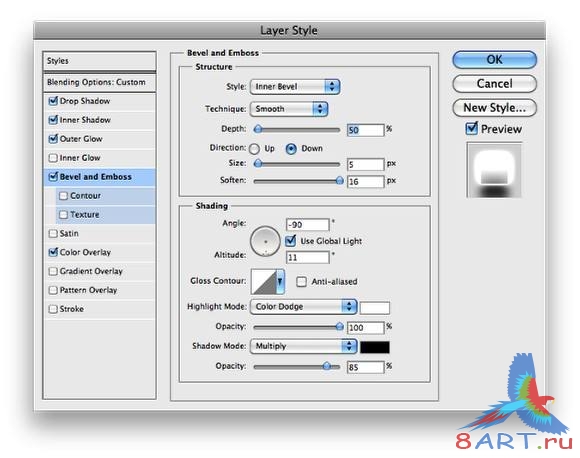
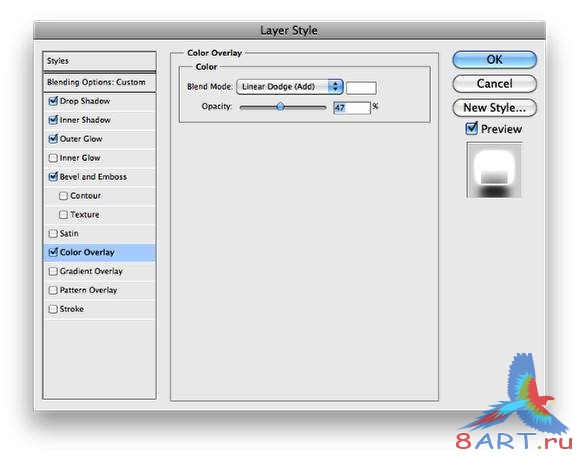
После принятия настрое получаем такое изображение:

Шаг 6
Чтобы сделать эффект сильнее, дублируем предыдущий слой, на котором мы поработали со стилями слоя, для этого заходим в Layer и кликаем по Duplicate layer. Только для дубликата понижаем значение параметра Opacity до 50%.

Шаг 7
Включаем видимость слоя, который мы спрятали в четвертом шаге, и помещаем его на самый верх палитры слоев. Необходимо его размыть, для этого в меню кликаем по Filter, там заходим в Blur и выбираем Gaussian Blur. Значение параметра Radius - 100 px. Blend Mode для этого слоя ставим на Color Dodge.
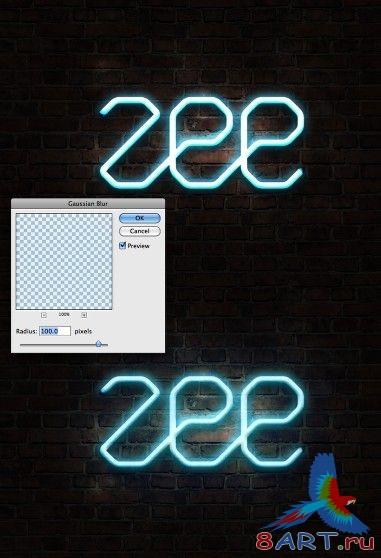
Шаг 8
Для большей правдоподобности создадим для нашей надписи крепления. Рисовать будем кистью Brush Tool, используя черный цвет. Слой с креплениями помещаем под слой с самим логотипом. Теперь в меню кликаем по Layer, выбираем Layer Style и выбираем Bevel and Emboss. В настройках выставляем значение параметра Angle: для первой буквы ставим - 0º, а для последней — 160º.
Шаг 9
Создаем новый слой и помещаем его выше слоев, созданных в прошлом шаге. Нарисуем на нем мягкую черную тень, использовать будем Brush Tool ( B ) с мягкой кистью (hardness = 0).

Результат нашего труда:

Фоны можно использовать различные, как и цвет свечения – на свой вкус. При этом техника исполнения от этого не изменится.
Создаем новый документ, у нас разрешение 1920x1200 px, и вставляем в него текстуру кирпичной стены.
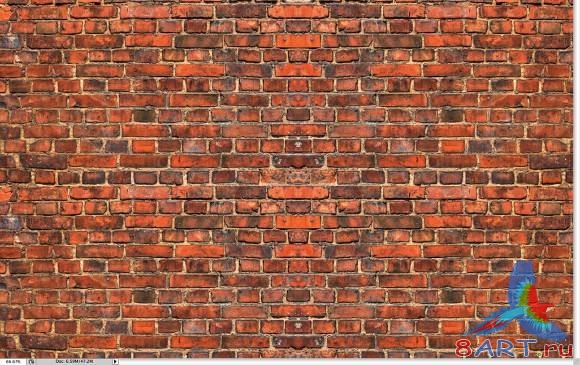
Шаг 2
Работаем со стеной: в меню выбираем Image, там переходив в Adjustments и кликаем Hue and Saturation. Параметры: для Hue - 0, Saturation устанавливаем на 45, а Lightness будет 85.
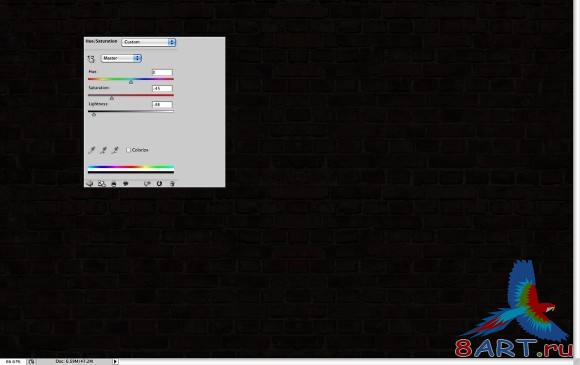
Шаг 3
Создаем новый слой, потом в меню открываем Filter, там переходим на Render и выбираем Clouds. Для применения эффекта необходимо, чтобы для переднего и заднего плана были установлены цвета – черный и белый, соответственно. Далее в инструментах берем Eraser Tool (E) и стираем все, кроме центральной части "облака". В настройках, для Режима смешивания (Blend Mode), устанавливаем Color Dodge.
Шаг 4
Теперь начнем работать с надписью. Создаем дубликат слоя с текстом и отключаем его видимость. Размываем видимый логотип, для этого заходим в Filter, переходим в Blur и выбираем Gaussian Blur, радиус нам нужен 15 px.
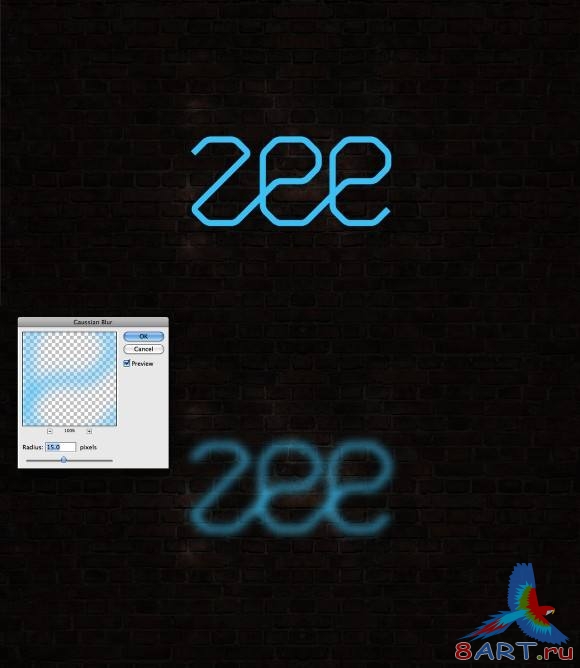
Шаг 5
Далее в настройках стилей слоя устанавливаем параметры точь в точь, как на следующих скриншотах:
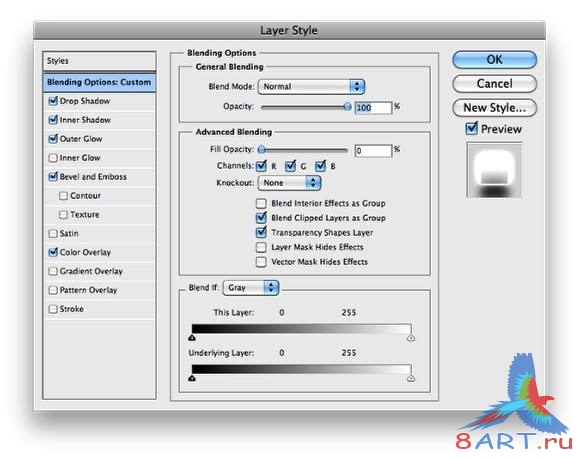
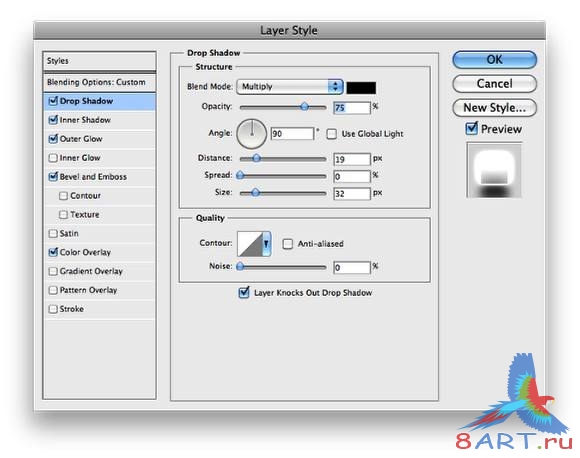
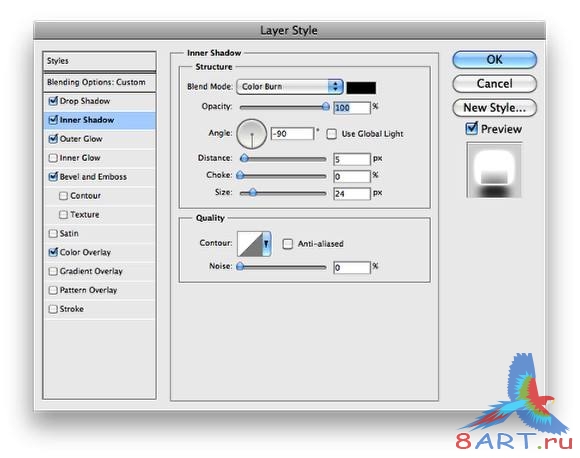
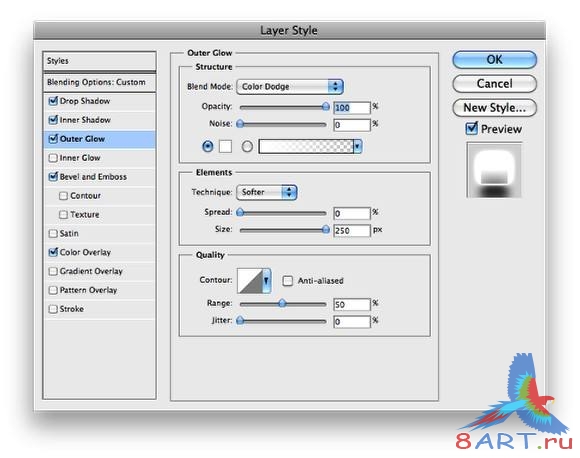
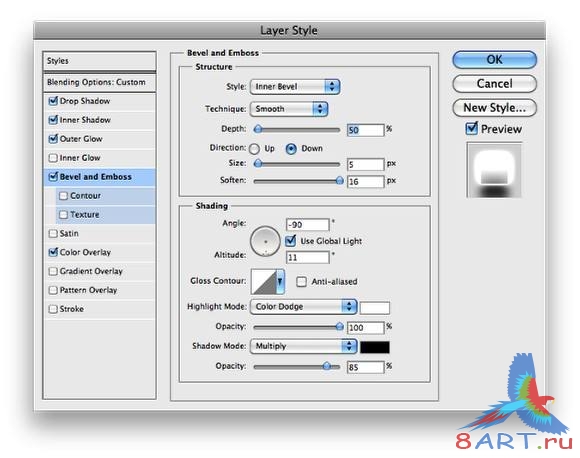
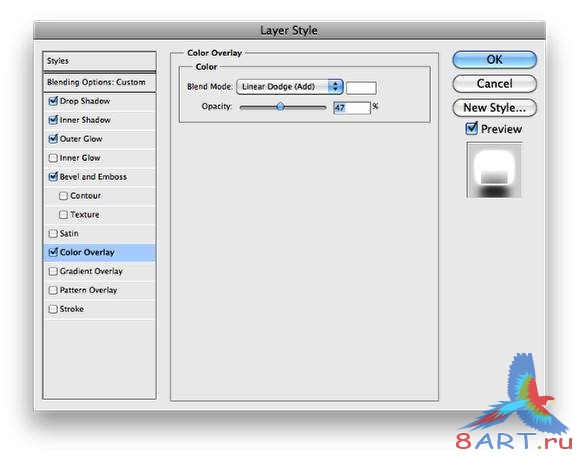
После принятия настрое получаем такое изображение:

Шаг 6
Чтобы сделать эффект сильнее, дублируем предыдущий слой, на котором мы поработали со стилями слоя, для этого заходим в Layer и кликаем по Duplicate layer. Только для дубликата понижаем значение параметра Opacity до 50%.

Шаг 7
Включаем видимость слоя, который мы спрятали в четвертом шаге, и помещаем его на самый верх палитры слоев. Необходимо его размыть, для этого в меню кликаем по Filter, там заходим в Blur и выбираем Gaussian Blur. Значение параметра Radius - 100 px. Blend Mode для этого слоя ставим на Color Dodge.
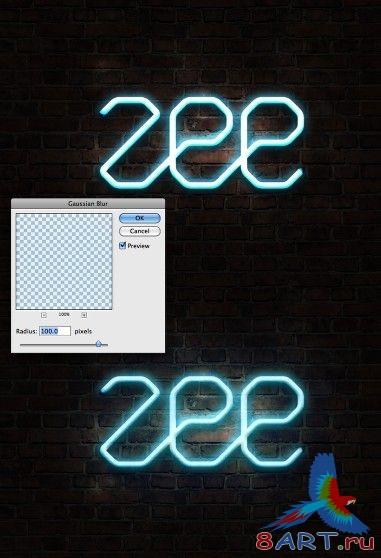
Шаг 8
Для большей правдоподобности создадим для нашей надписи крепления. Рисовать будем кистью Brush Tool, используя черный цвет. Слой с креплениями помещаем под слой с самим логотипом. Теперь в меню кликаем по Layer, выбираем Layer Style и выбираем Bevel and Emboss. В настройках выставляем значение параметра Angle: для первой буквы ставим - 0º, а для последней — 160º.
Шаг 9
Создаем новый слой и помещаем его выше слоев, созданных в прошлом шаге. Нарисуем на нем мягкую черную тень, использовать будем Brush Tool ( B ) с мягкой кистью (hardness = 0).

Результат нашего труда:

Фоны можно использовать различные, как и цвет свечения – на свой вкус. При этом техника исполнения от этого не изменится.
Информация
Комментировать статьи на нашем сайте возможно только в течении 10 дней со дня публикации.
Комментировать статьи на нашем сайте возможно только в течении 10 дней со дня публикации.