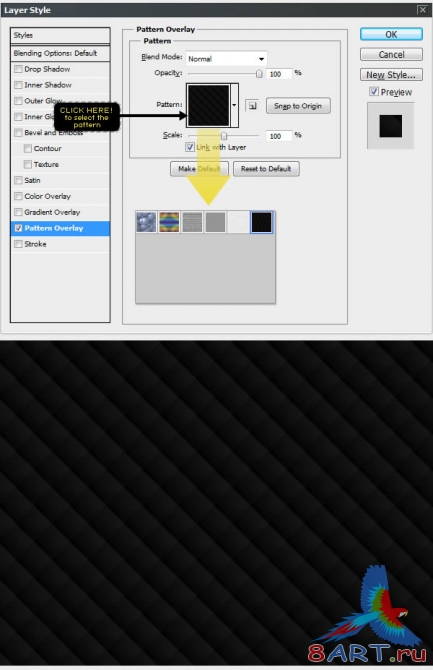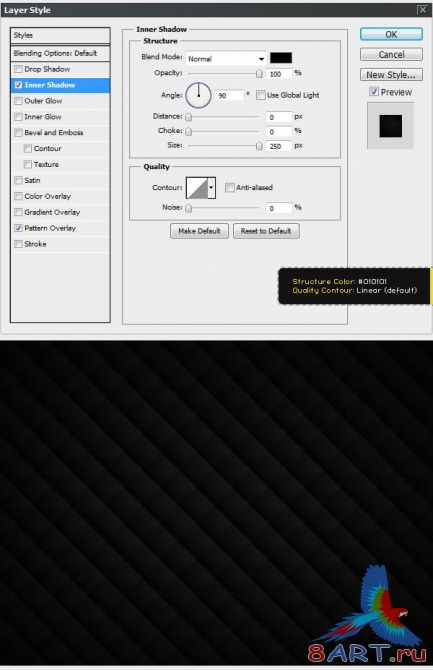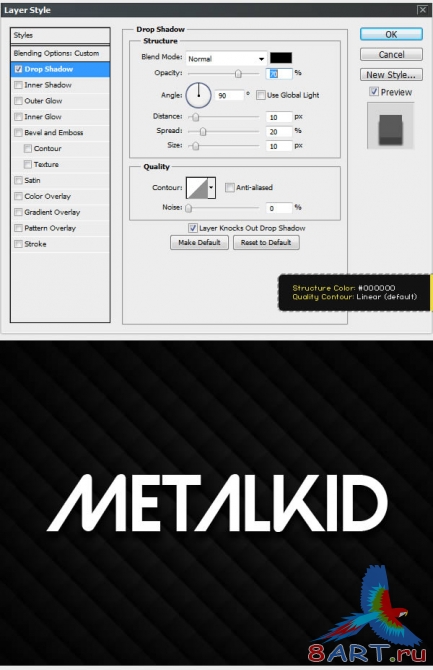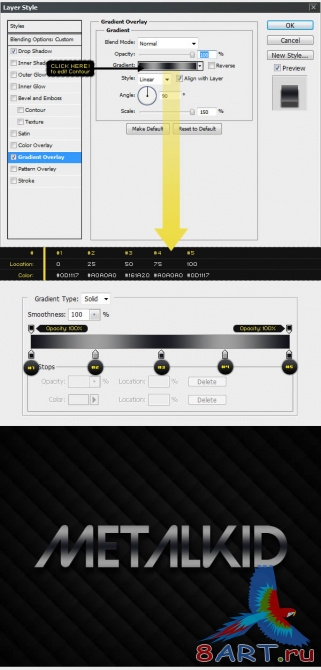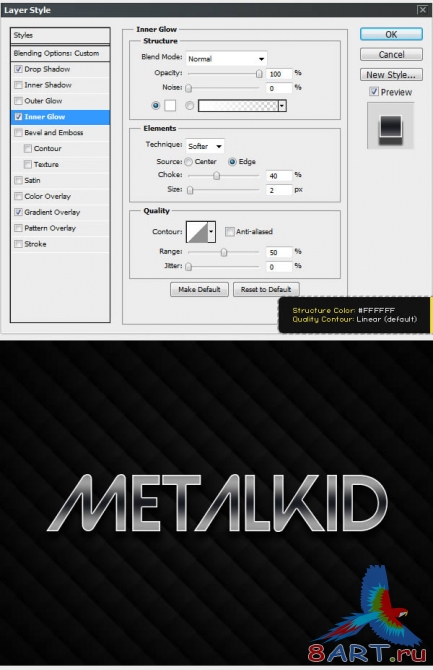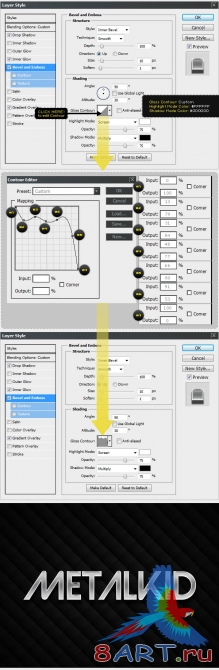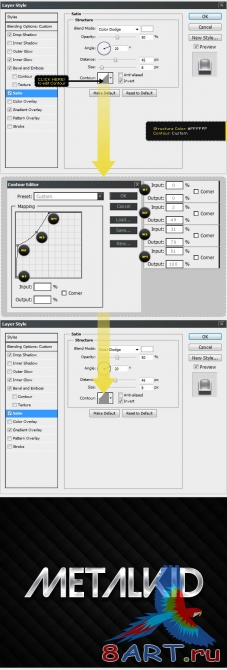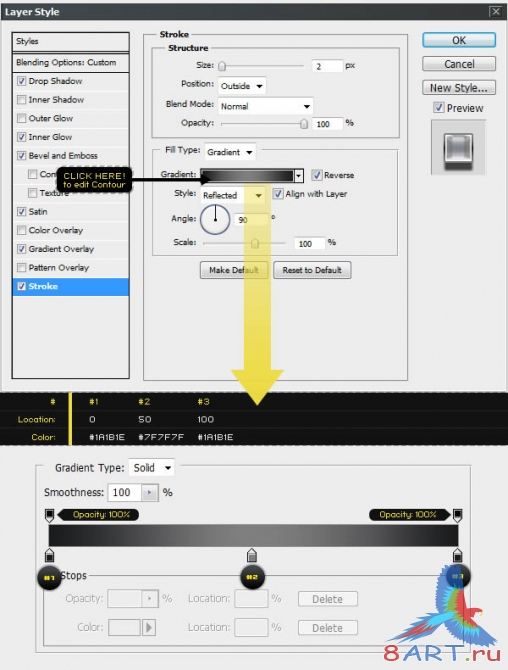Уроки Фотошоп
Метки
design, gradients, grd, png, psd, Воин, Девочка, Девушки, День Валентина, Дети, Елка, Зима, Кисти сердечки, Любовь, Мальчик, Море, Мужчины, Новый год, Оружие, Осень, Пляж, Рамка, Рамки, Санта Клаус, Сердце, Снег, Солдат, Солнце, Спецназ, Фото, Цветы, Экшены, градиент, дизайн, клипарт, костюмы, скачать, фотошоп, шаблоны, экшены для фотошопа
Показать все теги
Показать все теги
Дополнения (Обменники)
Создание объёмного металлического текста
Для сегодняшней работы нам понадобятся дополнительные материалы, скачать их можно с нашего сайт по этой
Шаг 1
Первым делом мы загружаем Тёмный узор в программу (скаченный по ссылке выше).
Шаг 2
Далее в Photoshop создаем новый документ. Параметры выставляем такие же, как на следующем скриншоте:
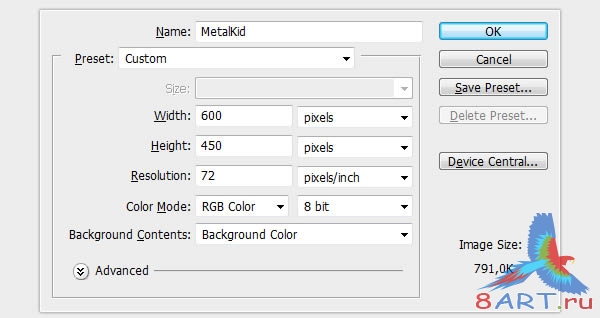
Шаг 3
Теперь сочетанием клавиш Ctrl и J делаем копию фонового слоя, дадим ему название «Background Pattern».

Шаг 4
Двойным кликом по копии открываем окно стилей. Нам нужен стиль Наложение узора:
Шаг 5
Не закрывая окна стилей, тут же, применяем другой стиль - Внутренняя тень:
Шаг 6
Теперь используя шрифт Шрифт «Strasua» пишем необходимый текст. Мы же будем работать со словом «Metalkid». Переходим в Окно (Window), выбираем Символ (Character) и устанавливаем параметры для шрифта так, как показано далее:
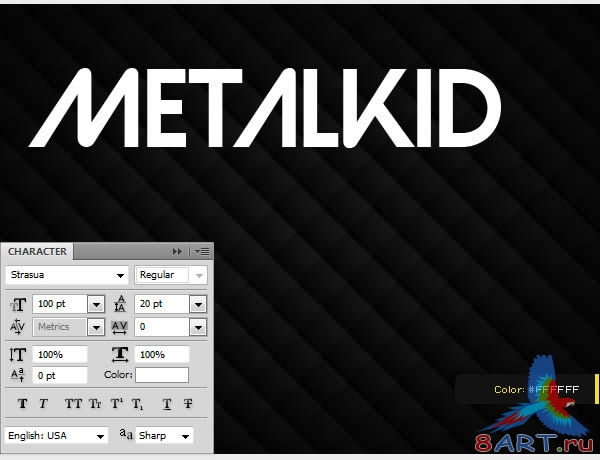
Шаг 7
Удерживая клавишу Ctrl необходимо выбрать оба наших слоя – фоновый, и слой с текстом. Открываем инструмент Перемещение (Move Tool) и выравниваем, нажатием на соответствующие кнопки находящиеся на верхней панели, вертикальный и горизонтальный центры.
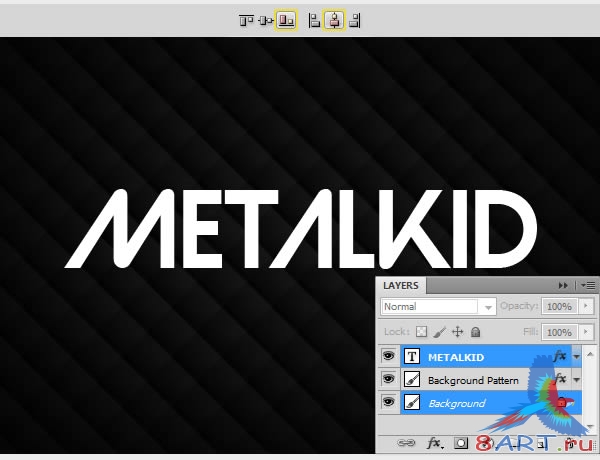
Шаг 8
В Стилях слоя (Move Tool) открываем Параметры наложения (Blending Options) и выставляем все настройки, как показано на изображении ниже:
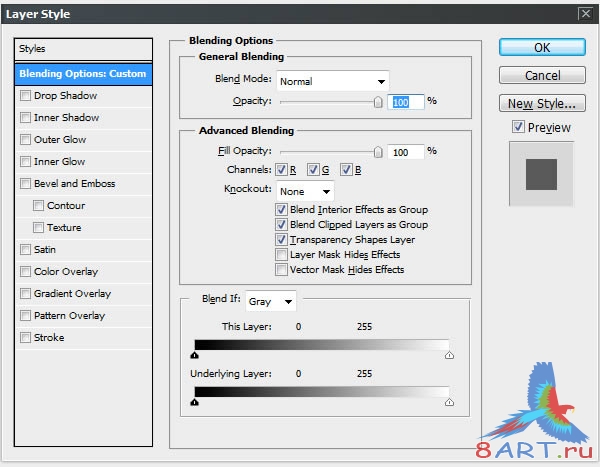
Шаг 9
К слою с текстом необходимо применить стиль Отбрасывание тени:
Шаг 10
Теперь для этого же текстового слоя применяем стиль – Наложение градиента и устанавливаем все параметры:
Шаг 11
Всё так же к текстовому слою применяем стиль. Теперь это Внутреннее свечение:
Шаг 12
Теперь сделаем наш текст объемным. Для этого применим стиль – Тиснение. Устанавливаем - для Стиля ставим - Внутренний скос; Метод у нас – Плавное; Режим подсветки установим – Осветление; и наконец, для Режима тени – Умножение:
Шаг 13
Подключаем и стиль Глянец, установим ему режим Осветление основы.
Шаг 14
Последним шагом добавляем стиль Обводка, с установленными параметрами: Положение у нас будет - Снаружи, Режим поставим Нормальный, Тип обводки выберем Градиент, Стиль установим Зеркальный.
Вот и всё! Урок окончен, и мы получаем конечное изображение:

Шаг 1
Первым делом мы загружаем Тёмный узор в программу (скаченный по ссылке выше).
Шаг 2
Далее в Photoshop создаем новый документ. Параметры выставляем такие же, как на следующем скриншоте:
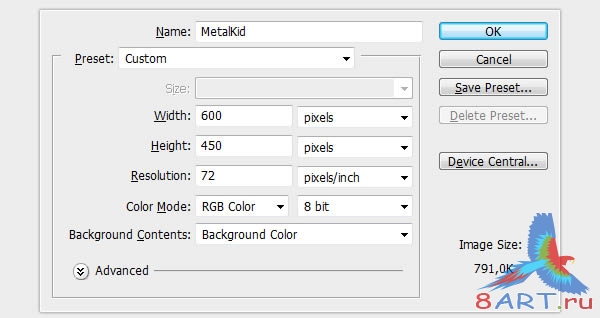
Шаг 3
Теперь сочетанием клавиш Ctrl и J делаем копию фонового слоя, дадим ему название «Background Pattern».

Шаг 4
Двойным кликом по копии открываем окно стилей. Нам нужен стиль Наложение узора:
Шаг 5
Не закрывая окна стилей, тут же, применяем другой стиль - Внутренняя тень:
Шаг 6
Теперь используя шрифт Шрифт «Strasua» пишем необходимый текст. Мы же будем работать со словом «Metalkid». Переходим в Окно (Window), выбираем Символ (Character) и устанавливаем параметры для шрифта так, как показано далее:
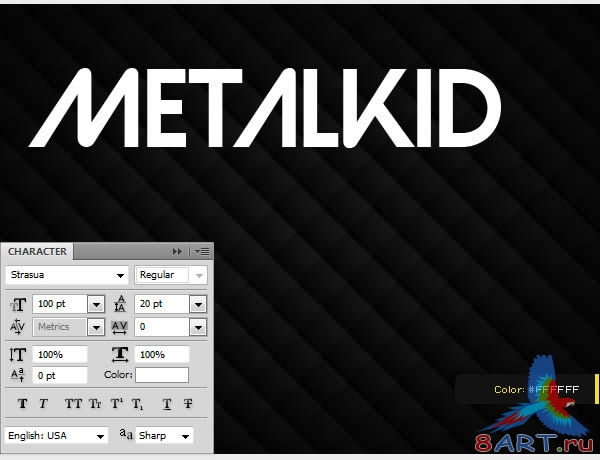
Шаг 7
Удерживая клавишу Ctrl необходимо выбрать оба наших слоя – фоновый, и слой с текстом. Открываем инструмент Перемещение (Move Tool) и выравниваем, нажатием на соответствующие кнопки находящиеся на верхней панели, вертикальный и горизонтальный центры.
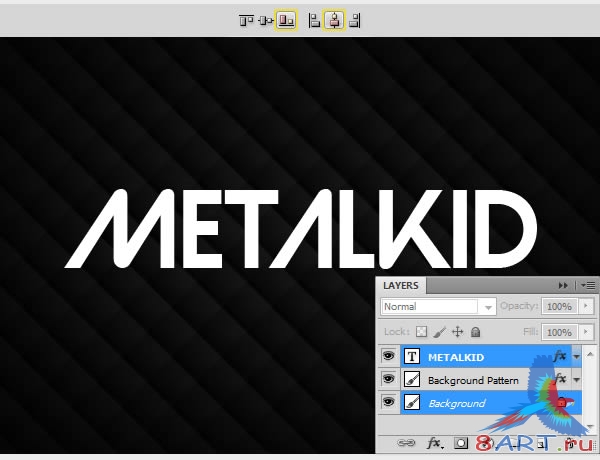
Шаг 8
В Стилях слоя (Move Tool) открываем Параметры наложения (Blending Options) и выставляем все настройки, как показано на изображении ниже:
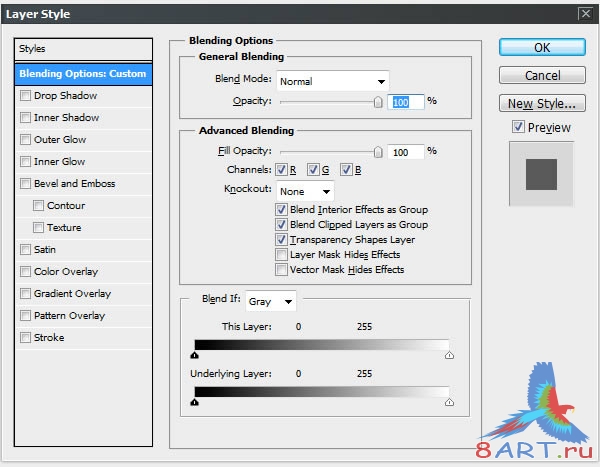
Шаг 9
К слою с текстом необходимо применить стиль Отбрасывание тени:
Шаг 10
Теперь для этого же текстового слоя применяем стиль – Наложение градиента и устанавливаем все параметры:
Шаг 11
Всё так же к текстовому слою применяем стиль. Теперь это Внутреннее свечение:
Шаг 12
Теперь сделаем наш текст объемным. Для этого применим стиль – Тиснение. Устанавливаем - для Стиля ставим - Внутренний скос; Метод у нас – Плавное; Режим подсветки установим – Осветление; и наконец, для Режима тени – Умножение:
Шаг 13
Подключаем и стиль Глянец, установим ему режим Осветление основы.
Шаг 14
Последним шагом добавляем стиль Обводка, с установленными параметрами: Положение у нас будет - Снаружи, Режим поставим Нормальный, Тип обводки выберем Градиент, Стиль установим Зеркальный.
Вот и всё! Урок окончен, и мы получаем конечное изображение:

Информация
Комментировать статьи на нашем сайте возможно только в течении 10 дней со дня публикации.
Комментировать статьи на нашем сайте возможно только в течении 10 дней со дня публикации.