Уроки Фотошоп
Метки
design, gradients, grd, png, psd, Воин, Девочка, Девушка, Девушки, День Валентина, Дети, Елка, Зима, Кисти сердечки, Любовь, Мальчик, Море, Мужчины, Новый год, Оружие, Осень, Пляж, Рамки, Санта Клаус, Сердце, Снег, Солдат, Солнце, Спецназ, Фото, Цветы, Экшены, градиент, дизайн, клипарт, костюмы, скачать, фотошоп, шаблоны, экшены для фотошопа
Показать все теги
Показать все теги
Дополнения (Обменники)
Имитируем меловую надпись на доске
Шаг 1
В Adobe Photoshop берем инструмент Горизонтальный текст (Horizontal Type Tool) (T), пишем необходимый текст. Шрифт мы использовали «»:

Шаг 2
Следующим шагом добавим завитки, для составления узора вокруг текста, взять их можно тут, выбираем на свой вкус.




Шаг 3
Cоздаем документ размером 2880х1800 рх. В него вставляем изображение чёрной доски:
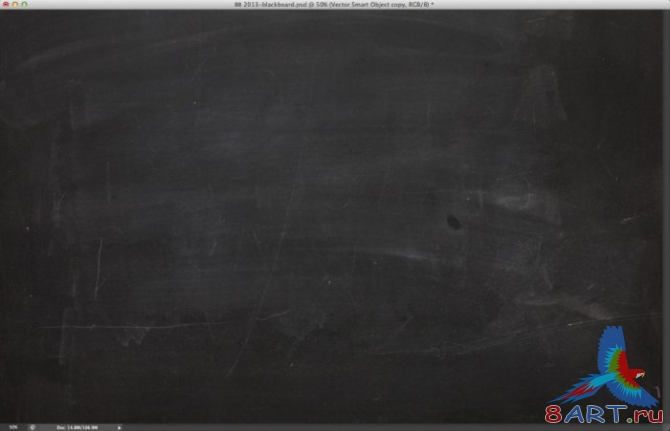
Шаг 4
Так, теперь наш текст с узором переносим в этот документ, далее создаем новый слой, заливаем черным цветом и объединяем два слоя используя сочетание клавиш Ctrl + E.

Шаг 5
Режим наложения ставим - Светлее (Lighter Color).

Шаг 6
Применим для слоя с текстом фильтр Наклонные штрихи (Angled Strokes), настраиваем параметры:
Баланс направлений (Direction Balance)
Длина штриха (Stroke Length)
Резкость (Sharpeness)
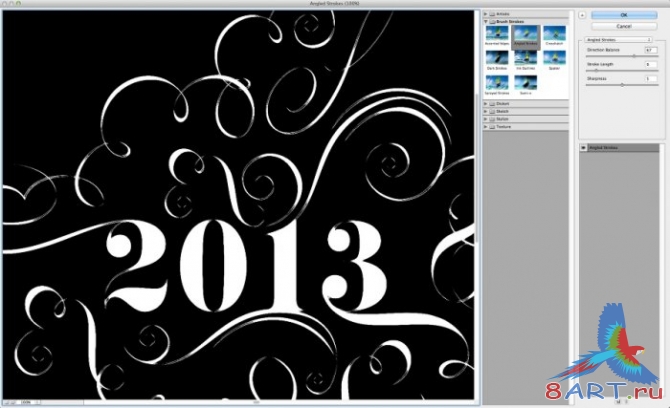
Шаг 7
Сейчас добавляем маску, берем кисть, цвет – черный, непрозрачность ставим 30%. Кистью обрисовываем нашу надпись.

Шаг 8
Для надписи применяем стили и настройки для них, указанные ниже:
Внешнее свечение: Режим – Осветление.
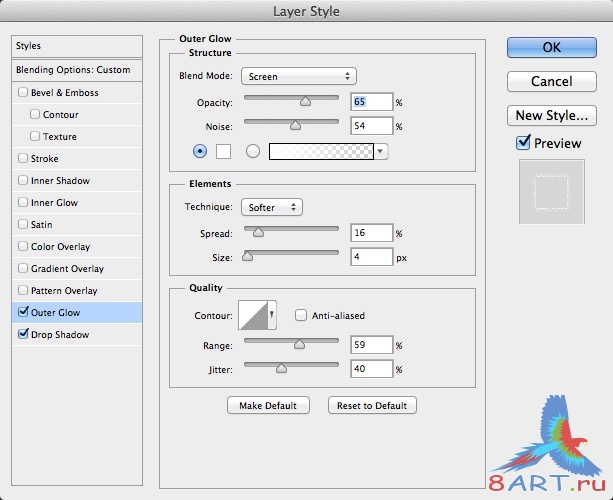
Отбрасывание тени: Режим – Светлее.
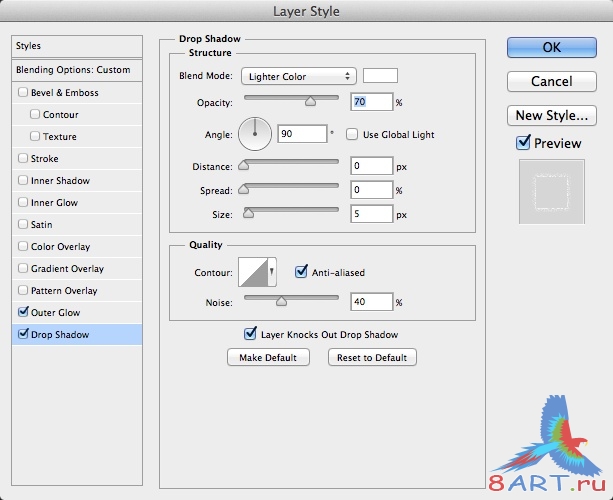
Шаг 9
Для слоя с надпись ставим режим наложения слоя - Растворение (Dissolve).

Шаг 10
Делаем копию всех существующих на данный момент слоев. Комбинацией клавиш Ctrl + E объединяем их в один слой, далее для него будем использовать фильтр - Размытие по Гауссу (Gaussian Blur Filter), установив в настройках значение - 5 рх. Режим наложения (Blending Mode) устанавливаем - Мягкий свет (Soft Light). Непрозрачность снижаем до 50%. Делаем новую копию надписи, для неё Режим наложения (Blending Mode) меняем на Осветление (Screen).

Так же, лучше создать ещё пару корректирующих слоев и, используя фильтр, добавить шум.


В Adobe Photoshop берем инструмент Горизонтальный текст (Horizontal Type Tool) (T), пишем необходимый текст. Шрифт мы использовали «»:

Шаг 2
Следующим шагом добавим завитки, для составления узора вокруг текста, взять их можно тут, выбираем на свой вкус.




Шаг 3
Cоздаем документ размером 2880х1800 рх. В него вставляем изображение чёрной доски:
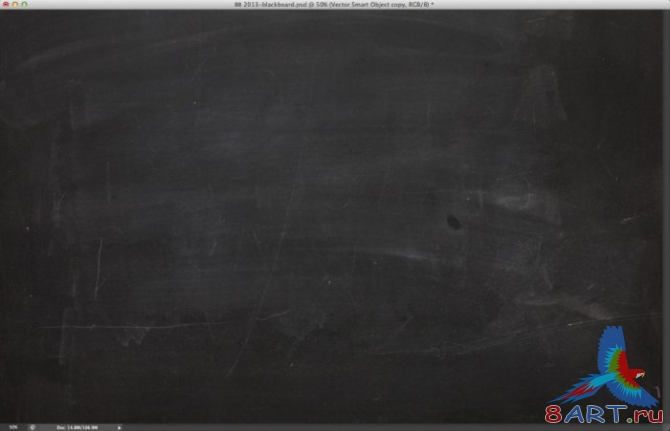
Шаг 4
Так, теперь наш текст с узором переносим в этот документ, далее создаем новый слой, заливаем черным цветом и объединяем два слоя используя сочетание клавиш Ctrl + E.

Шаг 5
Режим наложения ставим - Светлее (Lighter Color).

Шаг 6
Применим для слоя с текстом фильтр Наклонные штрихи (Angled Strokes), настраиваем параметры:
Баланс направлений (Direction Balance)
Длина штриха (Stroke Length)
Резкость (Sharpeness)
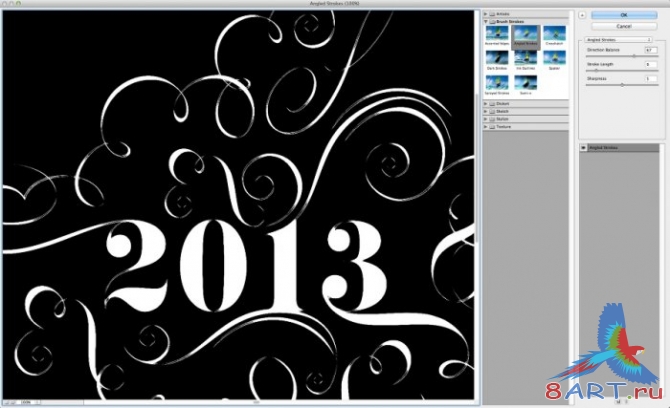
Шаг 7
Сейчас добавляем маску, берем кисть, цвет – черный, непрозрачность ставим 30%. Кистью обрисовываем нашу надпись.

Шаг 8
Для надписи применяем стили и настройки для них, указанные ниже:
Внешнее свечение: Режим – Осветление.
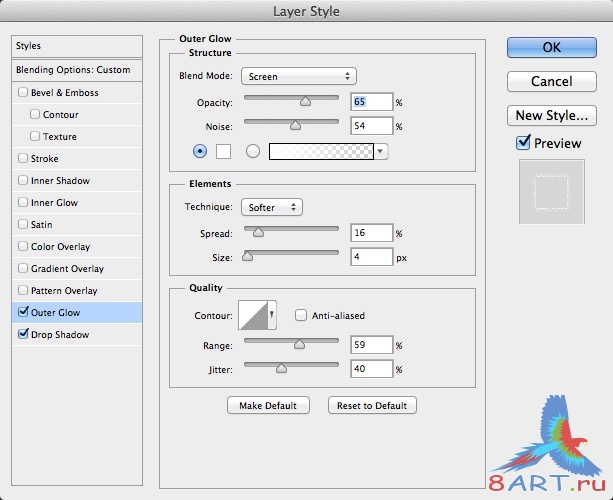
Отбрасывание тени: Режим – Светлее.
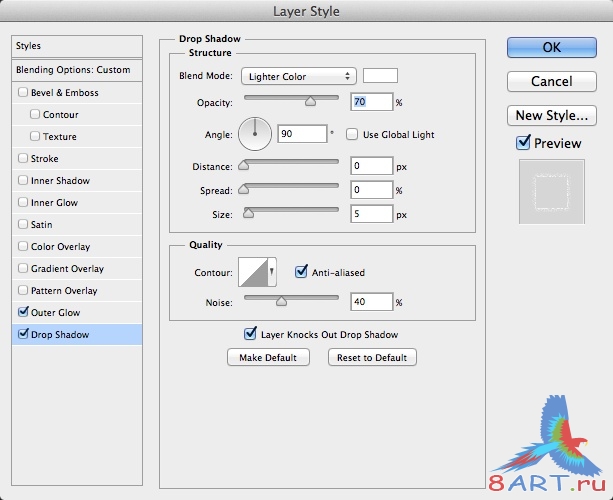
Шаг 9
Для слоя с надпись ставим режим наложения слоя - Растворение (Dissolve).

Шаг 10
Делаем копию всех существующих на данный момент слоев. Комбинацией клавиш Ctrl + E объединяем их в один слой, далее для него будем использовать фильтр - Размытие по Гауссу (Gaussian Blur Filter), установив в настройках значение - 5 рх. Режим наложения (Blending Mode) устанавливаем - Мягкий свет (Soft Light). Непрозрачность снижаем до 50%. Делаем новую копию надписи, для неё Режим наложения (Blending Mode) меняем на Осветление (Screen).

Так же, лучше создать ещё пару корректирующих слоев и, используя фильтр, добавить шум.


Информация
Комментировать статьи на нашем сайте возможно только в течении 10 дней со дня публикации.
Комментировать статьи на нашем сайте возможно только в течении 10 дней со дня публикации.