Уроки Фотошоп
Метки
design, gradients, grd, png, psd, Воин, Девочка, Девушки, День Валентина, Дети, Елка, Зима, Кисти сердечки, Любовь, Мальчик, Море, Мужчины, Новый год, Оружие, Осень, Пляж, Рамка, Рамки, Санта Клаус, Сердце, Снег, Солдат, Солнце, Спецназ, Фото, Цветы, Экшены, градиент, дизайн, клипарт, костюмы, скачать, фотошоп, шаблоны, экшены для фотошопа
Показать все теги
Показать все теги
Дополнения (Обменники)
Эффект "Боке" в фотошопе
Шаг 1
В программе Photoshop создаем новый документ с параметрами 600x500 px. Кликаем – Создать новый слой (Create New Layer) и делаем ему черный фон, используя инструмент Заливка (Paint Bucket Tool).

Шаг 2
Снова - Создать новый слой (Create New Layer). Теперь берем инструмент Кисть (Brush Tool), цвет выставляем #f3606e, кисть должна быть с мягкими краями, размером 500 px. Кликаем этой кистью в центре документа.

Шаг 3
Повторяем действия предыдущего шага: Создаем новый слой (Create New Layer), берем инструмент Кисть (Brush Tool), так же выбираем цвет #f3606e, но теперь кисть должна быть жесткой, размером 30 рх. Задав параметры рисуем точку и уменьшаем непрозрачность этого слоя до 60%.
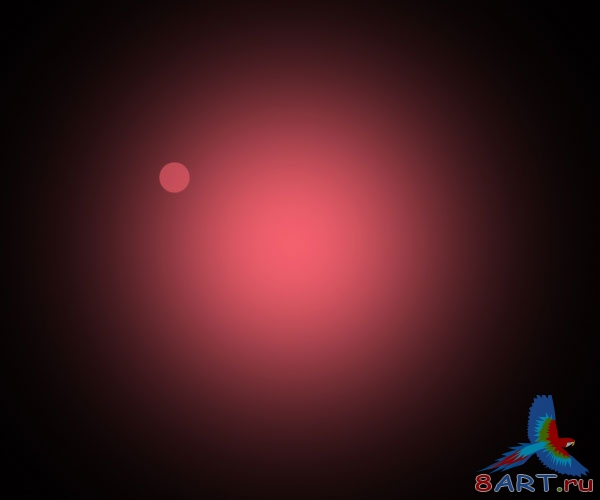
Необходимо этому слою, с точкой, добавить свечения. Для этого заходим в Стиль слоя (Layer Style) и выбираем Внешнее свечение (Outer Glow).
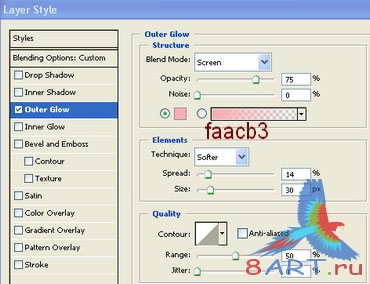
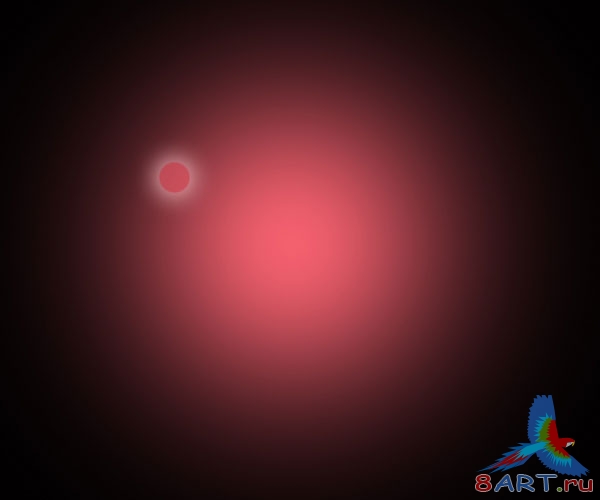
Шаг 4
Проделываем все действия снова. Создаем слой, берем кисть с цветом #f3606e, края кисти жесткие, с размером 85 рх. И рисуем точку точно на предыдущей точке, снижаем непразрачность слоя до 20%. Теперь берем фильтр Размытие по Гауссу (Gaussian Blur Filter), с радиусом размытия – 4 рх, и размываем.
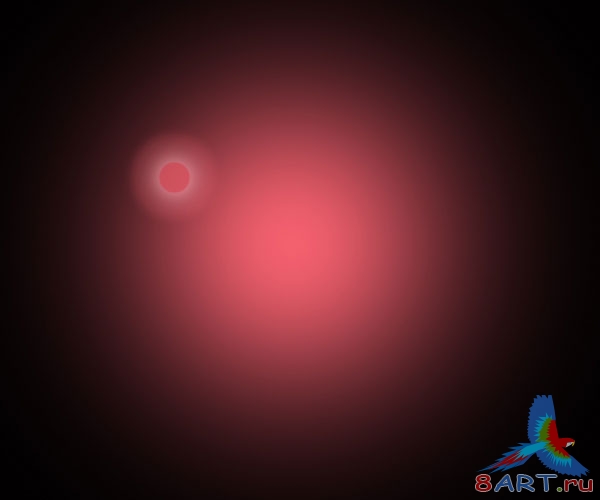
Шаг 5
Теперь сочетанием клавиш Ctrl и E объединяем эти два слоя. Получившийся новый слой дублируем сочетанием клавиш Ctrl и J. Делаем четыре копии слоя с кругом, меняем размер и изменим режим наложения. Заходим в Режим наложения (Blending Mode) и кликаем на Перекрытие (Overlay). Новые слои с точками размещаем примерно как на скриншоте:
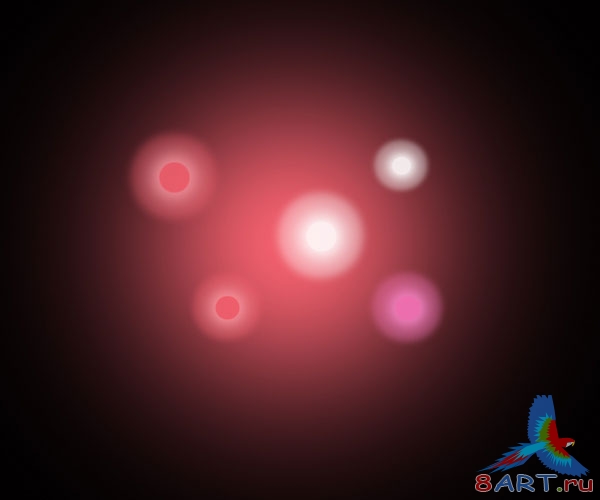
Зажав клавишу Shift, выбираем все эти слои с точками и, используя комбинацию Ctrl + E, объединим их в один слой.
Шаг 6
«Делаем» сердце. Для этого снова Создаем новый слой (Create New Layer), берем инструмент Произвольная фигура (Custom Shape Tool) в режиме Контуров (Paths) и выбираем Форму (Shape) - сердце.

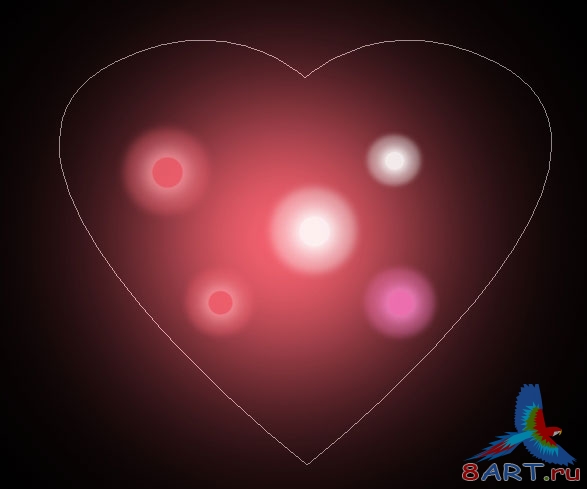
Шаг 7
Снова новый слой, берем кисть (края жесткие, размер 30 рх). Нам нужна палитра кисти, для её вызова нажимаем клавишу F5 и устанавливаем параметры, как на скриншотах ниже:
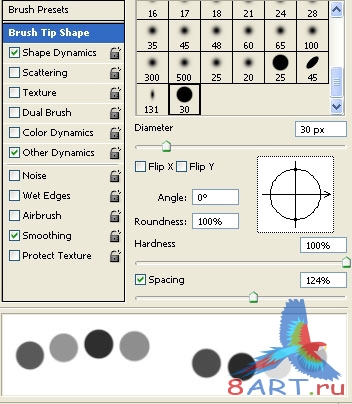
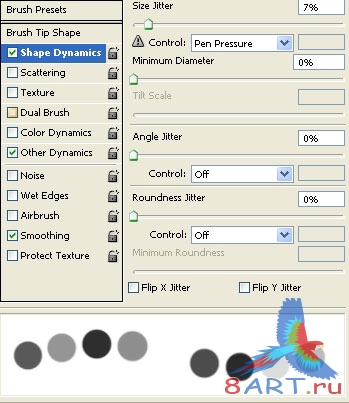
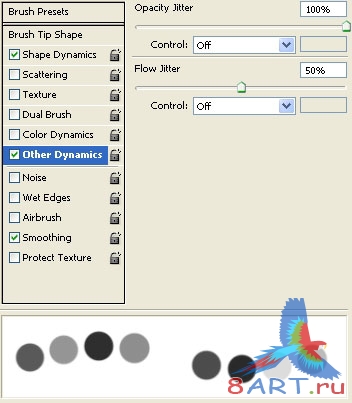
Снова берем цвет #f3606e и ведем кистью по контуру, как показано ниже:

Шаг 8
Создаем слой, открываем палитру кисти (F5), вбиваем настройки для параметра Рассеивание (Scattering) как приведено ниже.
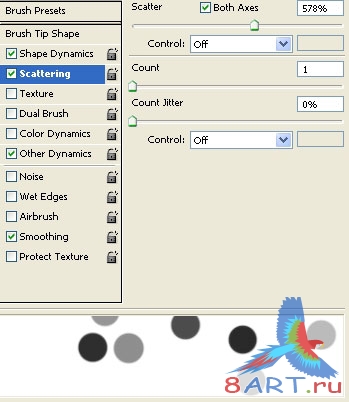
Применяя разные цвета рисуем точки в сердце - чем ближе к центру, тем светлее оттенки.

Шаг 9
Теперь возвращаемся к слою с контуром нашей фигуры, взяв инструмент Перо (Pen Tool) кликаем один раз правой кнопкой мыши по контуру и удаляем его, выбрав пункт Удалить контур (Delete Path).

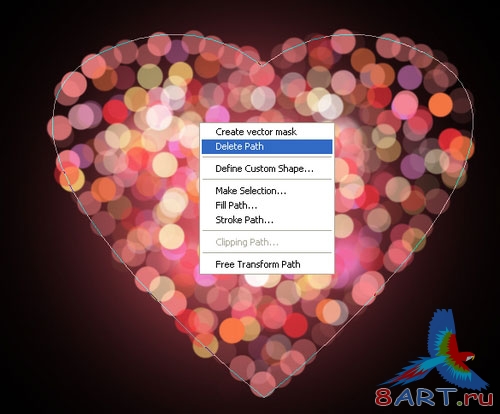
Вот мы и получили изображение с эффектом «Bokeh»:

В программе Photoshop создаем новый документ с параметрами 600x500 px. Кликаем – Создать новый слой (Create New Layer) и делаем ему черный фон, используя инструмент Заливка (Paint Bucket Tool).

Шаг 2
Снова - Создать новый слой (Create New Layer). Теперь берем инструмент Кисть (Brush Tool), цвет выставляем #f3606e, кисть должна быть с мягкими краями, размером 500 px. Кликаем этой кистью в центре документа.

Шаг 3
Повторяем действия предыдущего шага: Создаем новый слой (Create New Layer), берем инструмент Кисть (Brush Tool), так же выбираем цвет #f3606e, но теперь кисть должна быть жесткой, размером 30 рх. Задав параметры рисуем точку и уменьшаем непрозрачность этого слоя до 60%.
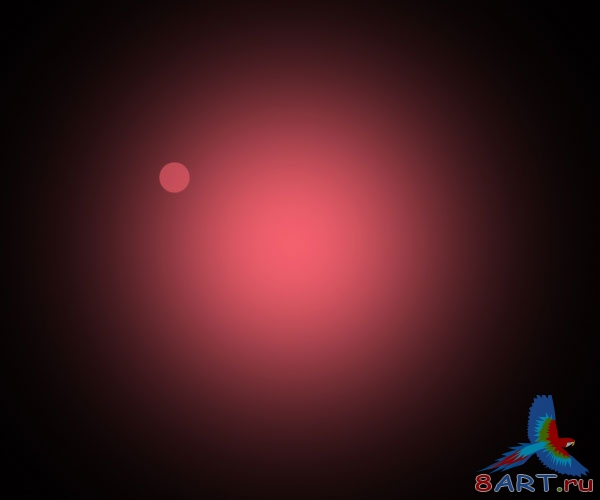
Необходимо этому слою, с точкой, добавить свечения. Для этого заходим в Стиль слоя (Layer Style) и выбираем Внешнее свечение (Outer Glow).
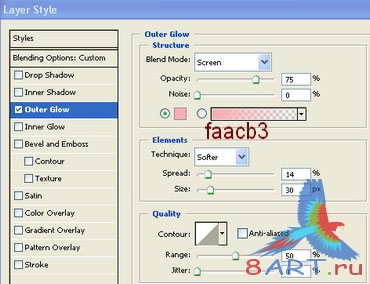
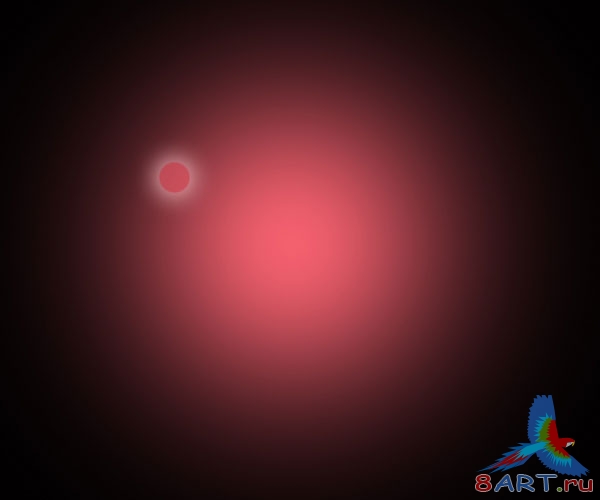
Шаг 4
Проделываем все действия снова. Создаем слой, берем кисть с цветом #f3606e, края кисти жесткие, с размером 85 рх. И рисуем точку точно на предыдущей точке, снижаем непразрачность слоя до 20%. Теперь берем фильтр Размытие по Гауссу (Gaussian Blur Filter), с радиусом размытия – 4 рх, и размываем.
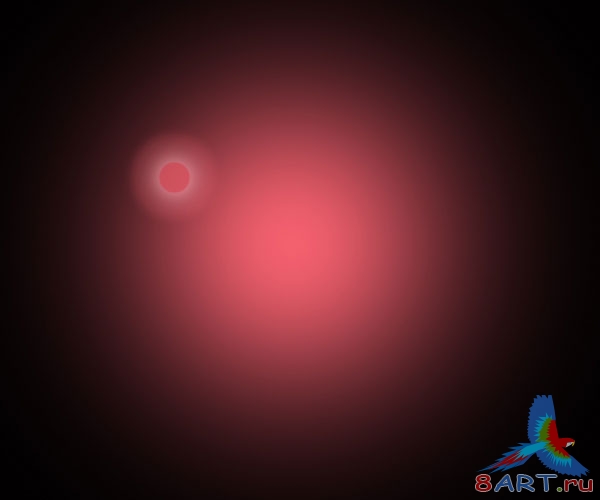
Шаг 5
Теперь сочетанием клавиш Ctrl и E объединяем эти два слоя. Получившийся новый слой дублируем сочетанием клавиш Ctrl и J. Делаем четыре копии слоя с кругом, меняем размер и изменим режим наложения. Заходим в Режим наложения (Blending Mode) и кликаем на Перекрытие (Overlay). Новые слои с точками размещаем примерно как на скриншоте:
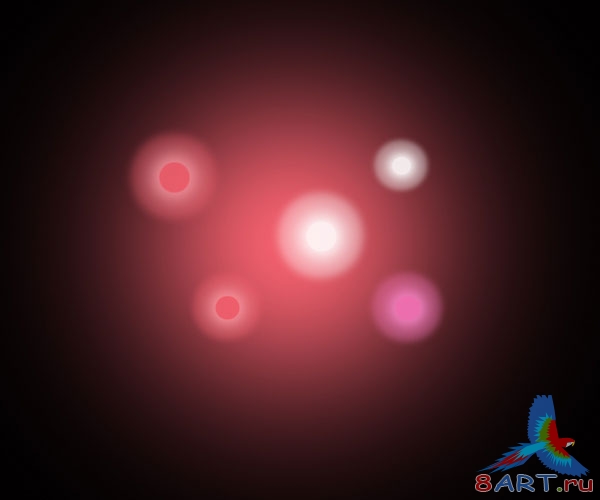
Зажав клавишу Shift, выбираем все эти слои с точками и, используя комбинацию Ctrl + E, объединим их в один слой.
Шаг 6
«Делаем» сердце. Для этого снова Создаем новый слой (Create New Layer), берем инструмент Произвольная фигура (Custom Shape Tool) в режиме Контуров (Paths) и выбираем Форму (Shape) - сердце.

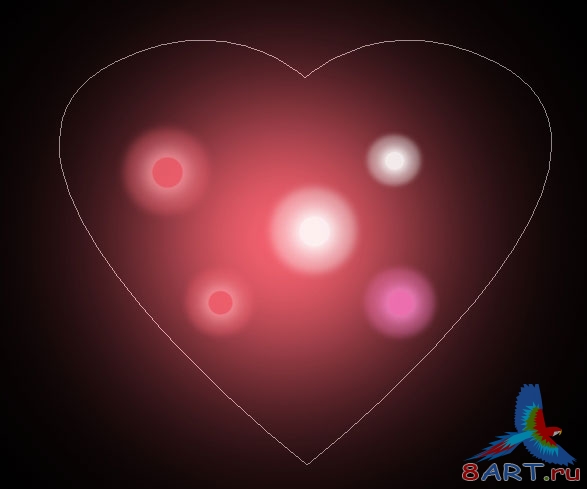
Шаг 7
Снова новый слой, берем кисть (края жесткие, размер 30 рх). Нам нужна палитра кисти, для её вызова нажимаем клавишу F5 и устанавливаем параметры, как на скриншотах ниже:
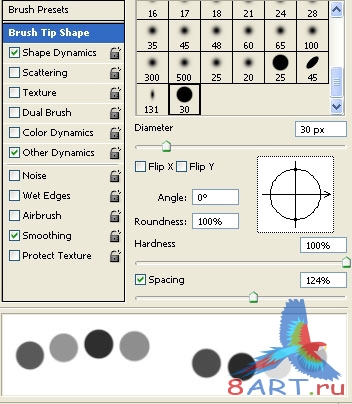
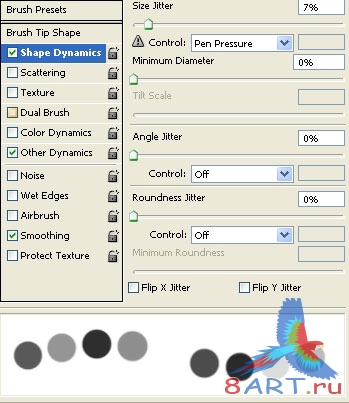
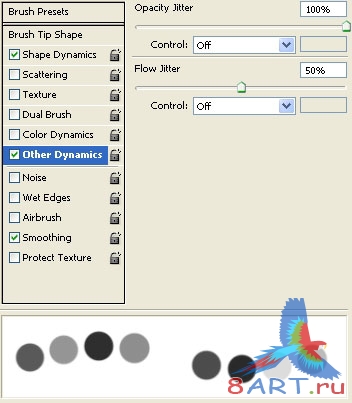
Снова берем цвет #f3606e и ведем кистью по контуру, как показано ниже:

Шаг 8
Создаем слой, открываем палитру кисти (F5), вбиваем настройки для параметра Рассеивание (Scattering) как приведено ниже.
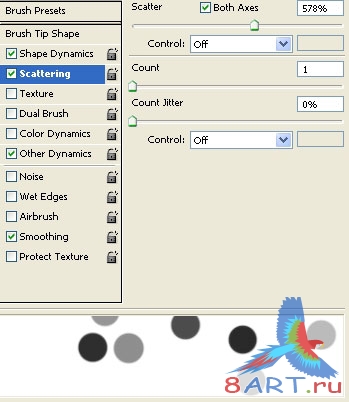
Применяя разные цвета рисуем точки в сердце - чем ближе к центру, тем светлее оттенки.

Шаг 9
Теперь возвращаемся к слою с контуром нашей фигуры, взяв инструмент Перо (Pen Tool) кликаем один раз правой кнопкой мыши по контуру и удаляем его, выбрав пункт Удалить контур (Delete Path).

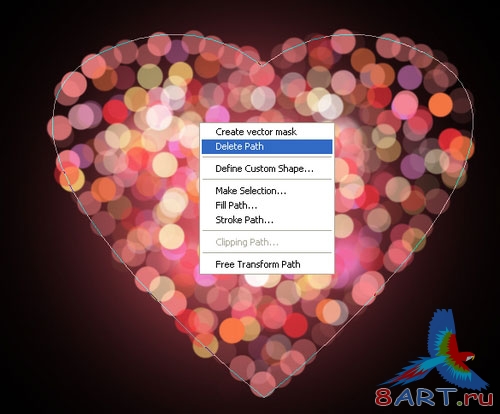
Вот мы и получили изображение с эффектом «Bokeh»:

Информация
Комментировать статьи на нашем сайте возможно только в течении 10 дней со дня публикации.
Комментировать статьи на нашем сайте возможно только в течении 10 дней со дня публикации.