Уроки Фотошоп
Метки
design, gradients, grd, png, psd, Воин, Девочка, Девушки, День Валентина, Дети, Елка, Зима, Кисти сердечки, Любовь, Мальчик, Море, Мужчины, Новый год, Оружие, Осень, Пляж, Рамка, Рамки, Санта Клаус, Сердце, Снег, Солдат, Солнце, Спецназ, Фото, Цветы, Экшены, градиент, дизайн, клипарт, костюмы, скачать, фотошоп, шаблоны, экшены для фотошопа
Показать все теги
Показать все теги
Дополнения (Обменники)
Фото в стиле Dark Art
Для создания нам понадобится:
1)
1)
Шаг 1
Первым делом в программе Photoshop открываем исходник «Комната» и применяя инструмент Обрезка (Crop Tool) меняем его размер.

Теперь открываем «Крюк», используя любой инструмент выделения, на свой вкус, отделяем сам крюк от фона и размещаем его под потолком в нашей комнате:

Сделаем так, чтобы крюк сильно не выбивался из общего фона. Создаем новый слой (Create New Layer), берем Кисть (Brush Tool), устанавливаем цвет #25201. Нарисуем на потолке, у основания крюка, отверстия, как показано на скриншоте ниже. Режим наложения (Blending Mode) слоя меняем на Умножение (Multiply), непрозрачность ставим 50%.

Шаг 2
Добавим черепа. Сначала открываем исходник первого черепа, сочетанием клавиш Ctrl + A отделяем череп от фона, нажимаем Ctrl + C, для того, чтобы скопировать его, и на основном документе, комбинацией Ctrl + V, вставляем. Помещаем череп на необходимое место и устанавливаем нужный размер при помощи инструмента Свободное трансформирование (Free Transform).

Под слоем с черепом необходимо Создать новый слой (Create New Layer). Берем Кисть (Brush Tool) с мягкими краями, непрозрачность ставим примерно 60-70%, и рисуем черным цветом тень.

Поверх слоя с черепом добавляем корректирующий слой, для этого заходим в Слой (Layer ) и выбираем Цветовой тон/Насыщенность (Hue/Saturation), параметр Насыщенность (Saturation)ставим -50. Кликаем правой кнопкой мыши по данному слою и выбираем Создать обтравочную маску (Clipping Mask).
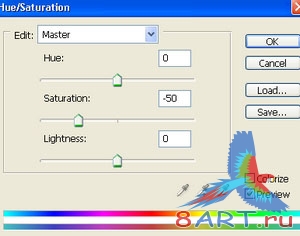

Теперь добавим второй череп. Так же открываем изображение, переносим на наш рабочий документ, размещаем, как необходимо. К слою со вторым черепом применяем все те же действия, какие проделывали со слоем с первым.

Шаг 3
Теперь работаем с изображением модели, открываем его и используя все те же сочетания клавиш, для отделения фигуры от фона Ctrl + A, для копирования фигуры - Ctrl + C, и для вствки в основной документ используем Ctrl + V, переносим изображение девушки на рабочий документ.
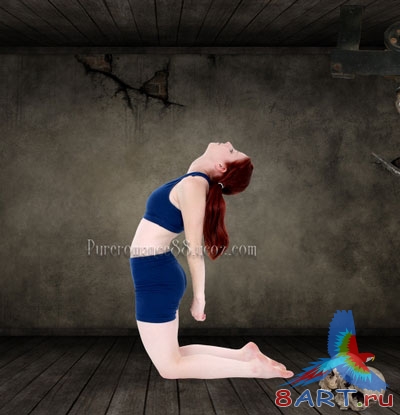
Под получившемся слоем с фигурой девушки необходимо Создать новый слой (Create New Layer). На этом слое нарисуем тень под ногами модели, для этого выбираем кисть с мягкими краями и устанавливаем цвет #101010.

Шаг 4
Сейчас мы должны Создать новый слой (Create New Layer) поверх слоя с девушкой. На созданный слой добавляем обтравочную маску, теперь берем кисть (непрозрачность и нажим 20%), цвет установим #fde0da. Смягчим немного кожу модели, закрасив этой кистью некоторые её участки.

Шаг 5
Создаем корректирующий слой поверх предыдущего, для этого в меню Слой (Layer) выбираем Кривые (Curves). В выпадающем меню выбираем канал RGB, линию кривой мы опускаем вниз. Теперь надо очистить волосы модели от этого корректирующего слоя, для этого берем мягкую кисть, с черным цветом, и проходимся ей по маске корректирующего слоя.
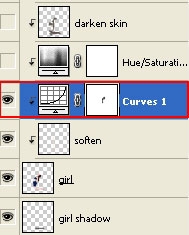
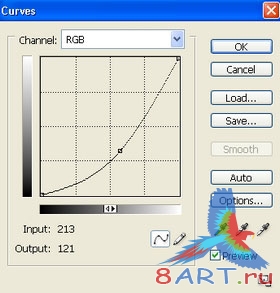

Открываем Слой (Layer), выбираем Цветовой тон/Насыщенность (Hue/Saturation), сделаем меньше насыщенность слоя с девушкой используя корректирующий слой с обтравочной маской.
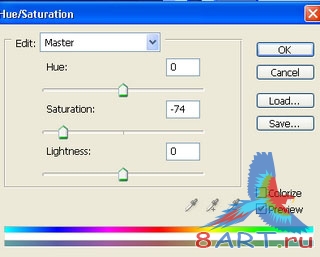

Шаг 6
Поверх корректирующего слоя Цветовой тон/Насыщенность создаем очередной слой с обтравочной маской. Режим наложения (Blending Mode) меняем на Умножение (Multiply), непрозрачность ставим на отметку 30%. Взяв Кисть (Brush Tool), выбираем цвет #37332a и закрашиваем кожу девушки.

Теперь нам нужен новый слой, и для него Режим наложения (Blending Mode) ставим на Перекрытие (Overlay), а непрозрачность - 100%.
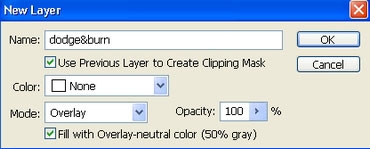
Теперь инструментом Затемнитель (Burn Tool), с установленным диапазоном Средние тона (Midtones), затемняем кожу девушки на участках: живот, ноги, руки (на изображении ниже указано как Burn Tool). Берем инструмент Осветлитель (Dodge Tool) и применяем его на кожу лица, сделав её светлее.

Шаг 7
Все слои, которые относятся к работе с моделью, мы, используя сочетание клавиш Ctrl + G, помещаем в группу. Правой кнопкой мыши нажимаем на группу и выбираем Дубликат группы (Duplicate Group), для оригинала отключаем видимость. Дубликат же мы объединим в один слой, для этого снова щелкаем правой кнопкой мыши, но выбираем теперь - Объединить группу (Merge Group). Будем работать с этим слоем, в инструментах выбираем Прямолинейное лассо (Polygonal Lasso Tool) и используя Растушёвку (Feather), со значением 0,5 рх, рисуем выделение, как показано ниже.

Выделение копируем, кликнув правой кнопкой мыши и выбрав соответствующий пункт (Скопировать на новый слой (Layer via Copy)). Теперь, используя инструмент Перемещение (Move Tool), двигаем слой с выделением на топ девушки и, выбрав Свободное трансформирование (Free Transform), трансформируем его.

Далее к этому же слою добавляем пиксельную маску. Берем жесткую кисть белого цвета и проходимся по маске, для того, чтобы некоторые участки женского топа были видны.

Мы добились эффекта рваных краев . Теперь кликаем Создать новый слой (Create New Layer) и берем инструмент Штамп (Clone Stamp Tool), им немного поработаем над кожей талии, как показано ниже.

Используя такие же методы, поработайте над брюками.

Шаг 8
Добавляем на общую картину руку. Открываем исходник и так же, как всегда, переносим руку на рабочий документ.

Получив новый слой с рукой, мы на него добавляем пиксельную маску. Берем кисть черного цвета с жесткостью 80-90% и обрабатываем часть руки. Постарайтесь избавиться от эффекта плоскости, сделав эту часть более округлой.

Работая с этим же слоем заходим в подменю Стиль слоя (Layer Style) и выбираем Внутренняя тень (Inner Shadow):
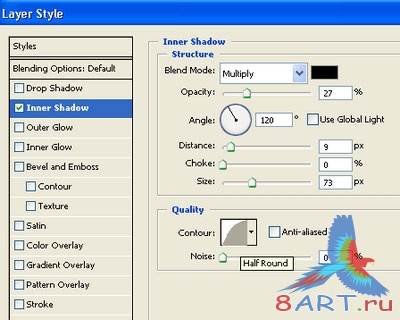
Установив все параметры, мы сделали руку немного темнее.
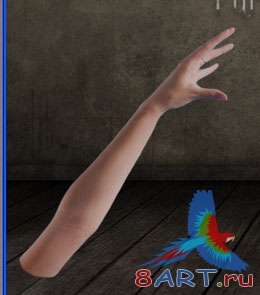
Шаг 9
Теперь слегка затемним переднюю часть руки. Для этого создаем новый слой (поверх слоя с рукой) с обтравочной маской, берем кисть, края должны быть мягкими, а непрозрачность и нажимом поставим 50%, цвет будем использовать #76a64.

Шаг 10
Для снижения насыщенности слоя с рукой необходимо просто добавить корректирующий слой Цветовой тон/Насыщенность (Hue/Saturation) с добавлением обтравочной маской.
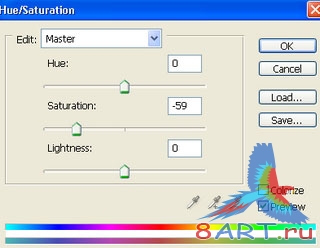

Шаг 11
Над всеми имеющимися слоями создаем новый слой (Create New Layer), на нем мы будем создавать эффект руки лезущей из пола. В инструментах выбираем Кисть (Brush Tool), края мягкие, цвет будем использовать #100303 – рисуем отверстие в полу под рукой.

Шаг 12
Далее кликаем - Создать новый слой (Create New Layer), и взяв инструмент Перо (Pen Tool) рисуем на пальце «нашей» руки фигуру когтя. Цвет для этого будем применять #969696. Для слоя с нарисованным когтем необходимо применить стиль Тиснение (Bevel and Emboss), с настройками приведенными ниже, найти его можно кликнув по значку Стиль слоя (Layer Style):

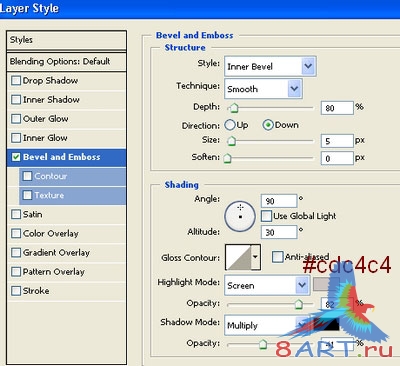

Используя команду Ctrl + J, создаем четыре дубликата когтя. Дубликаты размещаем на пальцах, при этом по возможности подгоняя каждый под расположение пальца.

Шаг 13
Возвращаемся к дубликату слоя с девушкой, на её руке выделим небольшой участок кожи:

Теперь, кликаем правой кнопкой мыши по выделенному участку и выбираем пункт Скопировать на новый слой (Layer via Copy). Перейдя к получившемуся слою с скопированным участком кожи, используем для него фильтр Пластика (Liquify), далее применяем инструмент Турбулетность (Turbulence Tool), для приданию этому участку кожи немного вытянутую форму:
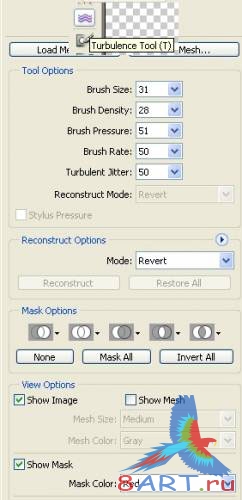

Шаг 14
Над всеми существующими слоями создаем новый слой, используя инструмент Овальная область выделения (Elliptical Marquee Tool) рисуем рядом с деформированным участком кожи маленькое круглое выделение. Теперь используя цвет #625e5e добавим обводку к этому выделению. Для этого заходим в Редактирование (Edit)и кликаем на пункт Обводка (Stroke). Потом к этому же выделению добавляем стиль Тиснение (Bevel and Emboss), который можно найти в меню Стиль слоя (Layer Style).
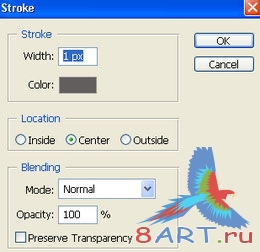

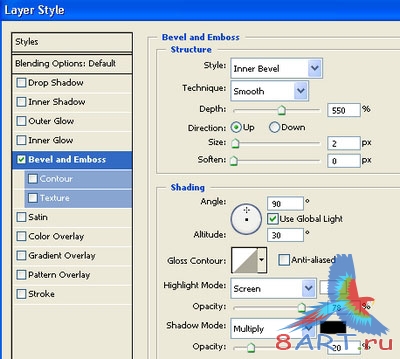

А теперь добавляем слой – маску. Берем кисть черного цвета с мягкими краями, непразрачностью установленной на 80%, и размываем ту часть круга, которая соприкасается с кожей.

Шаг 15
А теперь, перейдя на слой, где мы деформировали кожу, добавляем к нему маску и стираем маленькую часть, которая видна за кругом.

Это изменение не велико, но оно добавит реальности.
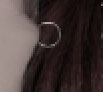
Шаг 16
Над слоем с участком вытянутой кожей создаем новый слой и меняем ему Режим наложения на Перекрытие. Повторяем действия шага №6, только снимаем флажок - Использовать предыдущий слой для создания обтравочной маски. Далее выбираем инструмент Осветлитель (Dodge Tool) и добавляем вытянутой коже блик.
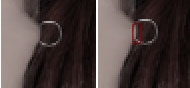

Шаг 17
Выбираем инструмент Кисть, с жесткими краями и размером 1 рх. Цвет переднего плана устанавливаем белый. Теперь выбираем - Создать новый слой (Create New Layer), берем инструмент Перо (Pen Tool) и рисуем прямые линии, так же, как показано ниже:

Кликом правой кнопкой мыши по контуру наших линий открывается меню, где выбираем пункт Выполнить обводку контура. Чтобы создать обводку в диалоговом окне используем инструмент Кисть (Brush Tool).

Теперь добавляем слой-маску. Берем черную, небольшую, жесткую кисть и рисуем тоненькую линию, необходимо добиться видимости, что наша нить проходит через это кольцо.
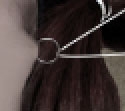
Теперь рисуем ещё линии, но так, чтобы казалось, что она тянет за другое плечо девушки.

Шаг 18
В программу Photoshop загружаем, и соответственно устанавливаем, из исходников кисти швов. Далее Создаем новый слой (Create New Layer), берем кисть с номером 80, установим нужный цвет: #4b0202 и рисуем шов на боку. Режим наложения слоя (Blending Mode), с которым мы сейчас работаем, устанавливаем на Умножение (Multiply), а Стиль слоя (Layer Style) выбираем - Тиснение (Bevel and Emboss).

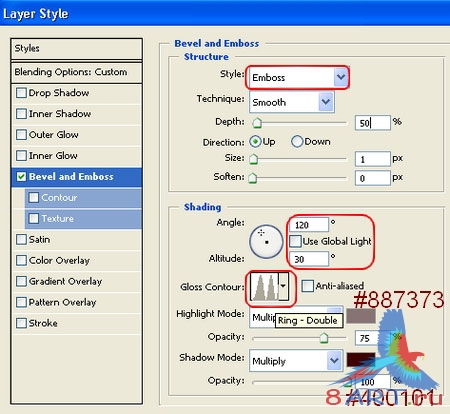

Применяя такой метод накладываем ещё несколько швов:

Шаг 19
Теперь нам потребуются кисти крови из исходника, загружаем и устанавливаем их в Photoshop, и теперь создаем новый слой, который разместим над фоновым слоем. Берем инструмент кисть, с мягкими краями, и установленным цветом #510301 и на потолке комнаты рисуем пятно крови. Режим наложения (Blending Mode) для этого слоя выберем Перекрытие (Overlay).

Теперь добавим пятна крови еще в несколько мест нашего изображения, для каждого создаем новый слой, а Режим наложения одинаковый для всех.

Шаг 20
Создаем несколько новых слоев поверх слоя с девушкой и, используя эту же кисть, добавим крови около рта и ног девушки.

Шаг 21
Вернемся на минуту к руке, сделаем её более устрашающей. Для этого добавим над слоем с ней корректирующий слой Кривые (Curves), который мы находим в меню Слой (Layer). Для корректирующего слоя выбираем канал RGB и корректируем тень, как показано ниже на скриншоте:
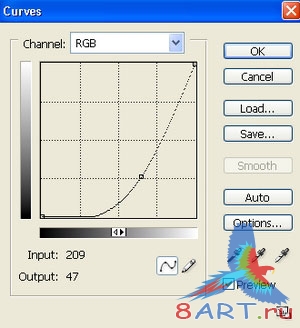

Шаг 22
Теперь заходим в Слой (Layer) и добавляем корректирующий слой Карта градиента (Gradient Map).
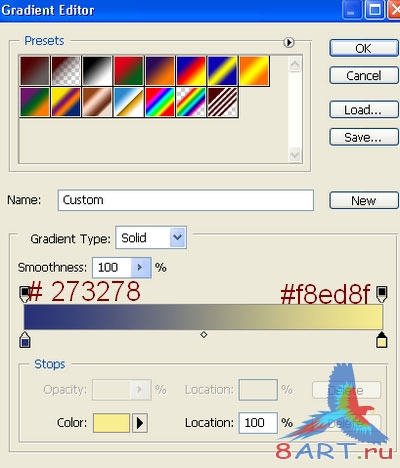
Режим наложения (Blending Mode)для этого корректирующего слоя устанавливаем на Мягкий свет (Soft Light). Далее заходим в Слой (Layer), тут нам нужен корректирующий слой Цветовой баланс (Color Balance). Значения для Средних тонов (Midtones) устанавливаем: 0, 0, 8.
И добавляем корректирующий слой Цветовой тон/Насыщенность (Hue/Saturation):
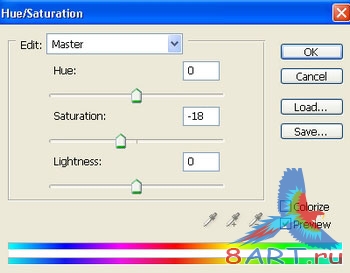

Шаг 23
Создаем новый слой (Create New Layer), заходим в Режим наложения (Blending Mode)и там выбираем пункт - Перекрытие (Overlay). В инструментах выбираем Осветлитель (Dodge Tool), его мы будем использовать, чтобы понизить контрастность волос, одежды девушки и можно добавить блик на её руку. Далее выбираем Затемнитель (Burn Tool), он нам пригодится для уменьшения бликов на других частях тела – лице и ногах нашей модели.
Мы получили изображение в стиле Dark Art:

Информация
Комментировать статьи на нашем сайте возможно только в течении 10 дней со дня публикации.
Комментировать статьи на нашем сайте возможно только в течении 10 дней со дня публикации.
