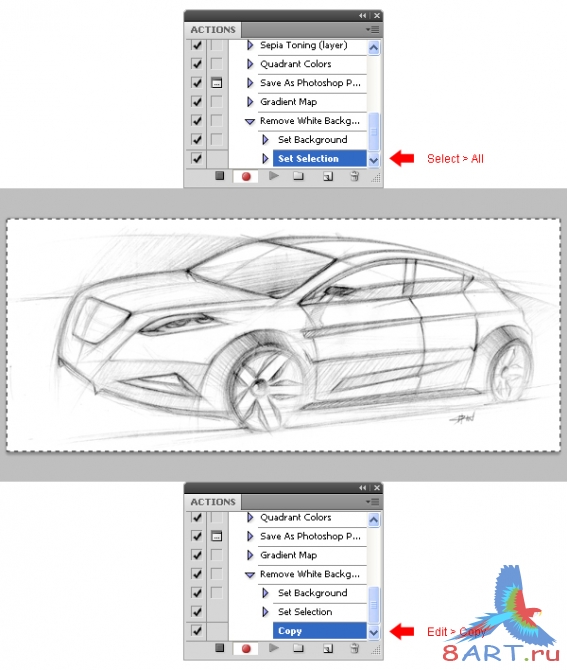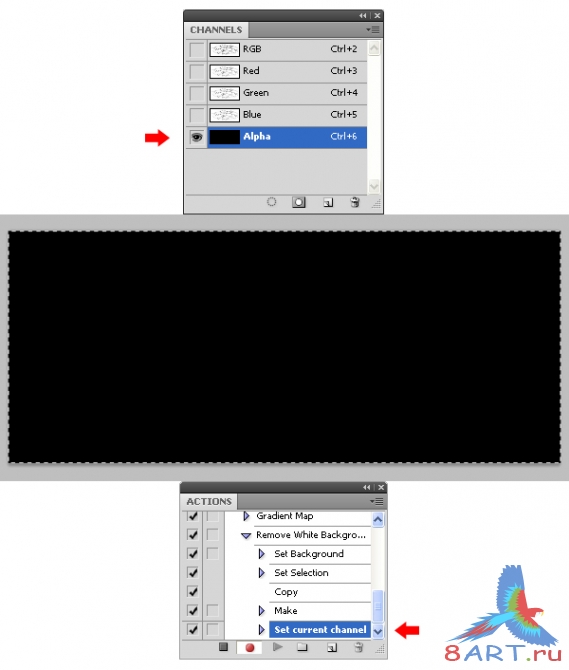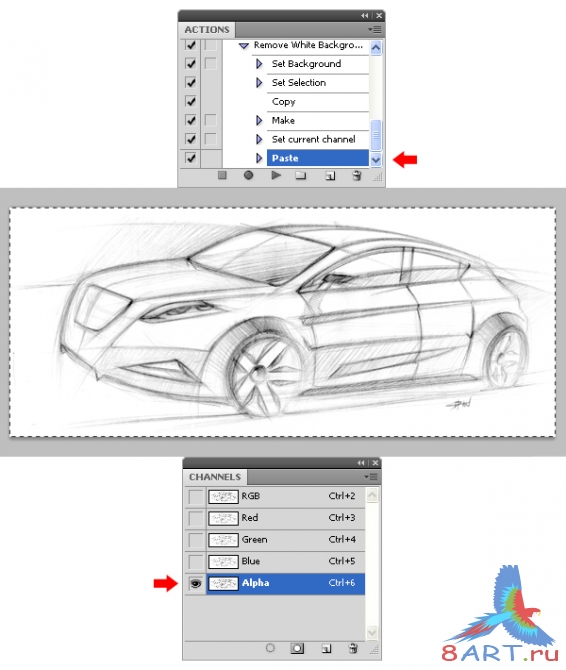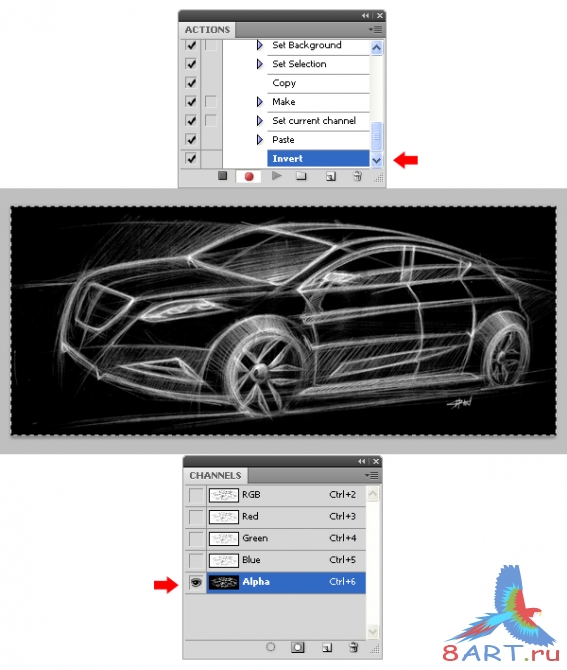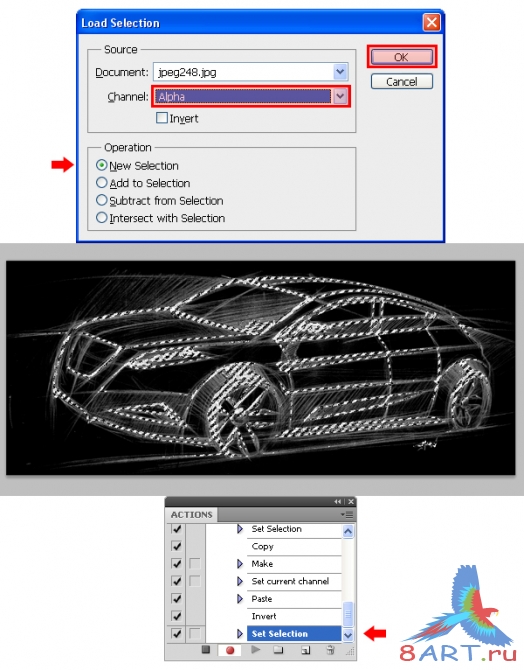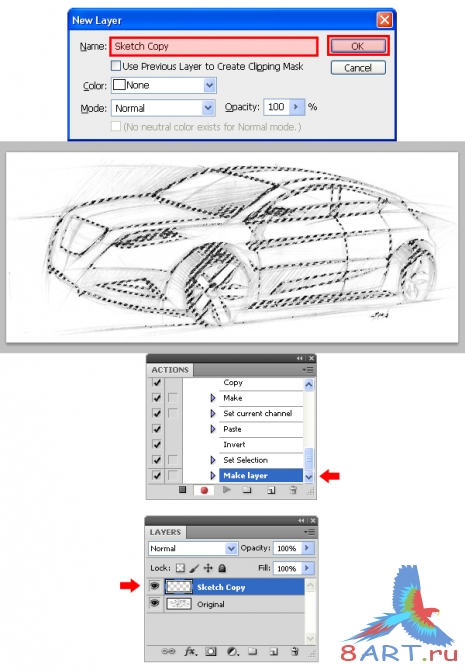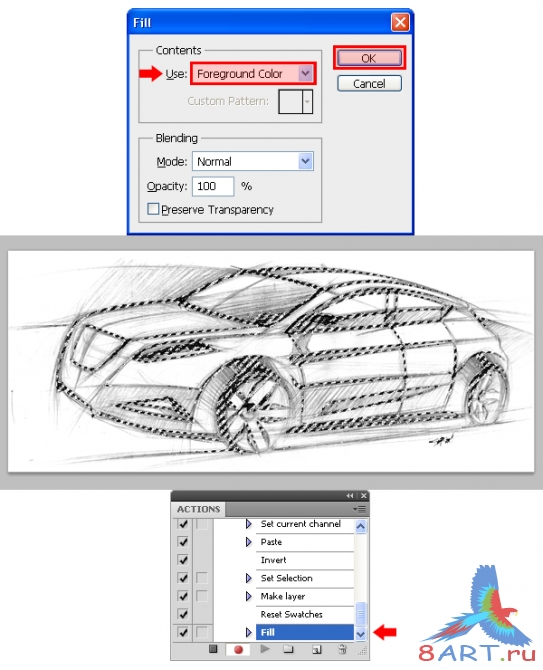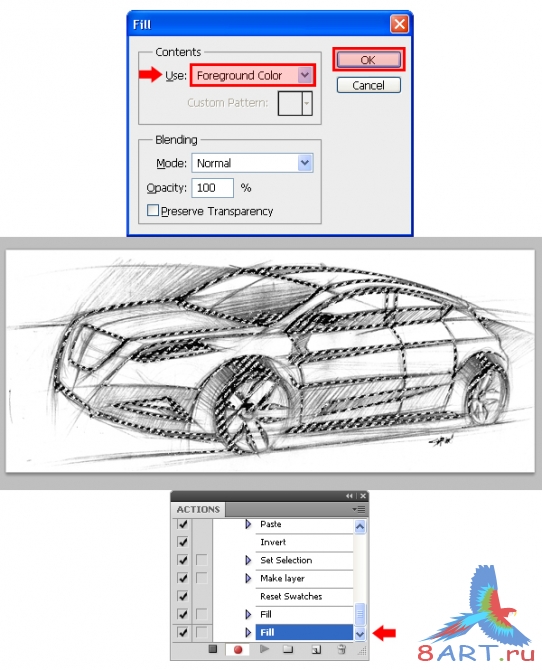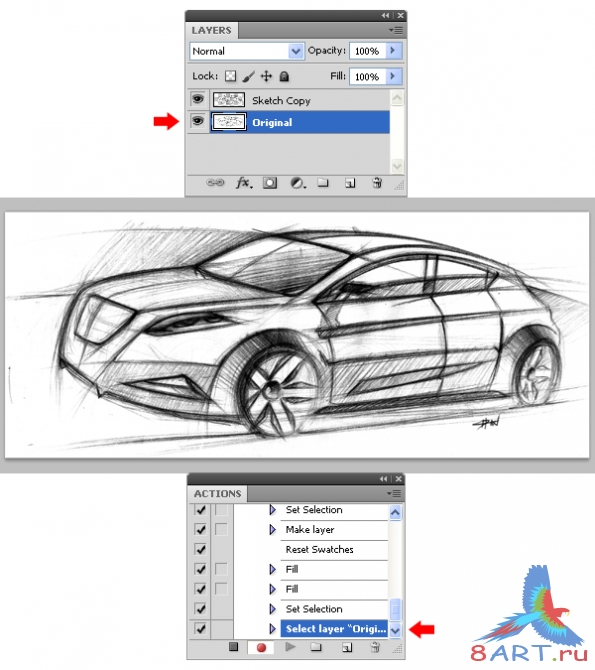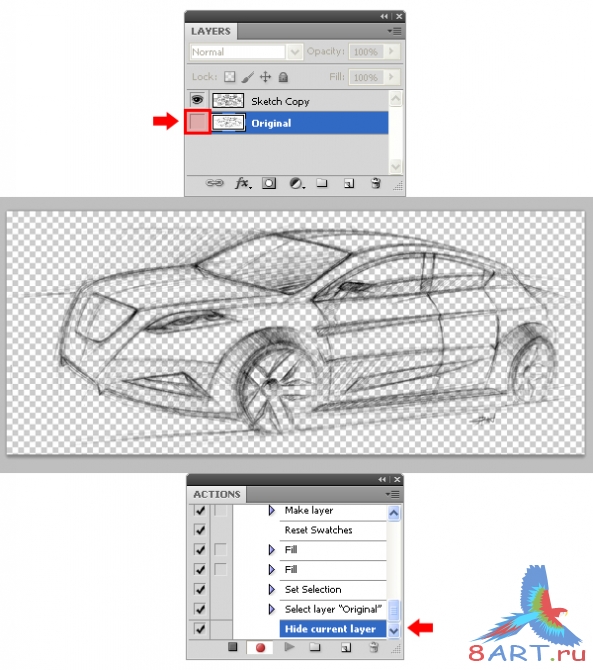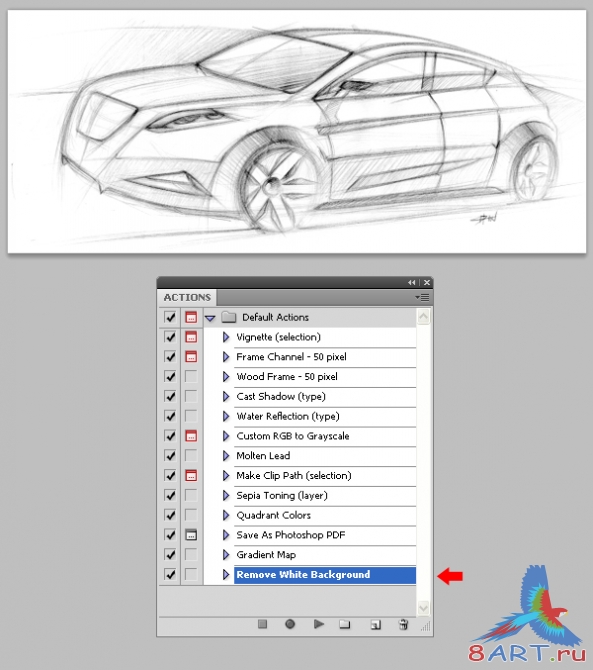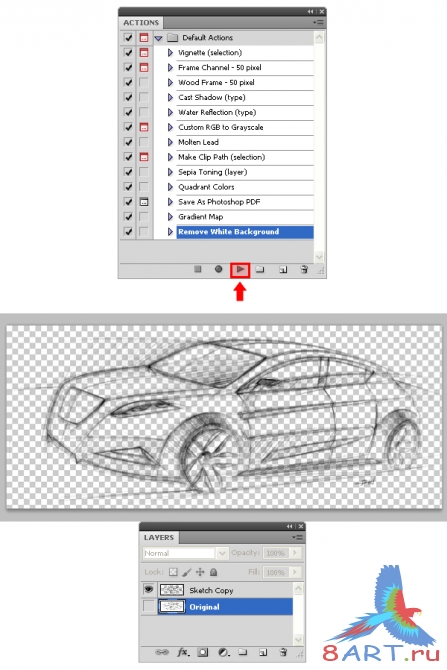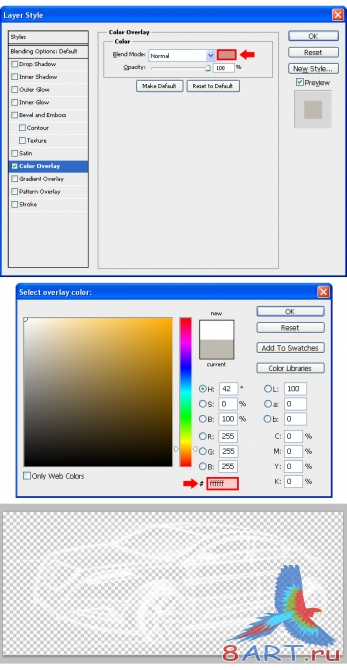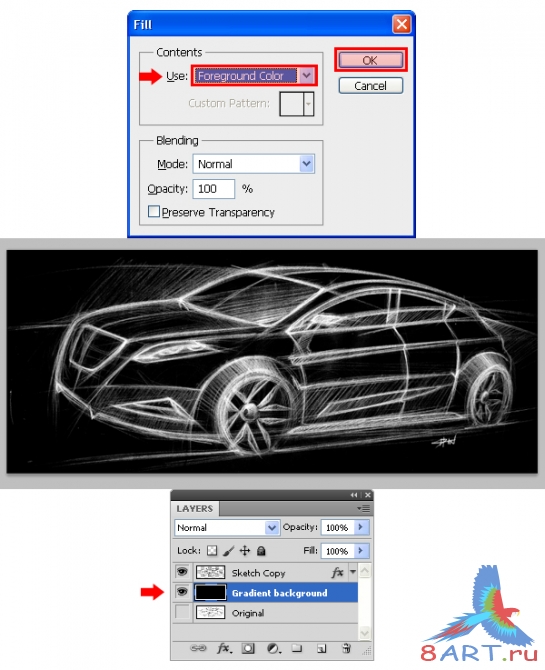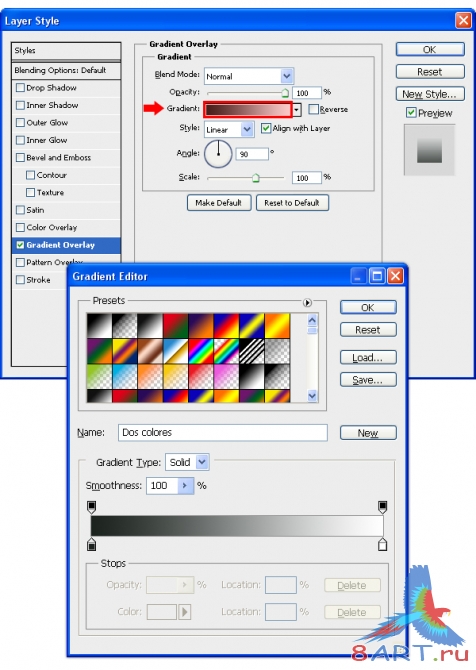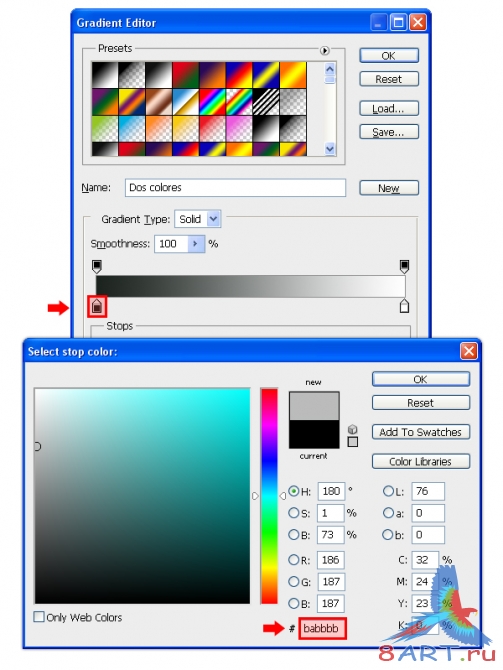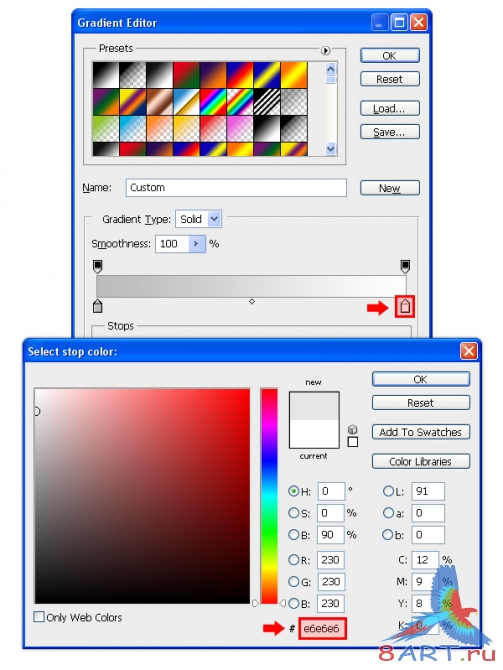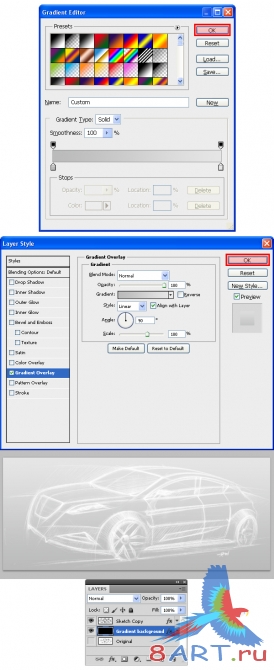Уроки Фотошоп
Метки
design, gradients, grd, png, psd, Воин, Девушка, Девушки, День Валентина, Дети, Елка, Зима, Кисти сердечки, Любовь, Мальчик, Море, Мужчины, Новый год, Оружие, Осень, Пляж, Рамка, Рамки, Санта Клаус, Сердце, Снег, Солдат, Солнце, Спецназ, Фото, Цветы, Экшены, градиент, дизайн, клипарт, костюмы, скачать, фотошоп, шаблоны, экшены для фотошопа
Показать все теги
Показать все теги
Дополнения (Обменники)
Как вырезать карандашный рисунок
Шаг 1
Открываем исходник в программе Photoshop.

Шаг 2
В меню заходим в Окно (Window), там выбираем Операции (Actions). Кликаем по значку создания новой операции, дадим ей название «Remove White Background», кликаем кнопку - Записать (Record). Далее программа будет запоминать наши действия, поэтому, чтобы не возникло проблем в дальнейшем, лучше соответствовать пунктам данного урока.
Шаг 3
В палитре слоев, двойным щелчком по фоновому слою, снимаем с него блокировку. Слою даем название - «Original». В окне операций видно, что наши действия там фиксируются.
Шаг 4.
Заходим в меню Выделение (Select)и выбираем параметр - Все (All). Далее скопируем выделенное, для этого заходим в меню Редактирование (Edit)и кликаем - Скопировать (Copy).
Шаг 5
Теперь создадим новый канал, для этого открываем меню Окно (Window) и выбираем Каналы (Channels). В открывшейся палитре каналов выбираем иконку создания нового канала.
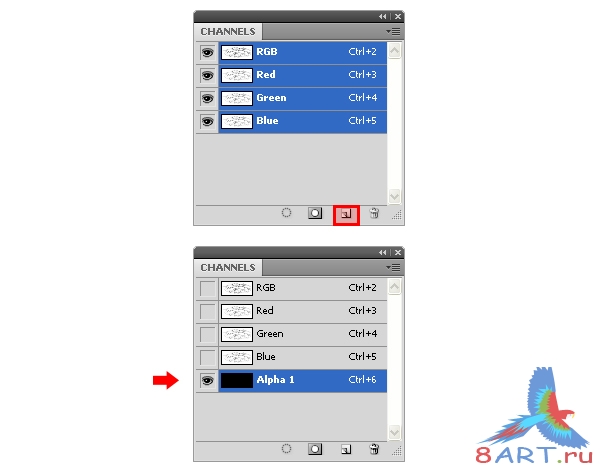
Создаем канал и присваиваем ему название «Alpha».
Шаг 6
Переходим в меню Редактирование (Edit)и выбираем пункт - Вставить (Paste).
Шаг 7
Заходим в Изображение (Image)и кликаем Инвертировать (Invert).
Шаг 8
Теперь заходим в меню Выделение (Select)и выбираем - Загрузить выделенную область (Load Selection). Появляется окно, в котором мы должны выбрать Канал (Channel) «Alpha». В операциях (Operation) ставим галочку для значения Новая выделенная область (New Selection).
Шаг 9
Создаем новый слой, сделать это можно используя сочетание клавиш Ctrl + Shift + N. Новому слою даем название «Sketch Copy».
Шаг 10
Теперь установим цвета по умолчанию(D).
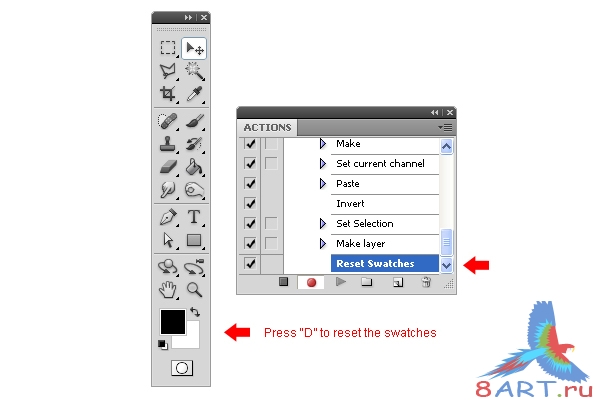
Используя комбинацию клавиш Shift + F5, открываем меню заливки, для параметра Используемый (Use) устанавливаем значение Основной цвет (Foreground Color) и нажимаем «ОК».
Проделываем эту же операцию ещё раз.
Шаг 11
Нажав сочетание клавиш Ctrl + D, убираем выделение.
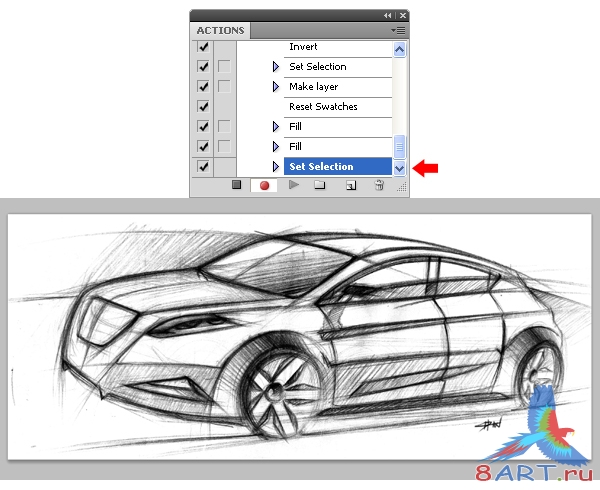
Теперь необходимо в палитре слоев выбрать слой «Original»…
…и скрыть его, кликнув по иконке глаза.
В панели операций находим кнопку остановки записи, нажимаем её.
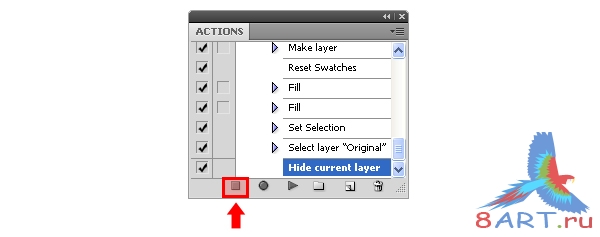
Шаг 12
Давайте проверим работоспособность операции, которую мы создали. Для этого закрываем наш рабочий документ, при этом, не сохранив внесенные изменения. Теперь открываем этот же эскиз и в окне операций кликаем «Remove White Background».
Далее необходимо запустить операцию, для этого кликаем по соответствующей кнопке.
Убедившись, что созданная нами операция работает, мы можем немного поработать над чертежом машины. После извлечения мы можем добавить тени, поменять цвет линий, сделать фон. В дальнейших шагах мы это и попробуем сделать.
Шаг 13
В панели слоев выбираем слой с чертежом, который называется «Sketch Copy».
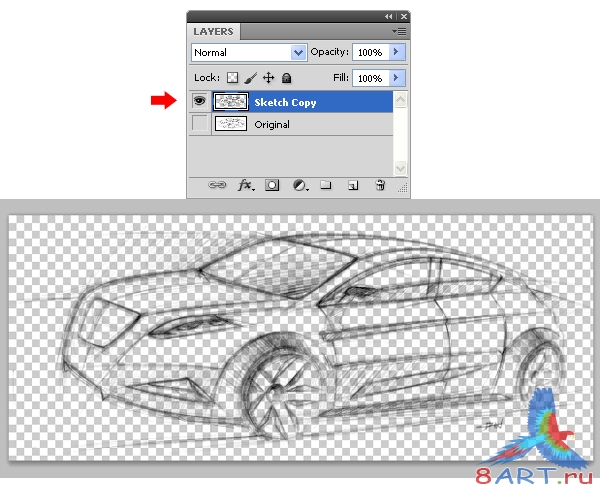
Сделаем линии белого цвета. Для этого мы будем для данного слоя использовать стиль Наложение цвета. Заходим в меню Стиль слоя (Layer Style) и выбираем параметр Наложение цвета (Color Overlay).
Теперь переходим на слой «Original», над ним, используя сочетание клавиш Ctrl + Shift + N, создаем новый слой. Созданному слою даем название «Gradient background».
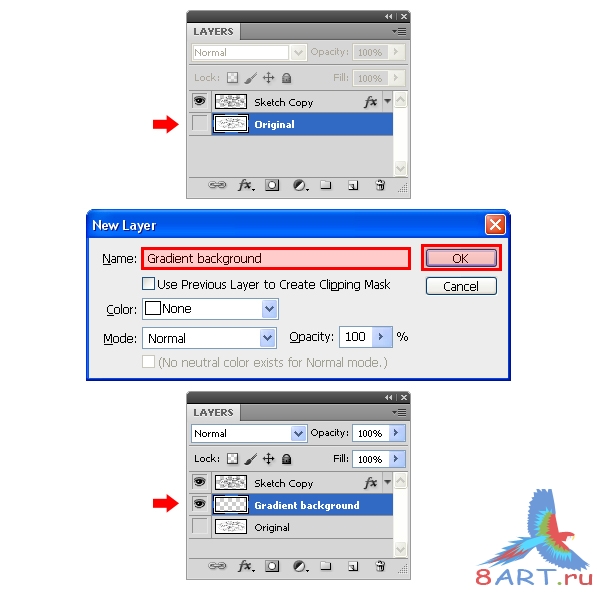
Работаем с новым слоем – фон зальем черным цветом.
К этому же слою применяем стиль Наложение градиента (Gradient Overlay), который мы находим опять же в меню Стиль слоя (Layer Style).
Появляется окно редактора градиента, в нем нам необходимо для нижнего левого ползунка установить цвет #BABBBB. Для этого кликаем два раза по этому ползунку.
Для правого нижнего ползунка устанавливаем цвет #E6E6E6.
Для применения настроенного нами стиля кликаем кнопку ОК.
И так, отделив линии от фона, менять эскиз машины просто. Ниже приведены примеры, как можно видоизменить данный эскиз.
Для работы нам понадобится:
1)
1)
Открываем исходник в программе Photoshop.

Шаг 2
В меню заходим в Окно (Window), там выбираем Операции (Actions). Кликаем по значку создания новой операции, дадим ей название «Remove White Background», кликаем кнопку - Записать (Record). Далее программа будет запоминать наши действия, поэтому, чтобы не возникло проблем в дальнейшем, лучше соответствовать пунктам данного урока.
В палитре слоев, двойным щелчком по фоновому слою, снимаем с него блокировку. Слою даем название - «Original». В окне операций видно, что наши действия там фиксируются.
Заходим в меню Выделение (Select)и выбираем параметр - Все (All). Далее скопируем выделенное, для этого заходим в меню Редактирование (Edit)и кликаем - Скопировать (Copy).
Теперь создадим новый канал, для этого открываем меню Окно (Window) и выбираем Каналы (Channels). В открывшейся палитре каналов выбираем иконку создания нового канала.
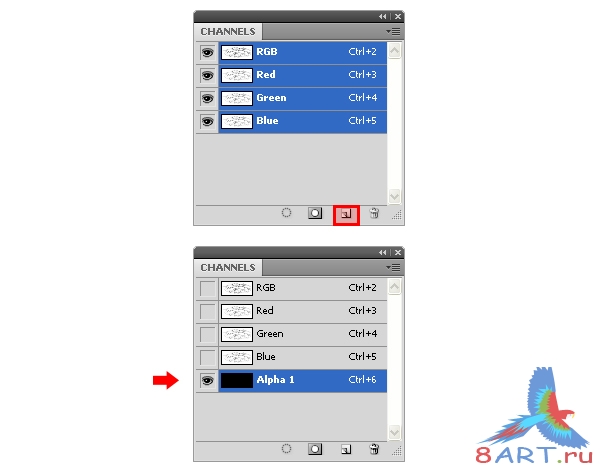
Переходим в меню Редактирование (Edit)и выбираем пункт - Вставить (Paste).
Заходим в Изображение (Image)и кликаем Инвертировать (Invert).
Теперь заходим в меню Выделение (Select)и выбираем - Загрузить выделенную область (Load Selection). Появляется окно, в котором мы должны выбрать Канал (Channel) «Alpha». В операциях (Operation) ставим галочку для значения Новая выделенная область (New Selection).
Создаем новый слой, сделать это можно используя сочетание клавиш Ctrl + Shift + N. Новому слою даем название «Sketch Copy».
Теперь установим цвета по умолчанию(D).
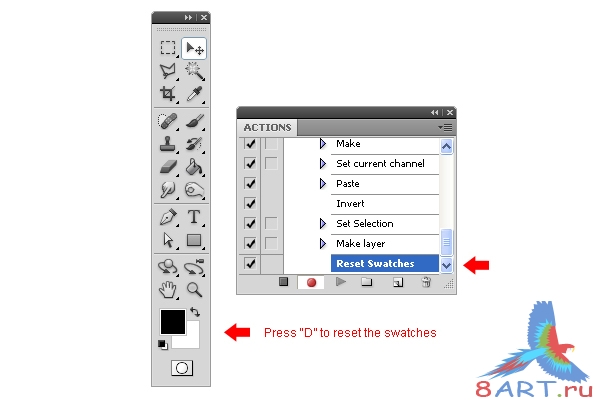
Нажав сочетание клавиш Ctrl + D, убираем выделение.
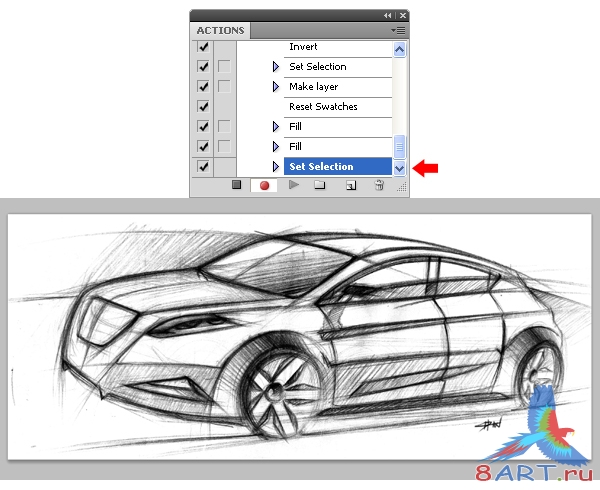
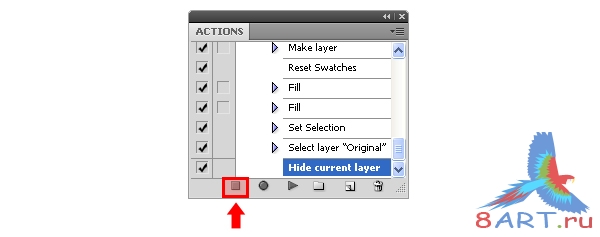
Давайте проверим работоспособность операции, которую мы создали. Для этого закрываем наш рабочий документ, при этом, не сохранив внесенные изменения. Теперь открываем этот же эскиз и в окне операций кликаем «Remove White Background».
Шаг 13
В панели слоев выбираем слой с чертежом, который называется «Sketch Copy».
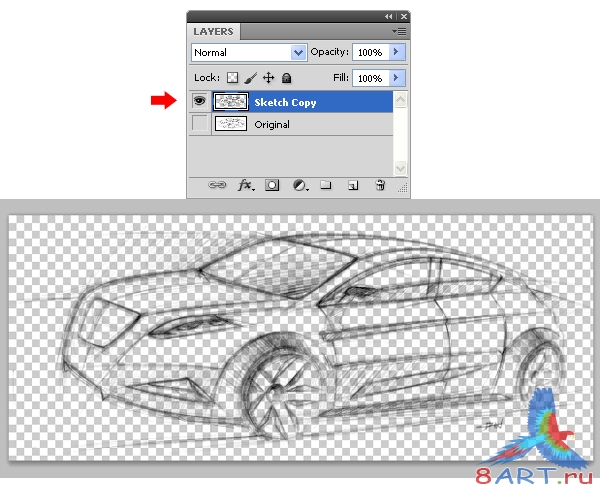
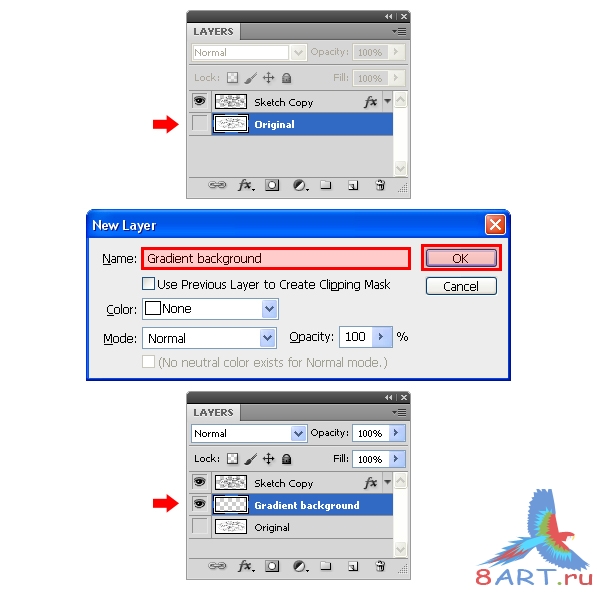
Информация
Комментировать статьи на нашем сайте возможно только в течении 10 дней со дня публикации.
Комментировать статьи на нашем сайте возможно только в течении 10 дней со дня публикации.