Уроки Фотошоп
Метки
design, gradients, grd, png, psd, Воин, Девочка, Девушки, День Валентина, Дети, Елка, Зима, Кисти сердечки, Любовь, Мальчик, Море, Мужчины, Новый год, Оружие, Осень, Пляж, Рамка, Рамки, Санта Клаус, Сердце, Снег, Солдат, Солнце, Спецназ, Фото, Цветы, Экшены, градиент, дизайн, клипарт, костюмы, скачать, фотошоп, шаблоны, экшены для фотошопа
Показать все теги
Показать все теги
Дополнения (Обменники)
Создание эффекта карандаша в Photoshop
Photoshop предоставляет нам кучу возможностей необычной обработки фотографий. Сегодня мы с Вами будем «рисовать карандашом», меняя обычное изображение мотоцикла в нарисованную картинку цветными карандашами. Существует небольшая сложность в данном уроке и она состоит в создании наиболее реалистичной картинки, что не всегда, у новичков, может получиться с первого раза. Но не отчаиваемся, пробуем!
Предлагаю посмотреть видео версию данного урока:
Результативная картинка:
 Шаг 1
Приступим. Первым шагом открываем изображение, с которым Вы будете работать. Мы выбрали, как видно по скриншотам, снимок спортивного мотоцикла. Вы же можете выбрать всё что угодно, от этого методика превращения не изменится.
Шаг 1
Приступим. Первым шагом открываем изображение, с которым Вы будете работать. Мы выбрали, как видно по скриншотам, снимок спортивного мотоцикла. Вы же можете выбрать всё что угодно, от этого методика превращения не изменится.
 Сочетанием клавиш CTRL+J создаем дубликат основного слоя.
Шаг 2
Работаем с только что созданным дубликатом. В инструментах выбираем Быстрое выделение (Quick Selection Tool) и выделяем само изображение, у нас это мотоцикл. Выделив необходимое, нажимаем сочетание клавиш Shift+Ctrl+I. Одновременное нажатие данных клавиш применяет инверсию к выделенному на данный момент изображению.
Сочетанием клавиш CTRL+J создаем дубликат основного слоя.
Шаг 2
Работаем с только что созданным дубликатом. В инструментах выбираем Быстрое выделение (Quick Selection Tool) и выделяем само изображение, у нас это мотоцикл. Выделив необходимое, нажимаем сочетание клавиш Shift+Ctrl+I. Одновременное нажатие данных клавиш применяет инверсию к выделенному на данный момент изображению.
 Шаг 3
Теперь размытие. Заходим в Фильтр (Filter), нажимаем Размытие (Blur) и находим пункт Размытие по Гауссу (Gaussian Blur). В появившемся окошке устанавливаем настройки, как показано на нашем скриншоте, представленном далее:
Шаг 3
Теперь размытие. Заходим в Фильтр (Filter), нажимаем Размытие (Blur) и находим пункт Размытие по Гауссу (Gaussian Blur). В появившемся окошке устанавливаем настройки, как показано на нашем скриншоте, представленном далее:
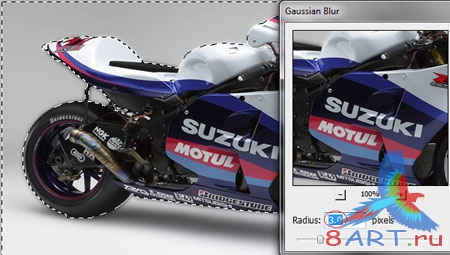 Шаг 4
Отменяем активное выделение. В подменю Коррекция (Adjustment), которое находится в меню Изображение (Image), кликаем пункт - Обесцветить (Desaturate). Всё можно сделать на много проще, используя сочетание клавиш CTRL+SHIFT+U.
Шаг 5
Шаг 4
Отменяем активное выделение. В подменю Коррекция (Adjustment), которое находится в меню Изображение (Image), кликаем пункт - Обесцветить (Desaturate). Всё можно сделать на много проще, используя сочетание клавиш CTRL+SHIFT+U.
Шаг 5
 Для слоя, с которым мы работаем (дубликата) меняем режим наложения. Выбираем Замена тёмным (либо в некоторых переводах "Затемнение") (Darken).
Для слоя, с которым мы работаем (дубликата) меняем режим наложения. Выбираем Замена тёмным (либо в некоторых переводах "Затемнение") (Darken).
 После того, как режим наложения поменяли, создаем дубликат дубликата (дублируем слой, с которым работали), для этого можно использовать клавиши CTRL+J.
Шаг 6
Теперь работаем с только что созданным новым дубликатом. К данному слою применяем инверсию. Это можно сделать двумя способами: зайти в Изображение (Image), Коррекция (Adjustment) и выбрать пункт Инверсия (Invert). Либо же использовать сочетание клавиш CTRL+I.
После того, как режим наложения поменяли, создаем дубликат дубликата (дублируем слой, с которым работали), для этого можно использовать клавиши CTRL+J.
Шаг 6
Теперь работаем с только что созданным новым дубликатом. К данному слою применяем инверсию. Это можно сделать двумя способами: зайти в Изображение (Image), Коррекция (Adjustment) и выбрать пункт Инверсия (Invert). Либо же использовать сочетание клавиш CTRL+I.
 Шаг 7
Меняем режим наложения теперь для данного слоя, только теперь выбираем Осветление основы (Color Dodge). Что-то подобное у Вас сейчас должно получиться:
Шаг 7
Меняем режим наложения теперь для данного слоя, только теперь выбираем Осветление основы (Color Dodge). Что-то подобное у Вас сейчас должно получиться:
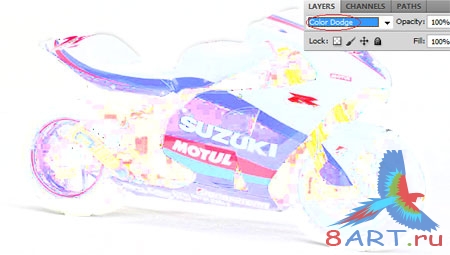 Шаг 8
Теперь добавим немного похожести на карандашный рисунок. Заходим, для этого, в Фильтр (Filter), там находим подменю Другие (Other) и выбираем Минимум (Minimum). На нашем следующем скриншоте показано какие настройки надо установить в всплывшем окошке:
Шаг 8
Теперь добавим немного похожести на карандашный рисунок. Заходим, для этого, в Фильтр (Filter), там находим подменю Другие (Other) и выбираем Минимум (Minimum). На нашем следующем скриншоте показано какие настройки надо установить в всплывшем окошке:
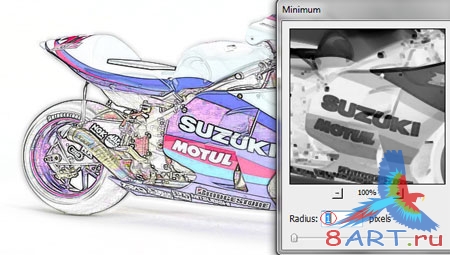 Шаг 9
Возвращаемся на основной слой (с мотоциклом) и снова дублируем его. Полученный дубликат перемещаем поверх всех остальных слоев и теперь работаем именно с ним.
Последним штрихом меняем для данного слоя режим наложения. Сейчас выбираем Цветность (Color).
Шаг 9
Возвращаемся на основной слой (с мотоциклом) и снова дублируем его. Полученный дубликат перемещаем поверх всех остальных слоев и теперь работаем именно с ним.
Последним штрихом меняем для данного слоя режим наложения. Сейчас выбираем Цветность (Color).
 На этом урок заканчивается с вот таким результатом:
На этом урок заканчивается с вот таким результатом:





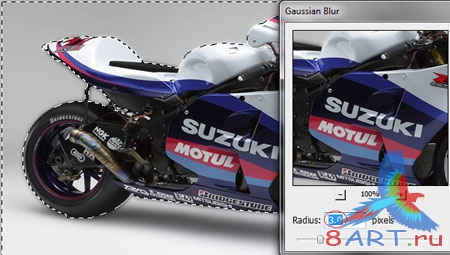



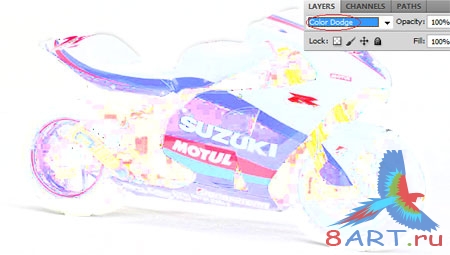
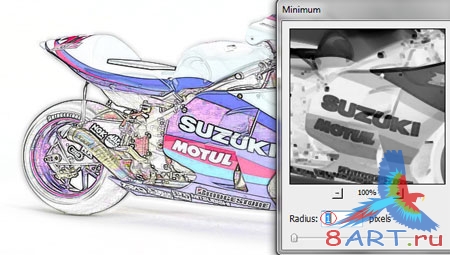



Информация
Комментировать статьи на нашем сайте возможно только в течении 10 дней со дня публикации.
Комментировать статьи на нашем сайте возможно только в течении 10 дней со дня публикации.