Уроки Фотошоп
Метки
design, gradients, grd, png, psd, Воин, Девушка, Девушки, День Валентина, Дети, Елка, Зима, Кисти сердечки, Любовь, Мальчик, Море, Мужчины, Новый год, Оружие, Осень, Пляж, Рамка, Рамки, Санта Клаус, Сердце, Снег, Солдат, Солнце, Спецназ, Фото, Цветы, Экшены, градиент, дизайн, клипарт, костюмы, скачать, фотошоп, шаблоны, экшены для фотошопа
Показать все теги
Показать все теги
Дополнения (Обменники)
Как нарисовать бирку в Photoshop
Представленный урок рассказывает, как можно в программе Photoshop с нуля нарисовать картонную, достаточно реалистичную, бирку.
Видео версия урока:
При точном выполнении приведенных нами ниже пунктов у Вас должна получиться вот такая бирочка:

Шаг 1
Первый, пока что простейший пункт, создание нового документа. Сделать это можно посредствам одновременного нажатия клавиш Ctrl + N. При этом размер лучше установить 800х800 рх, так как мы работали именно с данными параметрами.
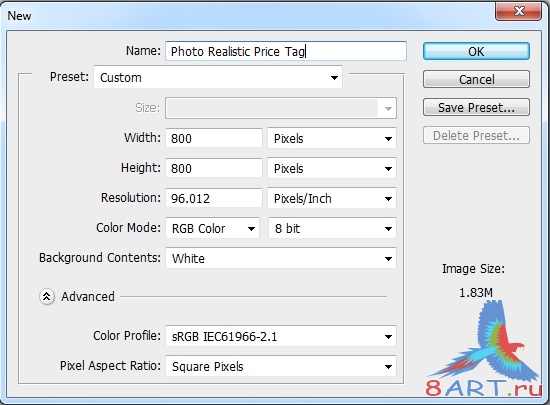
Шаг 2
Теперь в инструментах выбираем Перо (Pen Tool), это можно сделать, просто нажав на клавиатуре клавишу (P). Далее устанавливаем цвет пера #c09d77 и рисуем основу, как показано ниже:
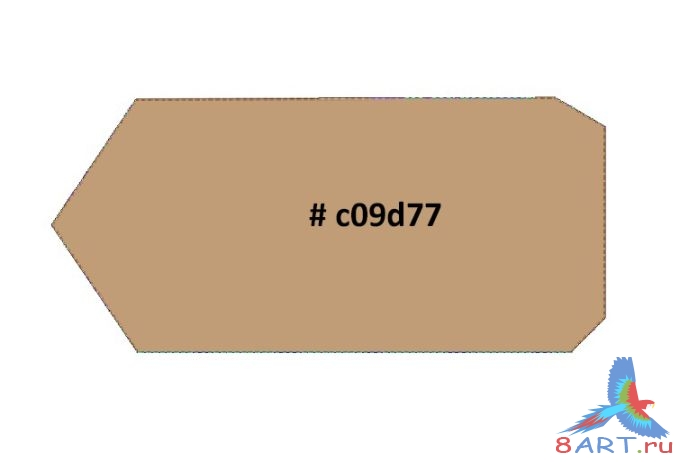
Углы справой стороны закругляем и, используя инструмент Добавить опорную точку (Add Anchor Point Tool), добавляем вот таки якорные точки:
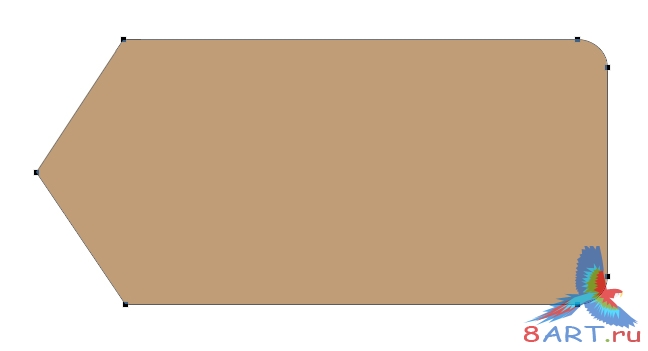
Шаг 3
Используя сочетание клавиш Shift+Ctrl+N, мы создаем новый слой. Далее, выбираем в инструментах Эллипс (Ellipse Tool), можно просто нажав клавишу (U), устанавливаем цвет #c09d77, и рисуем круг, как показано на скриншоте ниже, с диаметром 44 рх.
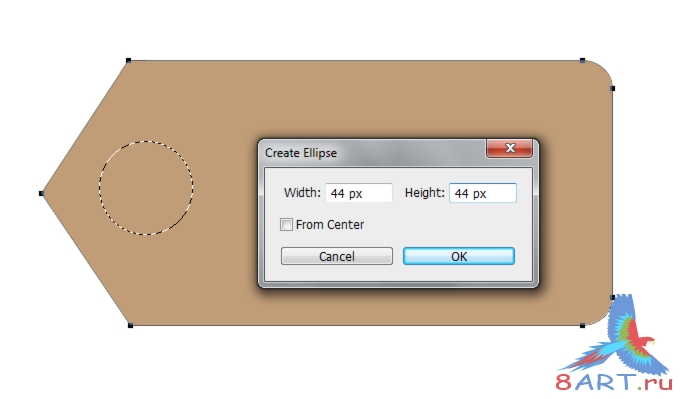
Шаг 4
Теперь объединим наши оба слоя. Для этого выбираем их, заходим в меню Слои (Layer), там выбираем пункт Объединить фигуры (Combine Shapes) и кликаем Вычесть переднюю фигуру (Subtract Front Shape).
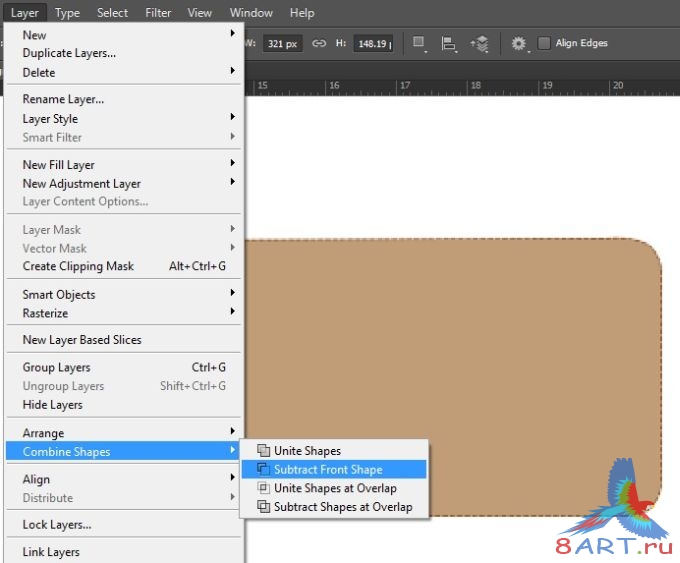
В результате этих манипуляций у нас должна появиться вот такая прорезь в бирке:
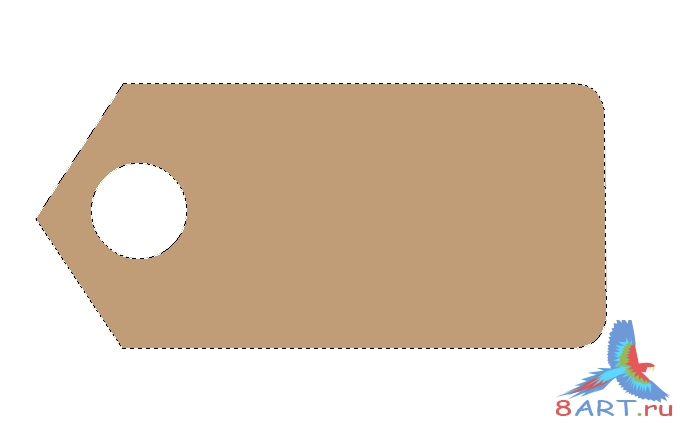
Шаг 5
Зажав клавишу Ctrl кликаем на миниатюре слоя с биркой, далее создаем новый слой одновременным нажатием клавиш Ctrl + Shift + N. Работаем с новым слоем, выбираем цвет #c09d77 и им заливаем выделение. Теперь, на этом же слое, в инструментах выбираем Фильтр (Filter), в появившемся меню кликаем Шум (Noise) и выбираем пункт Добавить шум (Add Noise). Параметры выставляете как на нижнем изображении. Такими действиями мы создали текстуру похожую на текстуру картона.
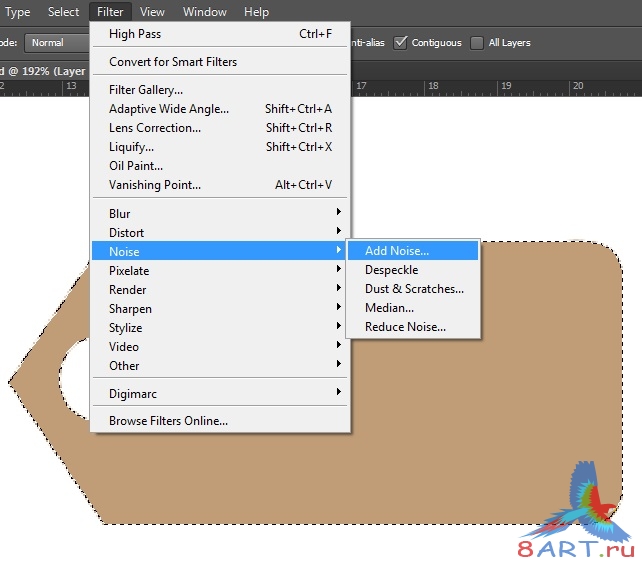
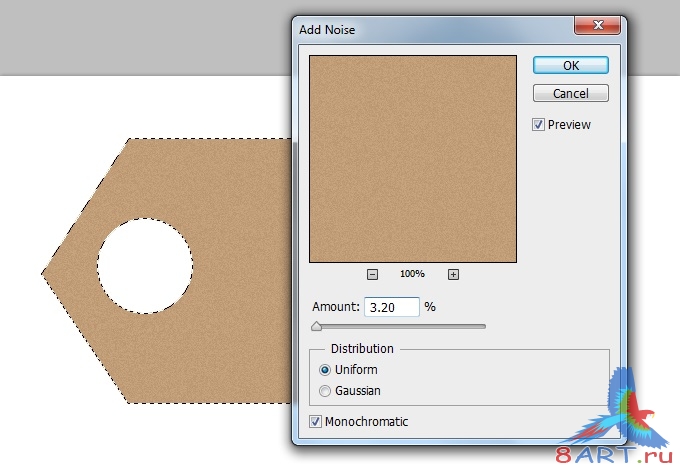
Шаг 6
Работаем с биркой. Внизу панели слоев находим иконку fx, кликаем по ней. В появившемся окне выбираем стиль Отбрасывание тени (Drop Shadow) и устанавливаем такие же параметры как у нас на представленном скриншоте:
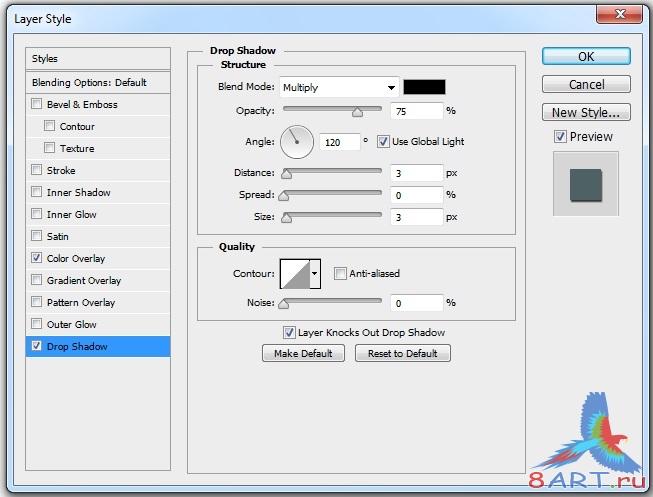
Шаг 7
В инструментах выбираем фигуру Прямоугольник со скругленными углами (Rounded Rectangle Tool). В верхней панели меняем параметры: пунктирная линия, толщиной 1,24pt и цветом #362f2d, заливка отключена. С такими параметрами рисуем прямоугольник на самой бирке:
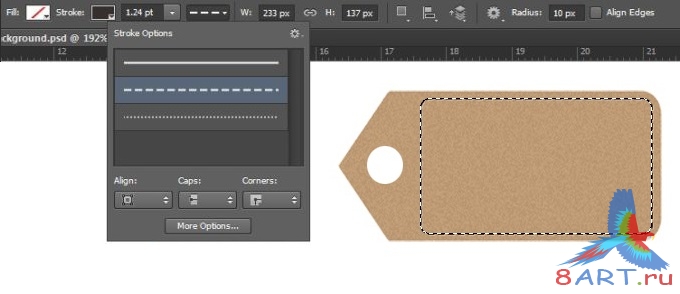
К только что созданной обводке применим стиль, через иконку fx, Отбрасывание тени (Drop Shadow) с установленными параметрами, как на изображении:
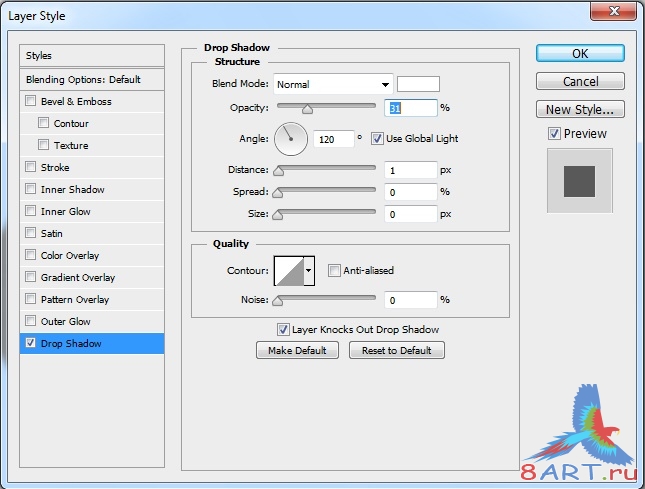
Шаг 8
Теперь осуществляем действия как и в предыдущем шаге, только выберем Эллипс (Ellipse Tool). Вверху устанавливаем параметры: для обводки ставим толщину 7,06pt и цвет #76726f, заливку так же отключаем. Рисуем обводку вокруг созданного ранее отверстия:
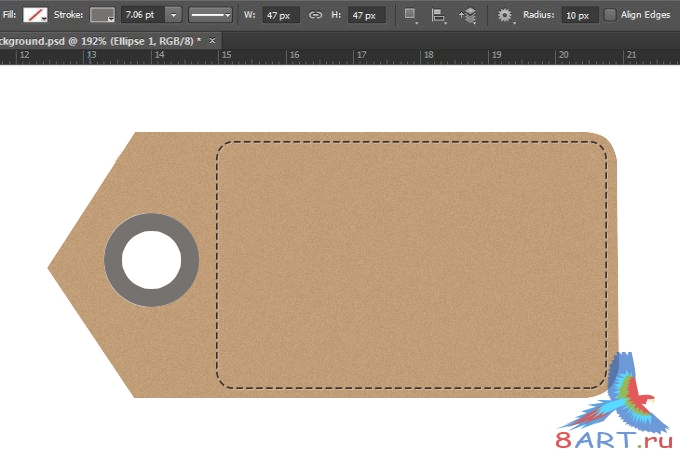
Шаг 9
Снова иконка fx, теперь к только что нарисованному эллипсу, только теперь несколько стилей для получения эффекта пластмассового кольца:
Тиснение (Bevel & Emboss):
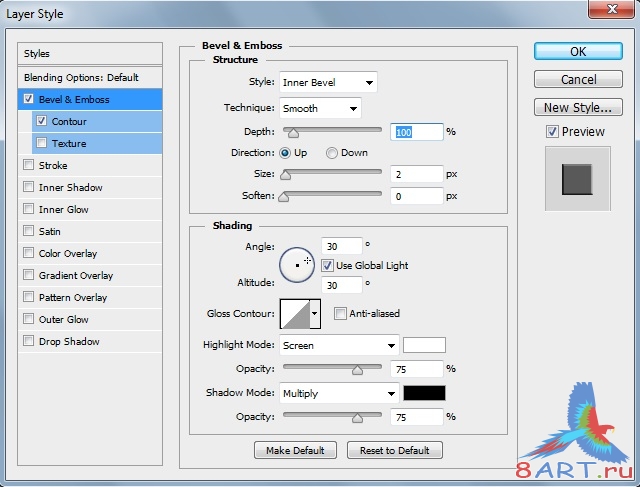
Контур (Contour):
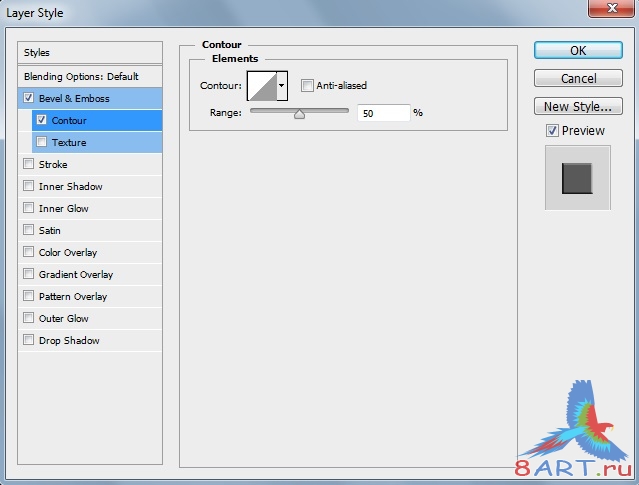
Обводка (Stroke):
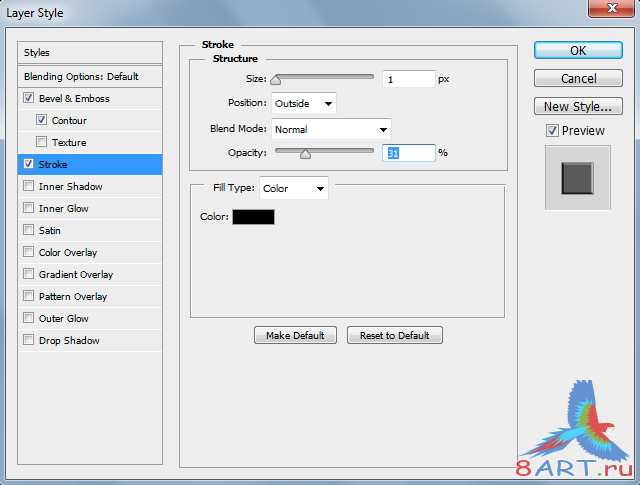
Вот так должен преобразиться нарисованный нами эллипс:

Шаг 10
Добавим веревочку. Выбираем инструмент Перо (Pen Tool), в параметрах сверху ставим цвет #745029 и толщину обводки 2,99pt, заливку отключаем. Рисуем как Вашей душе угодно:
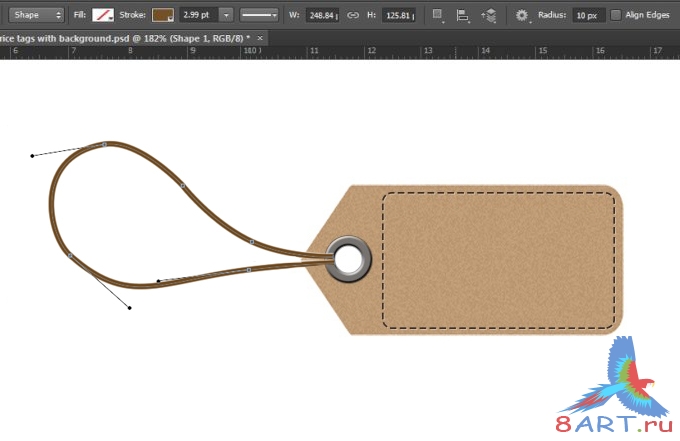
И, используя нашу излюбленную иконку fx, находящуюся в нижней части панели слоев, устанавливаем стили для веревки:
Тиснение (Bevel & Emboss):
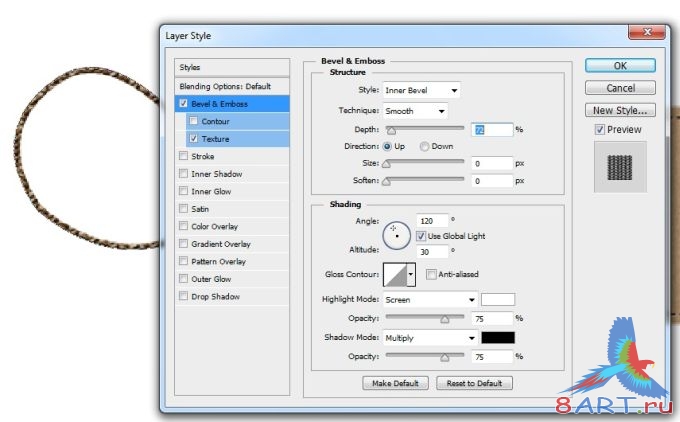
Текстура (Texture):
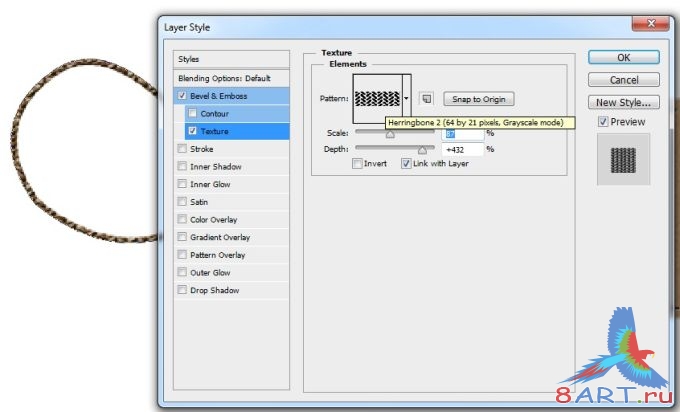
Отбрасывание тени (Drop Shadow):
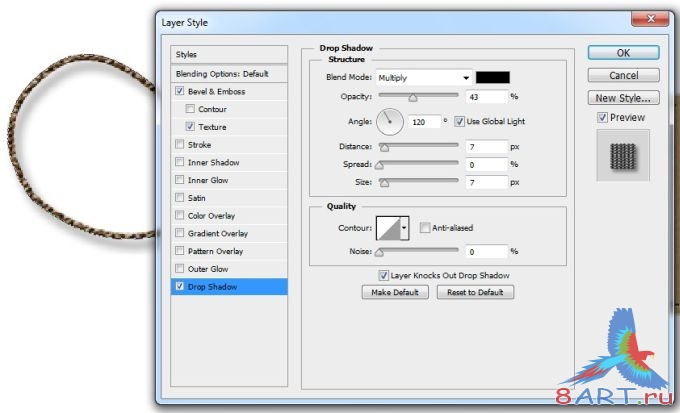
В результате мы сделали более реалистичную веревочку для бирки:

Шаг 11
Теперь нанесём текст на бирку. Мы для этого использовали инструмент Горизонтальный текст (Horizontal Type Tool) с параметрами как на скрине. Для центральной полосы текста мы установили шрифт 40pt. Цвет для всего текста #222526.
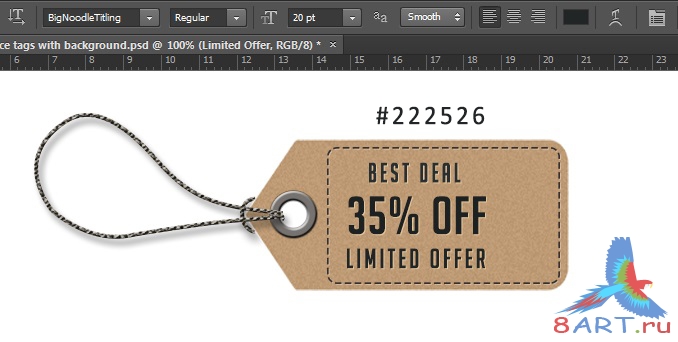
Шаг 12
Для большей реалистичности добавим штрих код, что и будет последней, завершающей деталью. В инструментах выбираем Прямоугольник (Rectangle Tool), с установленным цветом #bdbfbe. Рисуем прямоугольник, примерно как представлен у нас ниже. Поверх чёрного прямоугольника рисуем ещё один – серый, при этом убрав заливку, но установив чёрную обводку:
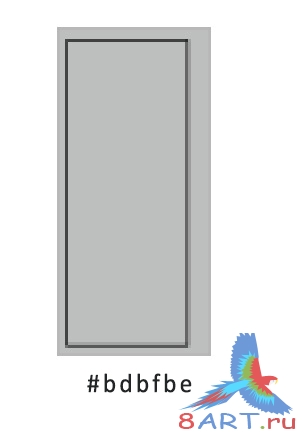
Шаг 13
Далее нанесём цифры сбоку штрих кода (любые), используя при этом шрифт «Calibri»:
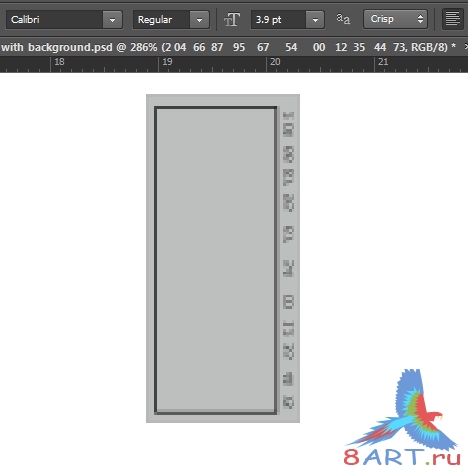
Шаг 14
Так же, инструментом Прямоугольник (Rectangle Tool) рисуем несколько небольших вертикальных фигур, с одинаковой высотой, не используя заливку, нос черной обводкой. Созданные только что фигуры помещаем в одну группу:
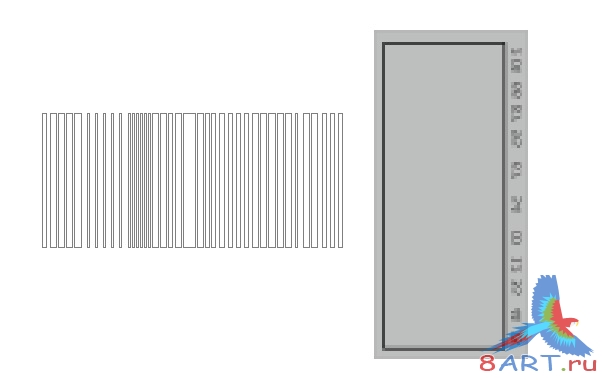
И выбрав режим Свободное трансформирование (сделать это можно используя сочетание клавиш Ctrl + T) поворачиваем созданную группу фигур и помещаем в прямоугольник нарисованный ранее:
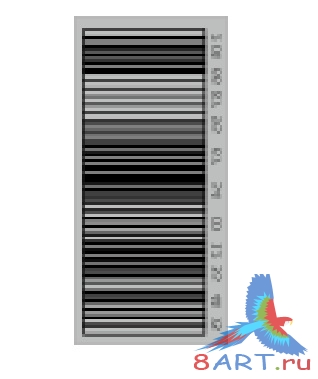
Шаг 15
Мы нарисовали с Вами штрих код, осталось поместить его на бирку:

Вот и всё! Мы достигли желаемого результата! При желании можно добавить текстурный фон:


Видео версия урока:
При точном выполнении приведенных нами ниже пунктов у Вас должна получиться вот такая бирочка:

Первый, пока что простейший пункт, создание нового документа. Сделать это можно посредствам одновременного нажатия клавиш Ctrl + N. При этом размер лучше установить 800х800 рх, так как мы работали именно с данными параметрами.
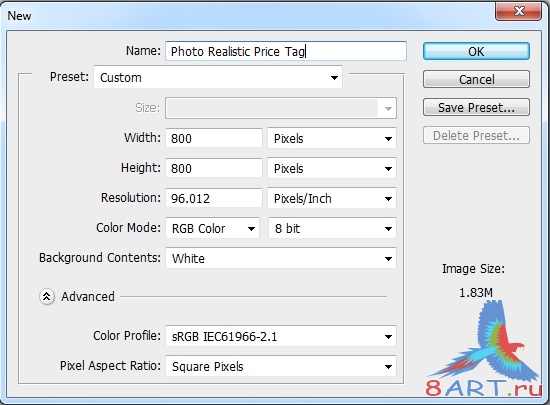
Теперь в инструментах выбираем Перо (Pen Tool), это можно сделать, просто нажав на клавиатуре клавишу (P). Далее устанавливаем цвет пера #c09d77 и рисуем основу, как показано ниже:
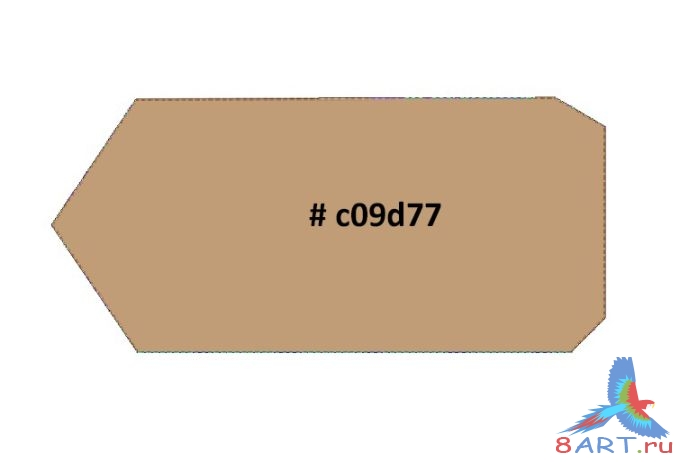
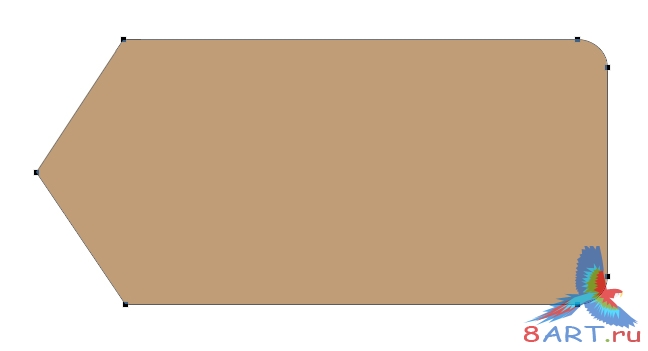
Используя сочетание клавиш Shift+Ctrl+N, мы создаем новый слой. Далее, выбираем в инструментах Эллипс (Ellipse Tool), можно просто нажав клавишу (U), устанавливаем цвет #c09d77, и рисуем круг, как показано на скриншоте ниже, с диаметром 44 рх.
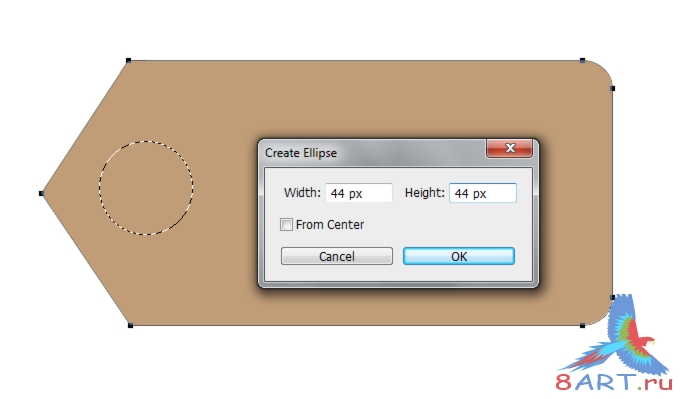
Теперь объединим наши оба слоя. Для этого выбираем их, заходим в меню Слои (Layer), там выбираем пункт Объединить фигуры (Combine Shapes) и кликаем Вычесть переднюю фигуру (Subtract Front Shape).
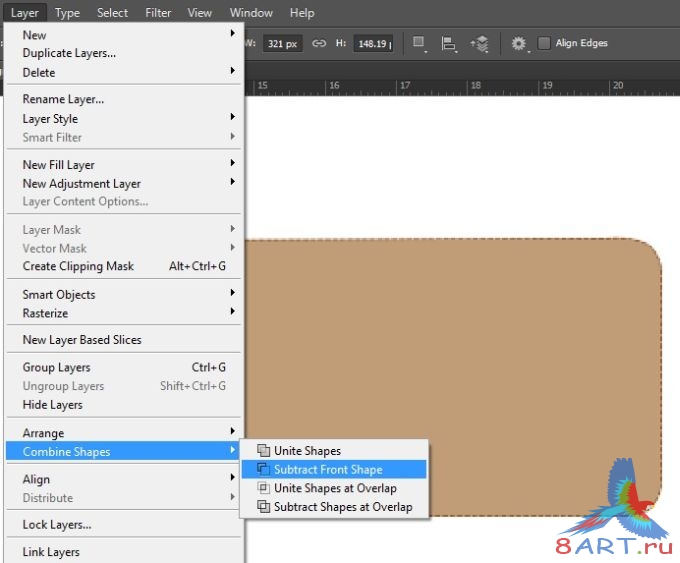
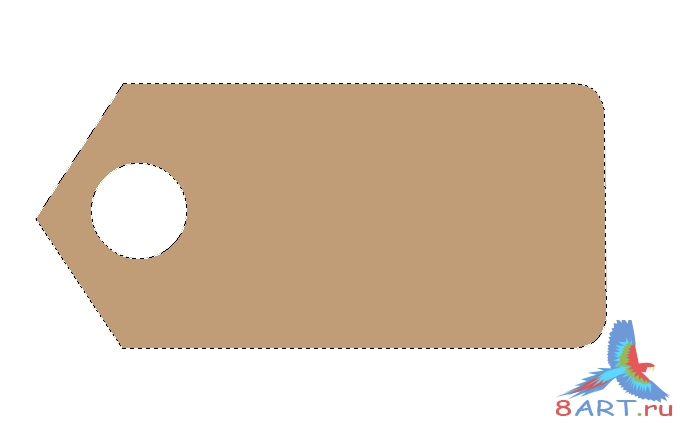
Зажав клавишу Ctrl кликаем на миниатюре слоя с биркой, далее создаем новый слой одновременным нажатием клавиш Ctrl + Shift + N. Работаем с новым слоем, выбираем цвет #c09d77 и им заливаем выделение. Теперь, на этом же слое, в инструментах выбираем Фильтр (Filter), в появившемся меню кликаем Шум (Noise) и выбираем пункт Добавить шум (Add Noise). Параметры выставляете как на нижнем изображении. Такими действиями мы создали текстуру похожую на текстуру картона.
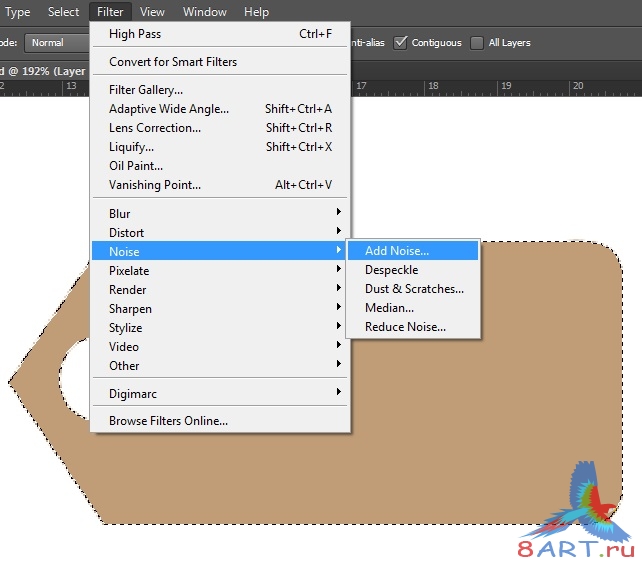
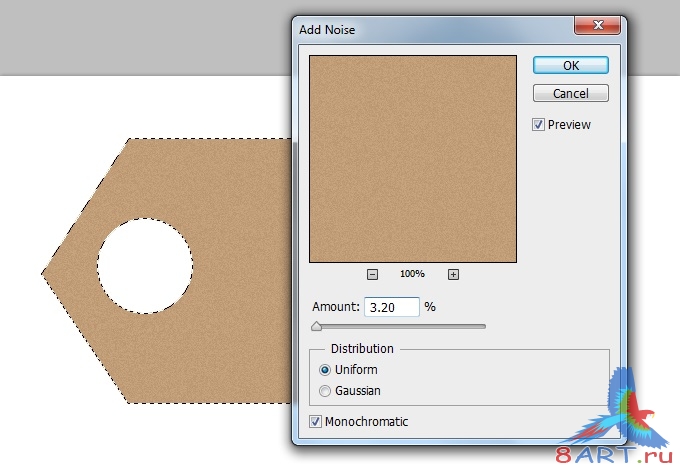
Шаг 6
Работаем с биркой. Внизу панели слоев находим иконку fx, кликаем по ней. В появившемся окне выбираем стиль Отбрасывание тени (Drop Shadow) и устанавливаем такие же параметры как у нас на представленном скриншоте:
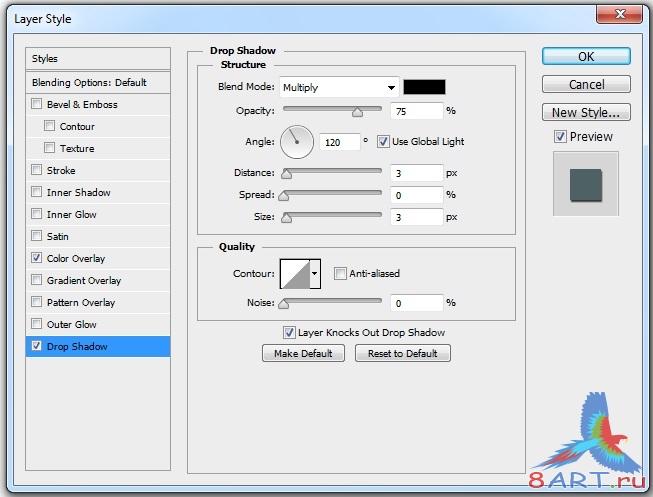
В инструментах выбираем фигуру Прямоугольник со скругленными углами (Rounded Rectangle Tool). В верхней панели меняем параметры: пунктирная линия, толщиной 1,24pt и цветом #362f2d, заливка отключена. С такими параметрами рисуем прямоугольник на самой бирке:
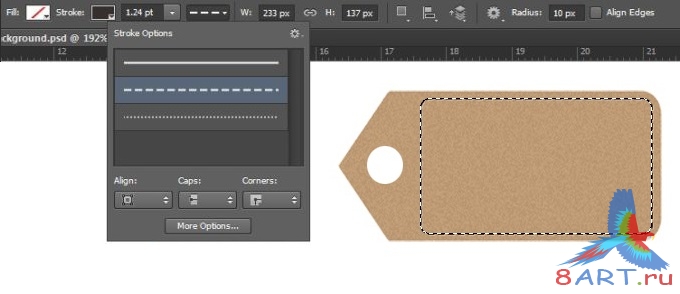
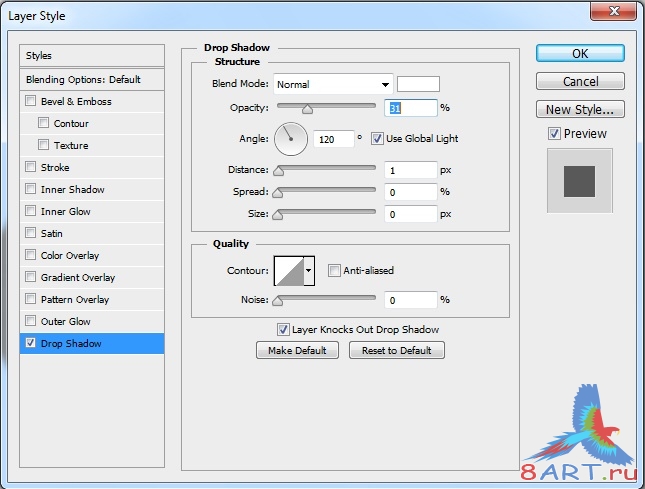
Теперь осуществляем действия как и в предыдущем шаге, только выберем Эллипс (Ellipse Tool). Вверху устанавливаем параметры: для обводки ставим толщину 7,06pt и цвет #76726f, заливку так же отключаем. Рисуем обводку вокруг созданного ранее отверстия:
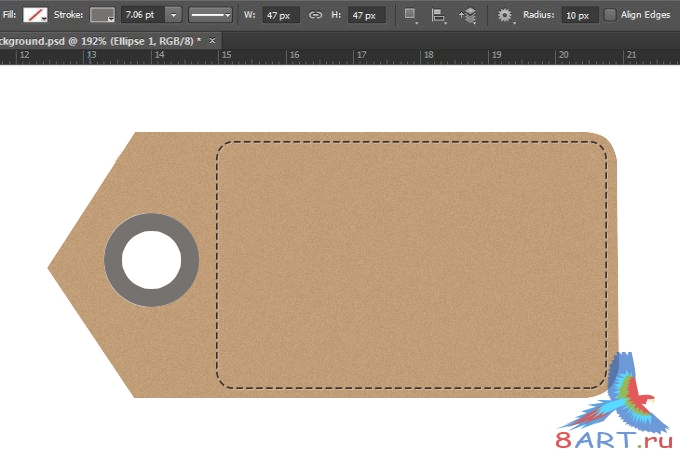
Снова иконка fx, теперь к только что нарисованному эллипсу, только теперь несколько стилей для получения эффекта пластмассового кольца:
Тиснение (Bevel & Emboss):
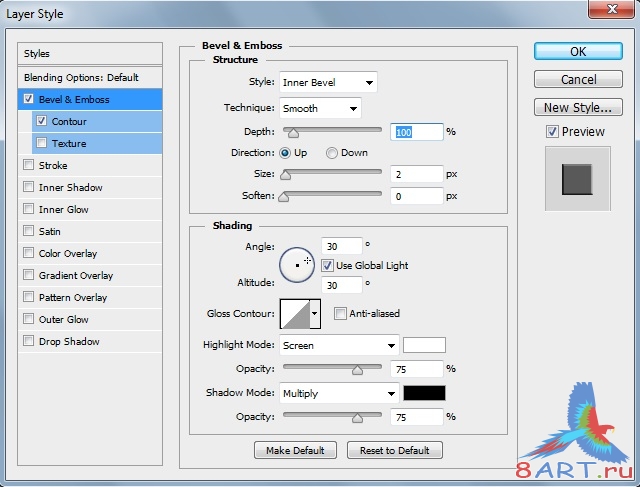
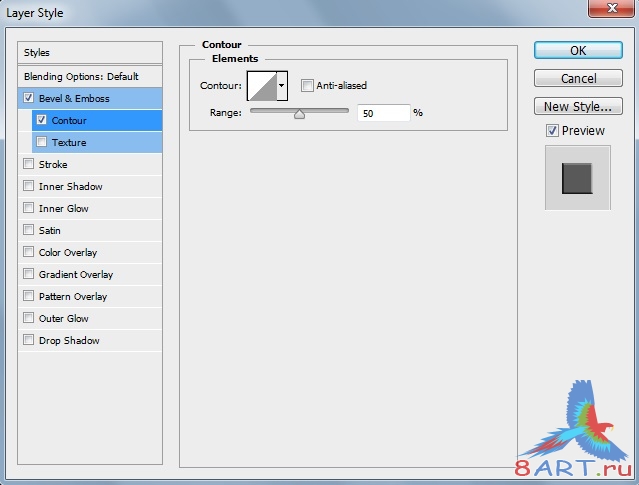
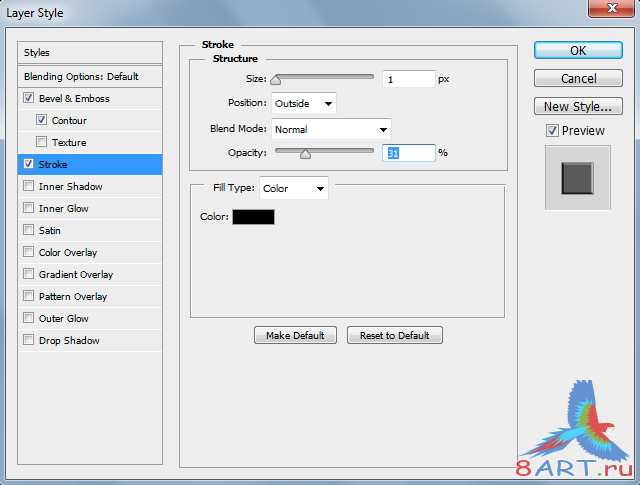

Добавим веревочку. Выбираем инструмент Перо (Pen Tool), в параметрах сверху ставим цвет #745029 и толщину обводки 2,99pt, заливку отключаем. Рисуем как Вашей душе угодно:
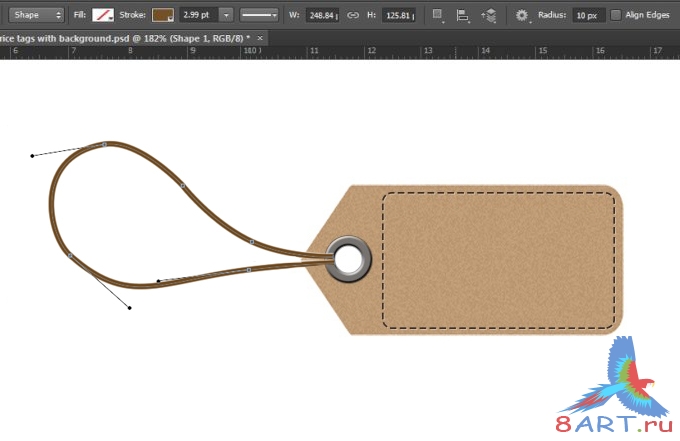
Тиснение (Bevel & Emboss):
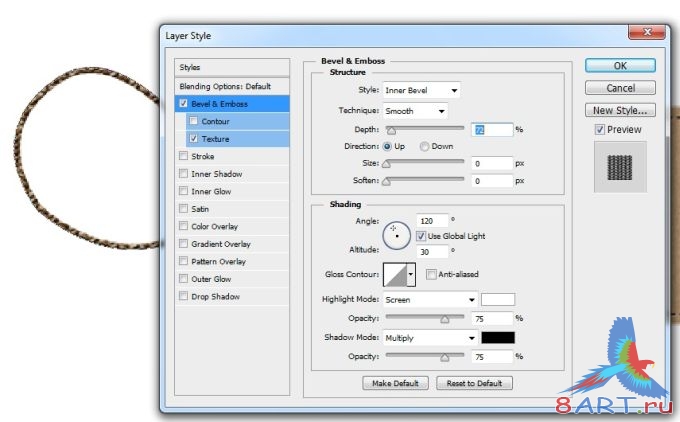
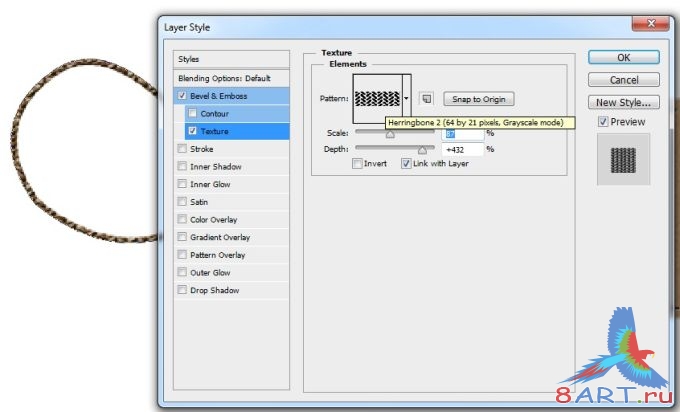
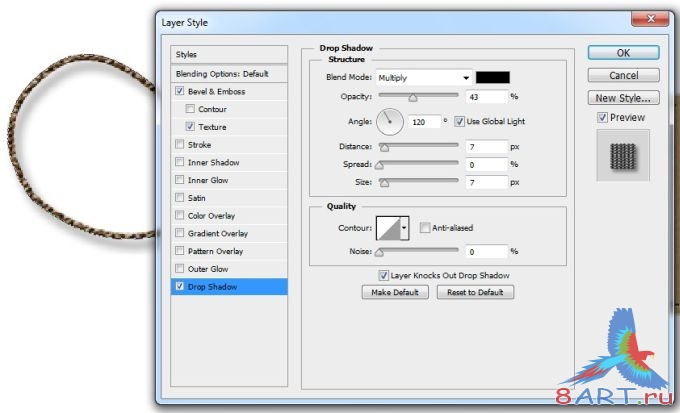

Теперь нанесём текст на бирку. Мы для этого использовали инструмент Горизонтальный текст (Horizontal Type Tool) с параметрами как на скрине. Для центральной полосы текста мы установили шрифт 40pt. Цвет для всего текста #222526.
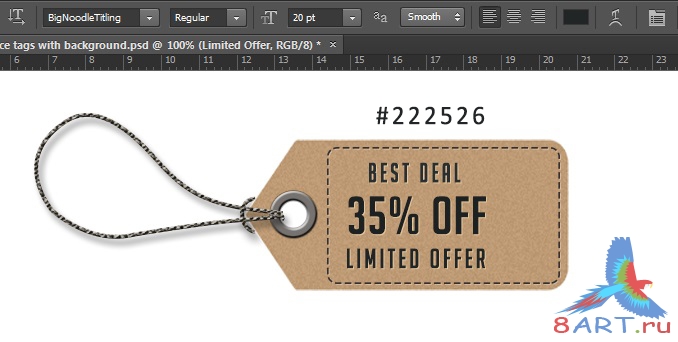
Для большей реалистичности добавим штрих код, что и будет последней, завершающей деталью. В инструментах выбираем Прямоугольник (Rectangle Tool), с установленным цветом #bdbfbe. Рисуем прямоугольник, примерно как представлен у нас ниже. Поверх чёрного прямоугольника рисуем ещё один – серый, при этом убрав заливку, но установив чёрную обводку:
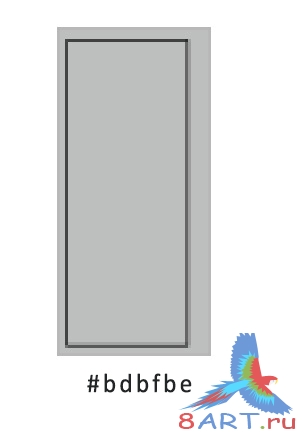
Далее нанесём цифры сбоку штрих кода (любые), используя при этом шрифт «Calibri»:
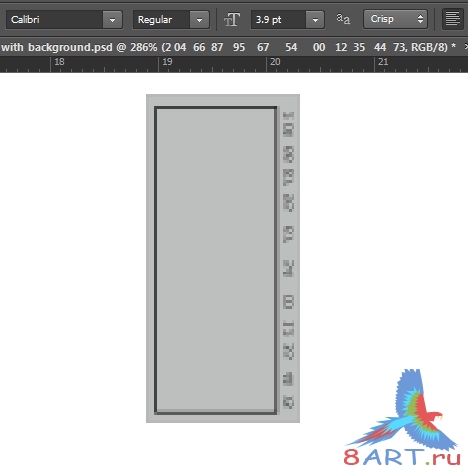
Так же, инструментом Прямоугольник (Rectangle Tool) рисуем несколько небольших вертикальных фигур, с одинаковой высотой, не используя заливку, нос черной обводкой. Созданные только что фигуры помещаем в одну группу:
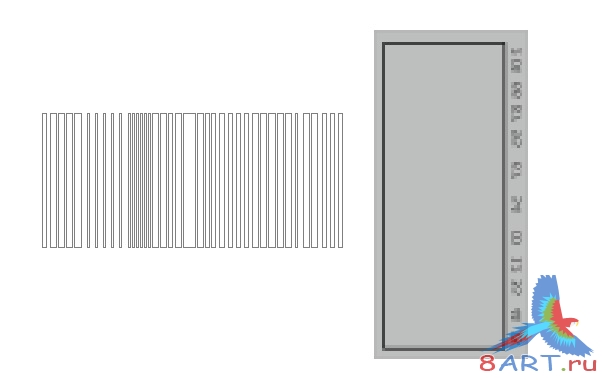
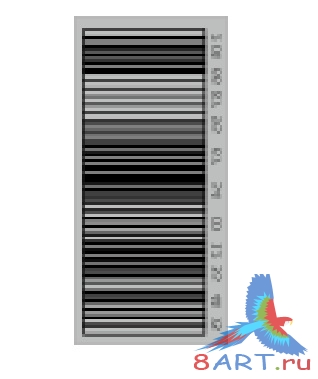
Мы нарисовали с Вами штрих код, осталось поместить его на бирку:



Информация
Комментировать статьи на нашем сайте возможно только в течении 10 дней со дня публикации.
Комментировать статьи на нашем сайте возможно только в течении 10 дней со дня публикации.