Уроки Фотошоп
Метки
design, gradients, grd, png, psd, Воин, Девушка, Девушки, День Валентина, Дети, Елка, Зима, Кисти сердечки, Любовь, Мальчик, Море, Мужчины, Новый год, Оружие, Осень, Пляж, Рамка, Рамки, Санта Клаус, Сердце, Снег, Солдат, Солнце, Спецназ, Фото, Цветы, Экшены, градиент, дизайн, клипарт, костюмы, скачать, фотошоп, шаблоны, экшены для фотошопа
Показать все теги
Показать все теги
Дополнения (Обменники)
Создаем необычную праздничную открытку
В сегодняшней теме мы расскажем, как в программе Photoshop создавать необычную открытку, применяя трикотажную текстуру, текстуру старой бумаги, а так же немного векторных элементов.
Приступим!

Для урока нам потребуются следующие материалы:
Шаг 1
Создавая открытку, мы будем использовать готовый шаблон. Выбрать и скачать его можно в самом начале урока.

Шаг 2
Распаковав архив, открываем PSD. В этом файле видим группу слоев, которые можно менять по собственному вкусу. Мы сейчас в своей работе использовать слой под названием Page 1, который является смарт-объектом – откроем его в новом документе. Для этого правой кнопкой мыши дважды кликаем по иконке смарт-объекта слоя Page 1.
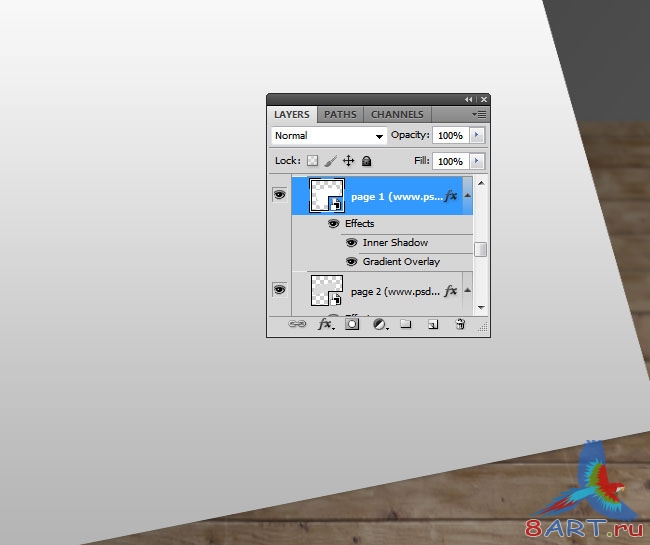
Открыв Page 1 видим очередной смарт-объект, названный - Your Work. Так же, двойным кликом правой кнопки мыши, открываем этот смарт-объект. Именно этот слой будет нашей основой.
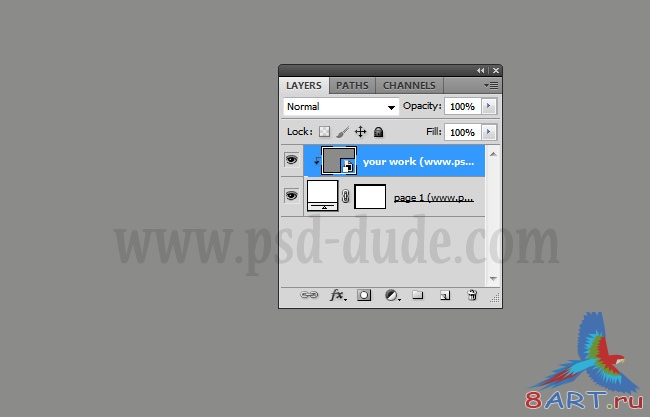
Шаг 3
На данном этапе начнем создавать обложку нашей открытки. Для этого создаем три новых слоя и размещаем на двух по прямоугольнику (к одному из них, белому, применяем Стиль слоя - Тень (Layer Style - Drop Shadow)), а на последнем эллипс. В результате этих действий Вы должны получить примерно то же, что и у нас на изображении ниже – у нас отмечены цвета для каждого слоя:
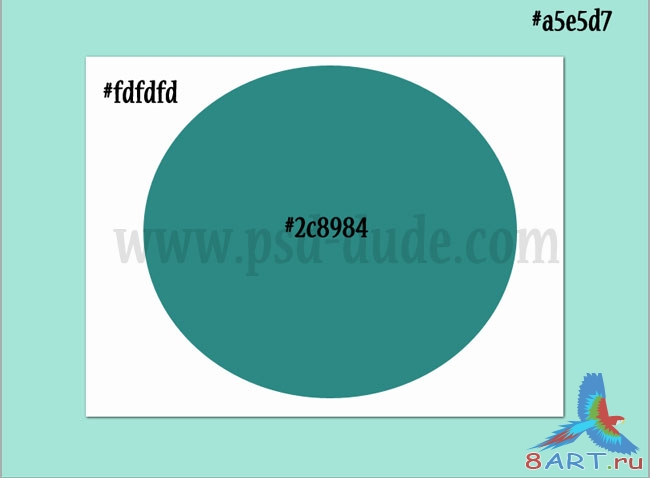
В самом начале урока скачайте изображение Деда Мороза и размещаем его в центре нашей обложки.


Шаг 4
Так же можно создать ещё один слой и разместить на нём праздничные атрибуты. Их можно нарисовать самим, при помощи кисти.

Шаг 5
Теперь добавим немного текста на обложку. Для этого, в очередной раз, создаем новый слой, теперь выбираем инструмент Горизонтальный текст (Т). Размер и сам шрифт подбираем на собственный вкус (либо можно скачать использованный шрифт в самом верху урока). Когда определились и выбрали просто вводим необходимый текст.

Шаг 6
Добавляем на нашу обложку текстуру вязаной ткани (скачать можно в самом верху урока). Перемещаем текстуру в рабочий документ и располагаем слой с текстурой поверх всех остальных слоев. В настройках выбираем Режим наложения слоя (Blend mode) и устанавливаем Жесткий свет (Hard Light).
Лучше всего, чтоб добавленная текстура покрывала белый прямоугольник, поэтому, если необходимо, то измените масштаб изображения с вязаной текстурой.
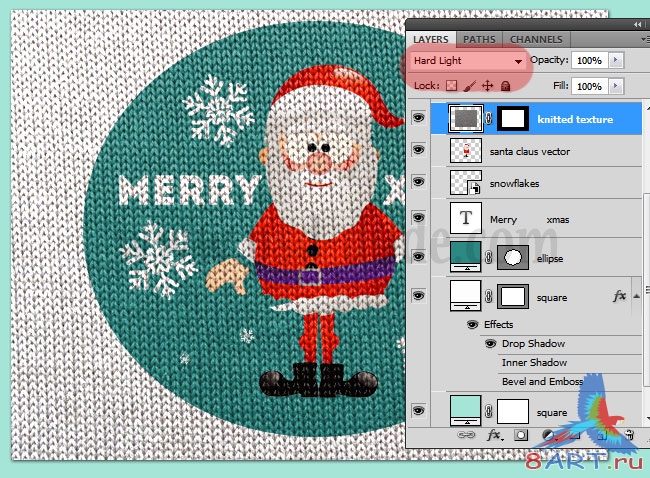
Шаг 7
Оба файла, которые открыты в миниатюре смарт-объекта, сохраняем в PSD и закрываем их. Таким образом в рабочей области остается только наша начальная открытка.
Немножко декора – края светлого (вязаного) прямоугольника можно «обработать» кистью-стежками.

Шаг 8
Украшаем внешний край (прямоугольник) нашей открытки. Его можно заполнить снежинками. Мы для этого использовали инструмент Кисть (Brush tool), а потом используя инструмент Тиснение (Bevel and Emboss), найти его можно в Стиле слоя (Layer Style), добавим этот эффект.

Продолжаем украшать, доводя открытку до совершенства (на свой вкус). Мы, к примеру, добавили ещё объемный красный бантик (его можно скачать в самом начале урока). Для того, чтобы изменить цвет, насыщенность и т.д. пользуемся корректирующими слоями Цветовой тон \Насыщенность (Hue/Saturation) и Яркость\Контрастность (Brightness/Contrast). На следующем скриншоте показаны настройки, на которых остановились мы:
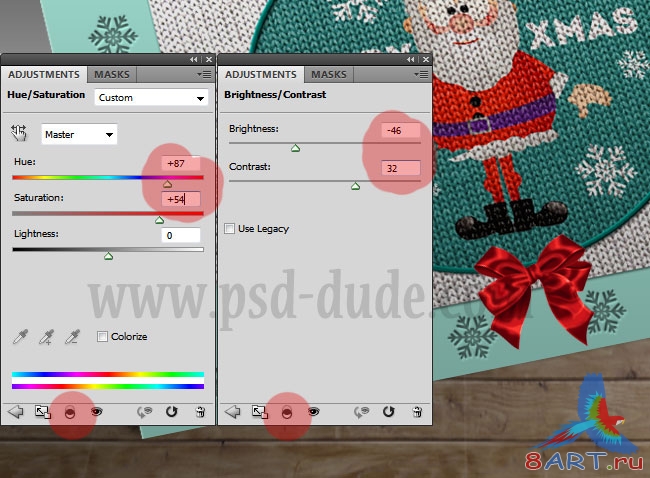
Так же, бантику можно добавить немного объема и реалистичности. В меню Стили слоя выбираем пункт Тень (Layer Style - Drop Shadow) и Внутренняя тень (Inner Shadow). Опять же, на следующем изображении показаны настройки, которые мы установили у себя:
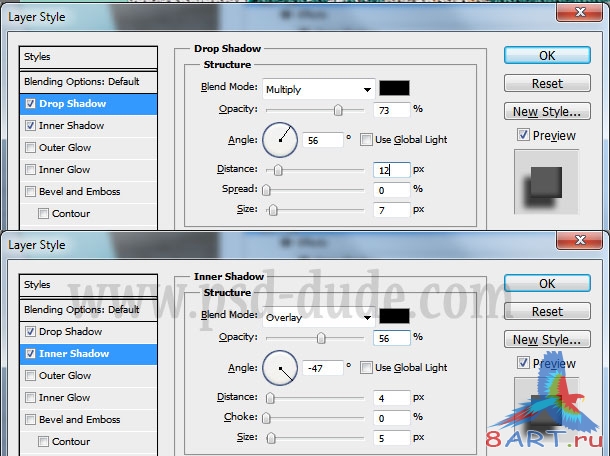
Шаг 9
И напоследок, обещанная «старая бумага». Эту текстуру надо добавить к обеим страницам открытки, поэтому в режиме наложения слоев, у данной текстуры, устанавливаем режим Умножение (Multiply).
Вот и всё, праздничная открытка готова!

Приступим!

Для урока нам потребуются следующие материалы:
Шаг 1
Создавая открытку, мы будем использовать готовый шаблон. Выбрать и скачать его можно в самом начале урока.

Распаковав архив, открываем PSD. В этом файле видим группу слоев, которые можно менять по собственному вкусу. Мы сейчас в своей работе использовать слой под названием Page 1, который является смарт-объектом – откроем его в новом документе. Для этого правой кнопкой мыши дважды кликаем по иконке смарт-объекта слоя Page 1.
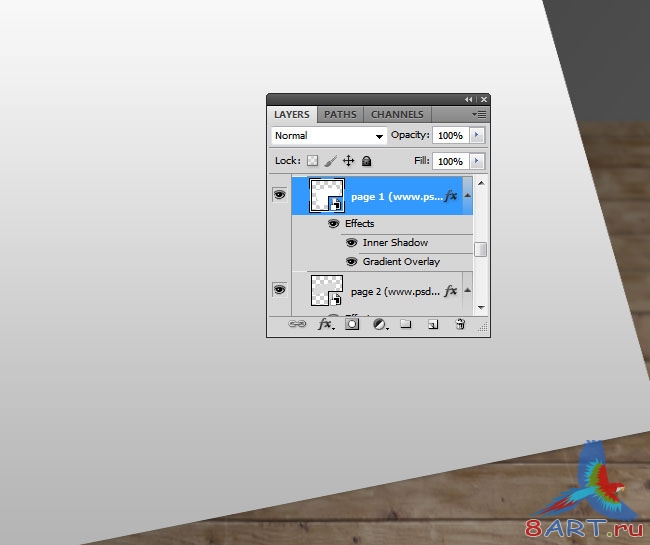
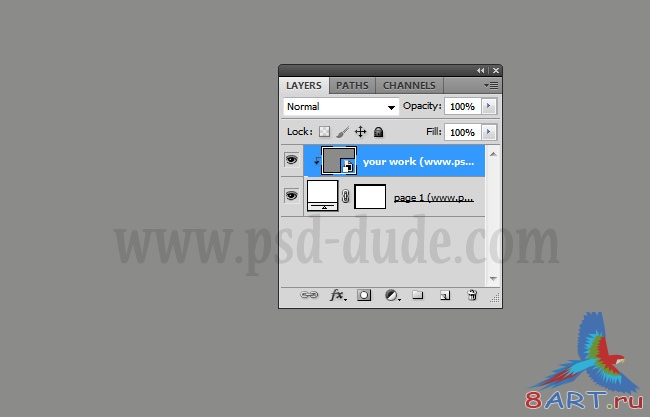
На данном этапе начнем создавать обложку нашей открытки. Для этого создаем три новых слоя и размещаем на двух по прямоугольнику (к одному из них, белому, применяем Стиль слоя - Тень (Layer Style - Drop Shadow)), а на последнем эллипс. В результате этих действий Вы должны получить примерно то же, что и у нас на изображении ниже – у нас отмечены цвета для каждого слоя:
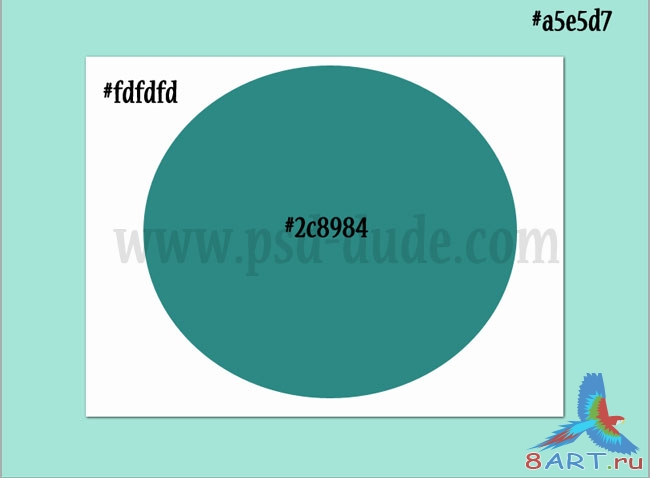


Шаг 4
Так же можно создать ещё один слой и разместить на нём праздничные атрибуты. Их можно нарисовать самим, при помощи кисти.

Теперь добавим немного текста на обложку. Для этого, в очередной раз, создаем новый слой, теперь выбираем инструмент Горизонтальный текст (Т). Размер и сам шрифт подбираем на собственный вкус (либо можно скачать использованный шрифт в самом верху урока). Когда определились и выбрали просто вводим необходимый текст.

Добавляем на нашу обложку текстуру вязаной ткани (скачать можно в самом верху урока). Перемещаем текстуру в рабочий документ и располагаем слой с текстурой поверх всех остальных слоев. В настройках выбираем Режим наложения слоя (Blend mode) и устанавливаем Жесткий свет (Hard Light).
Лучше всего, чтоб добавленная текстура покрывала белый прямоугольник, поэтому, если необходимо, то измените масштаб изображения с вязаной текстурой.
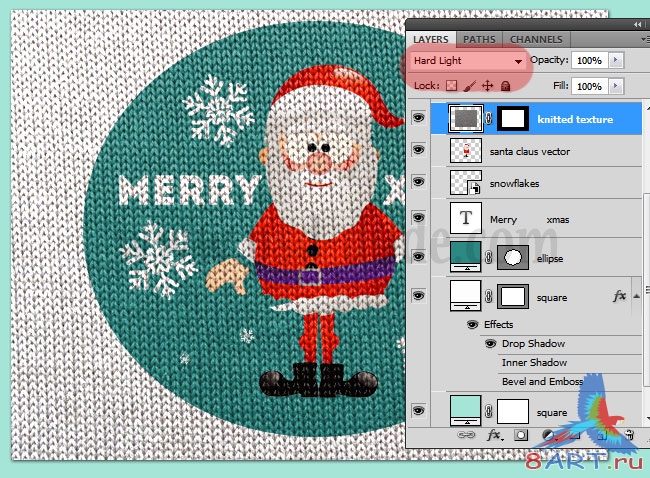
Оба файла, которые открыты в миниатюре смарт-объекта, сохраняем в PSD и закрываем их. Таким образом в рабочей области остается только наша начальная открытка.
Немножко декора – края светлого (вязаного) прямоугольника можно «обработать» кистью-стежками.

Украшаем внешний край (прямоугольник) нашей открытки. Его можно заполнить снежинками. Мы для этого использовали инструмент Кисть (Brush tool), а потом используя инструмент Тиснение (Bevel and Emboss), найти его можно в Стиле слоя (Layer Style), добавим этот эффект.

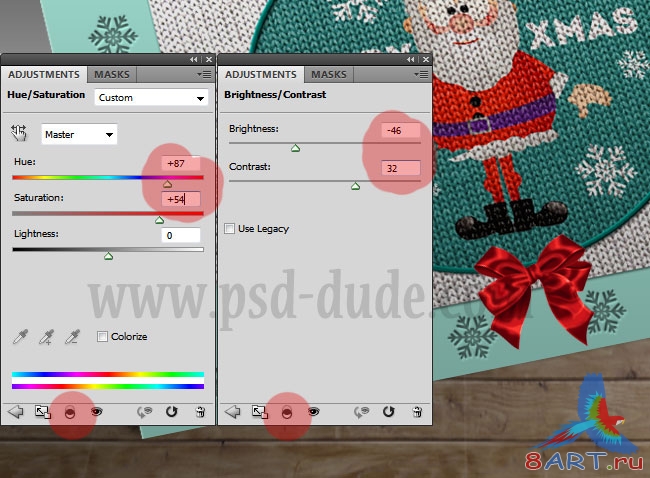
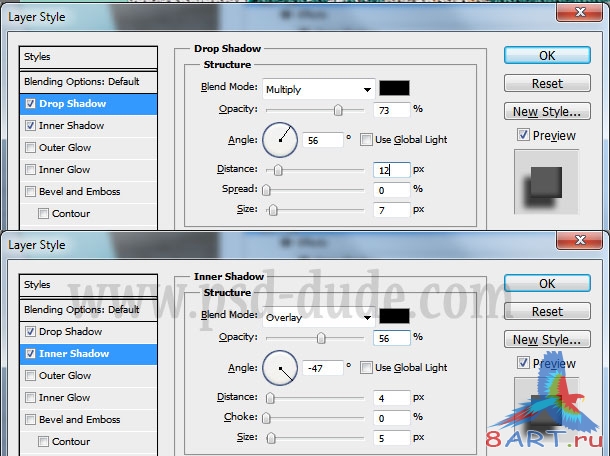
И напоследок, обещанная «старая бумага». Эту текстуру надо добавить к обеим страницам открытки, поэтому в режиме наложения слоев, у данной текстуры, устанавливаем режим Умножение (Multiply).
Вот и всё, праздничная открытка готова!

Информация
Комментировать статьи на нашем сайте возможно только в течении 10 дней со дня публикации.
Комментировать статьи на нашем сайте возможно только в течении 10 дней со дня публикации.