Уроки Фотошоп
Метки
design, gradients, grd, png, psd, Воин, Девочка, Девушки, День Валентина, Дети, Елка, Зима, Кисти сердечки, Любовь, Мальчик, Море, Мужчины, Новый год, Оружие, Осень, Пляж, Рамка, Рамки, Санта Клаус, Сердце, Снег, Солдат, Солнце, Спецназ, Фото, Цветы, Экшены, градиент, дизайн, клипарт, костюмы, скачать, фотошоп, шаблоны, экшены для фотошопа
Показать все теги
Показать все теги
Дополнения (Обменники)
Создание векторного изображения в стиле сюрреализм
Сегодня у нас не обычный урок и посвящён он созданию векторного, сюрреалистичного изображения в программе Photoshop. Урок не из легких, так что придётся поднапрячься.
Для выполнения урока вам потребуется:
В конце данного урока у нас с Вами должно получиться такая иллюстрация:

Шаг 1
Для основы мы будем использовать гранжевую текстуру (которую можно скачать в самом начале урока). Одновременное нажатие клавиш Ctrl + N создаст нам новый документ, на который мы и вставим текстуру.

Шаг 2
Теперь создаем новый слой, сделать это быстрее можно используя комбинацию клавиш Ctrl + Shift + Alt + N. В левой панели выбираем инструмент Прямоугольная область (Rectangular Marquee Tool), в верхней панели настроек включите режим - Добавить к выбранной области. Теперь на созданном слое рисуем примерно 15 таких вертикальных прямоугольников. Не старайтесь делать их одинаковой ширины, небольшое различие будет интересней выглядеть:

Теперь слева выбираем инструмент Заливка (Paint Bucket Tool) и через одну залейте полосы черным цветом:

В верхней панели заходим в Фильтр, в выпадающем меню кликаем пункт Искажение и выбираем Полярные координаты (Polar Coordinates Filter). В появившемся окошке просто ставим галочку в пункте Прямоугольные в полярные:

После применения фильтра необходимо уменьшить непрозрачность чёрных лучей примерно до 20 – 22%.

Шаг 3
На наш рабочий документ вставляем фотографию человека (можно скачать в самом начале урока), воспользовавшись ластиком удаляем фон и даем название слою с человеком, мы назвали «MAN».

Для наших задумок необходимо чтобы человек совпадал по цветовой гамме с общим фоном. Для этого поработайте немного с коррекцией (правая панель).
Цветовой тон/Насыщенность (Hue/Saturation):
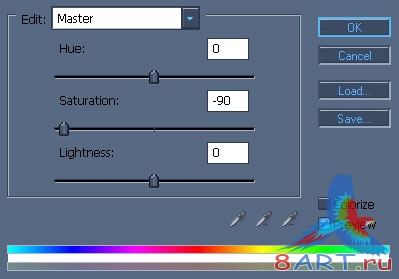
Цветовой баланс (Color Balance):
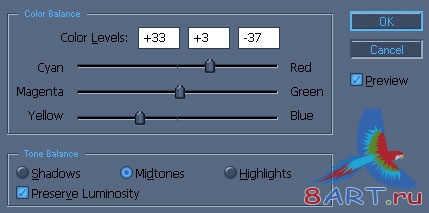
Теперь к слою с человеком применяем стиль Отбрасывание тени, а режим выставляем Умножение:
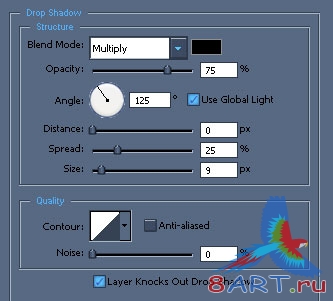
Шаг 4
Для дальнейших манипуляций нам придётся затереть подбородок мужчины. Если этого не сделать, то под телевизором, который мы добавим далее, подбородок будет виден. Слева, в панели инструментов выбираем Штамп (Clone Stamp Tool) и замазываем лишнее:
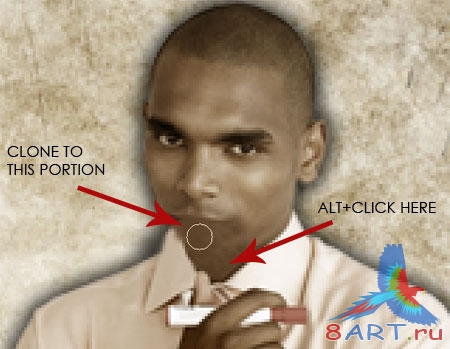
Делаем копию слоя, с которым мы сейчас работаем (слой с человеком), это можно сделать используя клавиши Ctrl + J. Далее, воспользовавшись комбинацией Ctrl + Shift + U, обесцвечиваем оригинальный слой, а для дубликата применяем режим наложения Умножение (Multiply).

Шаг 5
На этом шаге добавим непосредственно телевизор.

Поступаем так же как и с человеком: вставляем в наш документ, избавляемся от фона и даем название получившемуся слою (мы его обозвали («OLD TV»). К данному слою применим стиль Отбрасывание тени (Drop Shadow), а режим выберем Умножение.
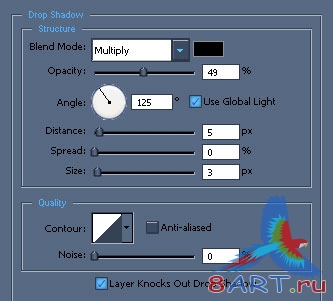
В левой панели инструментов берем Ластик (Eraser Tool) и используем его для избавления от нижней части телевизора:
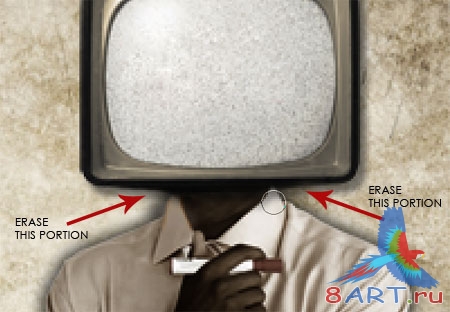
Дублируем слой «OLD TV», и для дубликата устанавливаем режим наложения Жесткий свет (Hard Light)

Шаг 6
Теперь нам понадобиться глаз, исходник можно скачать в самом начале урока. При желании можно взять любое другое изображение. Вставляем глаз в наш рабочий документ и даем ему название - «EYE».

Обесцветим и немного деформируем изображение. До этого, инструментом Ластик (Eraser Tool), немного сотрем края изображения. Для обесцвечивания можно воспользоваться сочетанием клавиш Ctrl + Shift + U, а для того чтоб поправить правый угол глаза необходимо активировать режим деформации, для этого заходим в Редактирование, выбираем Трансформирование и кликаем Деформация.
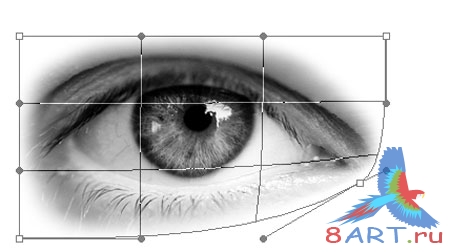
Так же подгоните глаз по размеру, для того, чтобы он поместился в телевизор.

И помещаем глаз в нужное положение.

Шаг 7
Основную работу мы с Вами сделали, осталось добавить антуража. Скачайте в самом начале урока "кисти спрей" и черным цветом наносим узоры, как у нас на изображении:

Так же, для большего разнообразия, можно воспользоваться режимом свободного трансформирования. Включить его можно при помощи комбинации Ctrl + T.
Шаг 8
В панели слева выбираем инструмент Элипс (Ellipse Tool), цвет устанавливаем черный. Удерживая клавишу Shift, рисуем круг.
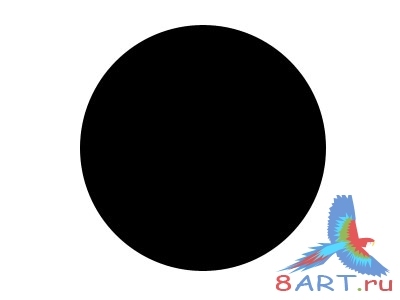
Копируем нарисованный круг, включаем режим свободного трансформирования (Ctrl + T) и уменьшаем копию до 80%. Копию заливаем белым цветом и помещаем в центр нашего черного круга.
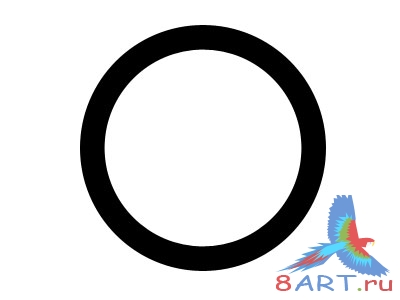
Проделываем те же действия с белым кругом, только копию заливаем черным цветом и снова помещаем в центр:
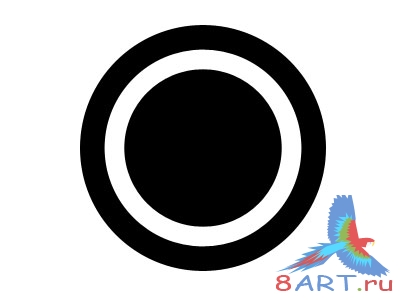
Теперь тот же алгоритм с маленьким кругом, только уменьшаем его до 90% и конечно же заливаем белым цветом.
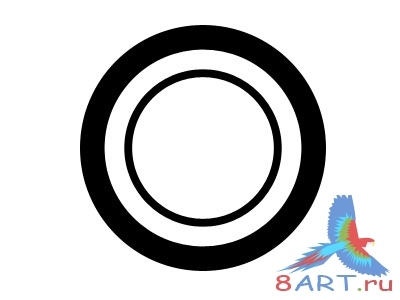
И последний раз – уменьшаем до 80%, заливаем черным, размещаем в центре:
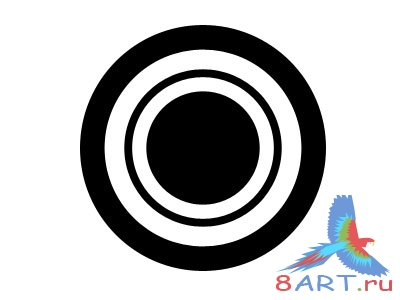
Теперь все созданные только что слои объединим в один. Для этого, удерживая клавишу Ctrl, в правой панели выбираем все нужные слои и нажимаем Ctrl + E. Для полученного слоя установим режим наложения Затемнение основы (Color Burn).

Поработайте немного с созданным кругом: дублируйте, меняйте размер, вид. И расположите их все позади нашего человека:

Шаг 9
В левой панели, в инструментах, найдите инструмент Произвольная фигура (Custom Shape Tool), в верхней панели настроек выберите фигуру на свой вкус, мы остановили свой выбор на такой стрелке:
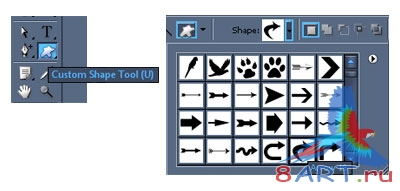
Воспользовавшись режимом Искажение (Distort) форму фигуры можно менять:

Добавьте еще стрелку:

И ещё парочку:

Ну и в завершении добавим немного потеков. Их можно создать инструментом Прямоугольник с закруглёнными углами (Rounded Rectangle Tool), просто создаем вертикальные прямоугольники небольшого, разного размера. Для некоторых «потеков» можно настроить непрозрачность в интервале от 50 до 70%.

Для выполнения урока вам потребуется:
В конце данного урока у нас с Вами должно получиться такая иллюстрация:

Для основы мы будем использовать гранжевую текстуру (которую можно скачать в самом начале урока). Одновременное нажатие клавиш Ctrl + N создаст нам новый документ, на который мы и вставим текстуру.

Теперь создаем новый слой, сделать это быстрее можно используя комбинацию клавиш Ctrl + Shift + Alt + N. В левой панели выбираем инструмент Прямоугольная область (Rectangular Marquee Tool), в верхней панели настроек включите режим - Добавить к выбранной области. Теперь на созданном слое рисуем примерно 15 таких вертикальных прямоугольников. Не старайтесь делать их одинаковой ширины, небольшое различие будет интересней выглядеть:




На наш рабочий документ вставляем фотографию человека (можно скачать в самом начале урока), воспользовавшись ластиком удаляем фон и даем название слою с человеком, мы назвали «MAN».

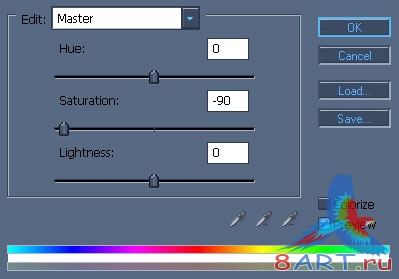
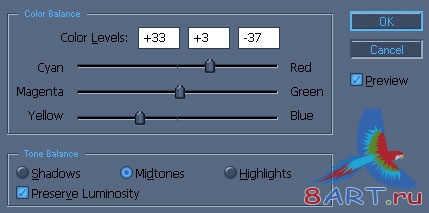
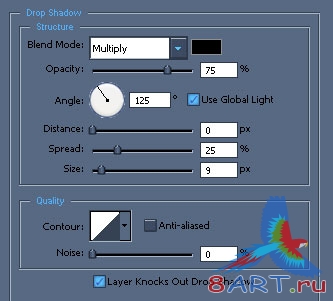
Для дальнейших манипуляций нам придётся затереть подбородок мужчины. Если этого не сделать, то под телевизором, который мы добавим далее, подбородок будет виден. Слева, в панели инструментов выбираем Штамп (Clone Stamp Tool) и замазываем лишнее:
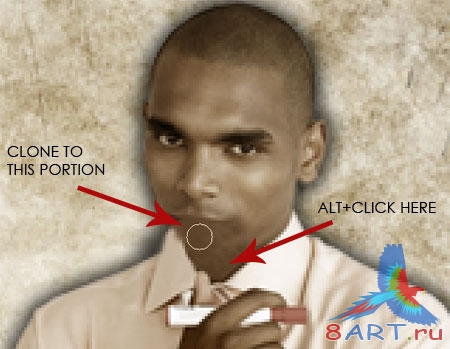

На этом шаге добавим непосредственно телевизор.

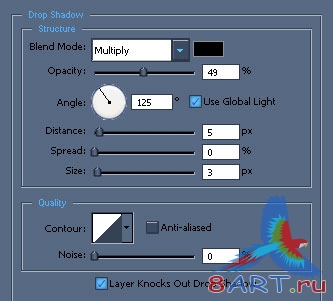
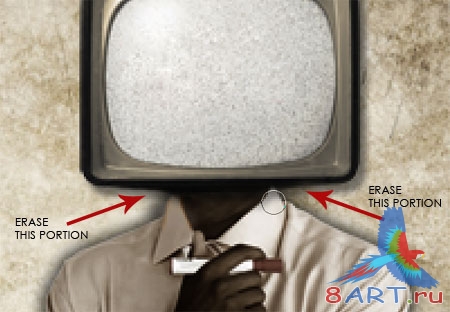

Теперь нам понадобиться глаз, исходник можно скачать в самом начале урока. При желании можно взять любое другое изображение. Вставляем глаз в наш рабочий документ и даем ему название - «EYE».

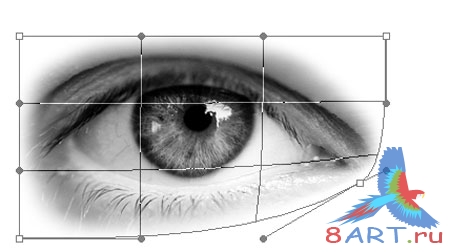


Основную работу мы с Вами сделали, осталось добавить антуража. Скачайте в самом начале урока "кисти спрей" и черным цветом наносим узоры, как у нас на изображении:

Шаг 8
В панели слева выбираем инструмент Элипс (Ellipse Tool), цвет устанавливаем черный. Удерживая клавишу Shift, рисуем круг.
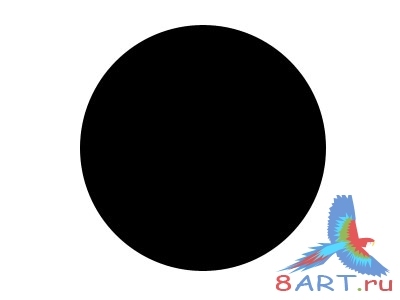
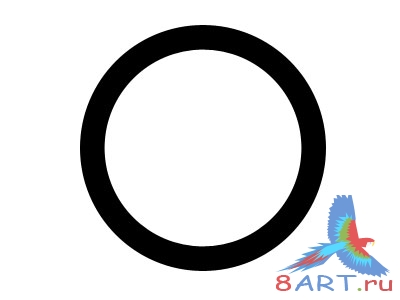
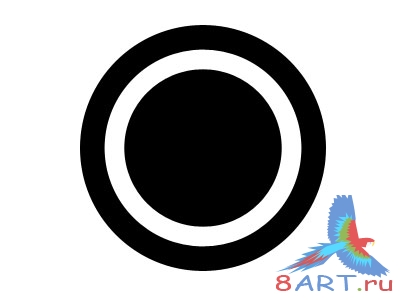
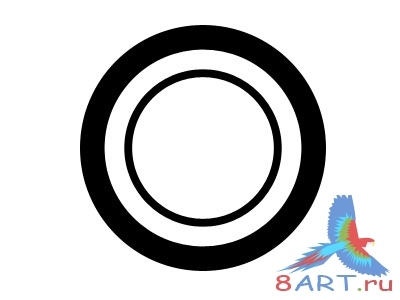
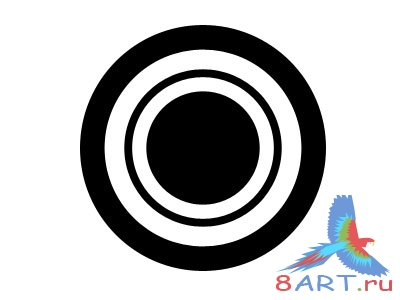


В левой панели, в инструментах, найдите инструмент Произвольная фигура (Custom Shape Tool), в верхней панели настроек выберите фигуру на свой вкус, мы остановили свой выбор на такой стрелке:
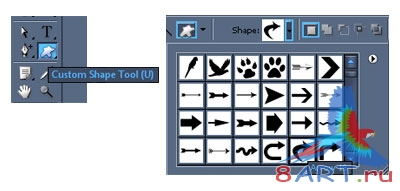




Информация
Комментировать статьи на нашем сайте возможно только в течении 10 дней со дня публикации.
Комментировать статьи на нашем сайте возможно только в течении 10 дней со дня публикации.