Уроки Фотошоп
Метки
design, gradients, grd, png, psd, Воин, Девушка, Девушки, День Валентина, Дети, Елка, Зима, Кисти сердечки, Любовь, Мальчик, Море, Мужчины, Новый год, Оружие, Осень, Пляж, Рамка, Рамки, Санта Клаус, Сердце, Снег, Солдат, Солнце, Спецназ, Фото, Цветы, Экшены, градиент, дизайн, клипарт, костюмы, скачать, фотошоп, шаблоны, экшены для фотошопа
Показать все теги
Показать все теги
Дополнения (Обменники)
Необычный текст из марок

Исходники:
Шаг 1
Как всегда, урок начинаем с создания нового рабочего документа. Сделать это можно через верхнюю панель Файл – Создать, либо же нажать клавиши Ctrl + N. На созданный документ помещаем текстуру картона, данную выше, сейчас мы создали фон, отлично подходящий для текста из марок. Создаем текст на нашем фоне, при этом каждую букву нам надо создавать на отдельном слое, для упрощения дальнейшей работы. Текст наносим при помощи инструмента Горизонтальный текст (Horizontal Type Tool), для более тщательной настройки шрифта можно пользоваться не верхней появившейся панелькой, а открыть окно настроек Символ (Character), который находится в меню Окно (Window).

Шаг 2
В зависимости от желания и необ
ходимости настраиваем цвет для каждой буквы, либо же накладываем изображение. Если Вы выбрали изображение, то делается это так – необходимую картинку помещаем поверх буквы и применяем обтравочную маску (Ctrl + Alt + G).

В правой панели слоев каждую букву преобразуем из текстового слоя в фигуру (как это делать??). Все «внутренности» буквы заполняем, используя инструмент Перо (Pen Tool).
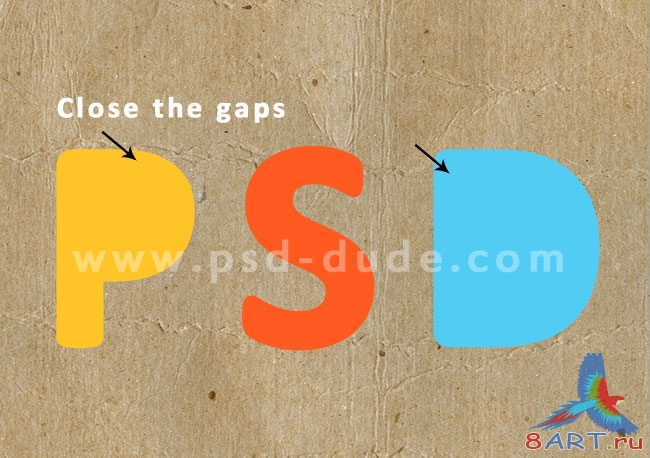
Шаг 3
Если Вы решили работать с цветными буквами, то добавим немного эффектности ну и поработаем над схожестью с маркой.
При работе с цветными буквами добавим векторных лучей (ссылка вверху). Для узора надо создать обтравочную маску. Настроим стиль, для каждой буквы алгоритм действий один и тот же. В правой панели слоев, двойным кликом по слою нужной буквы, открываем окно настроек стиля. Выбираем стиль Обводка (Stroke), в настройках выставляем толщину обводки 2 рх, а цвет выбираем черный. После того, как Вы «обработаете» все буквы, каждый слой-букву необходимо преобразовать в смарт-объект и снова для каждой применить стиль Обводка (Stroke), но с другими настройками: толщина 20 рх, цвет – белый.
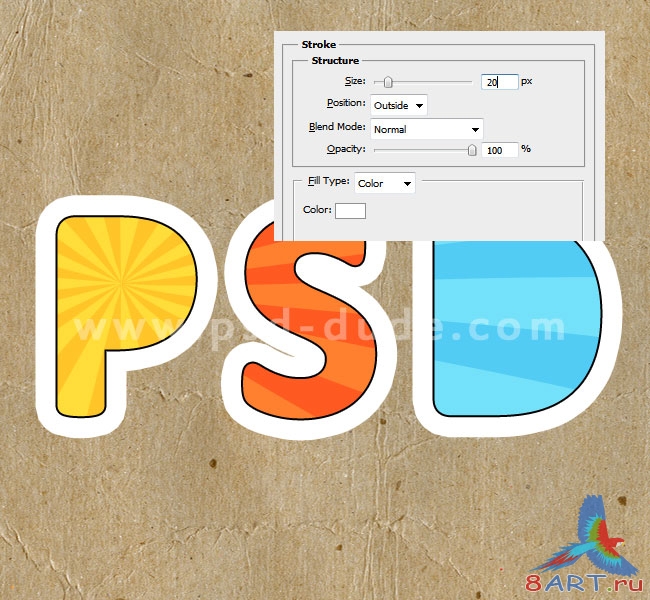
После всех манипуляций с обводкой мы должны все слои с буквами выделить (в правой панели удерживая клавишу Ctrl) и объединить в один смарт-объект. К созданному смарт-объекту добавляем слой-маску.
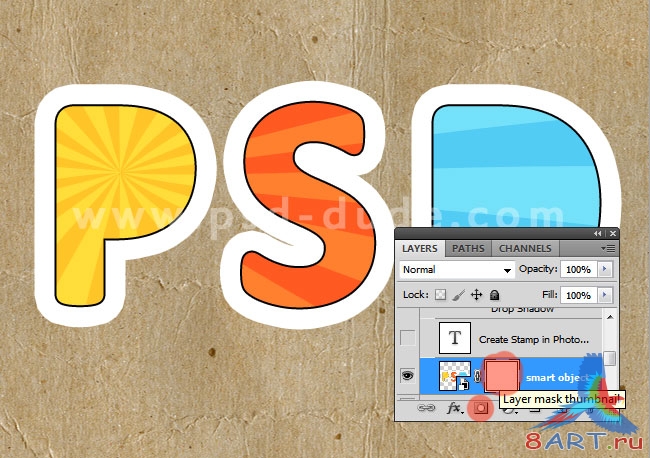
Шаг 4
Нам необходимо создать точечную кисть, для этого в инструментах выбираем Кисть (Brush Tool), далее, для настройки, открываем панель кистей, нажав F5 – выбираем то, что нужно.
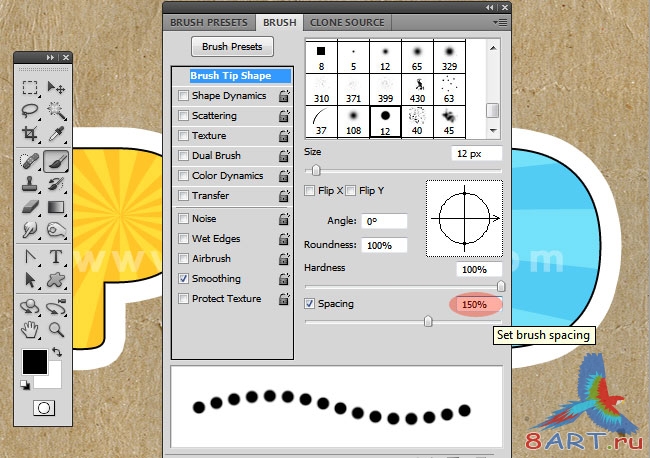
Активируйте последнюю созданную нами слой-маску, теперь одновременно выделите слой с текстом, делается это так же, удерживая клавишу Ctrl. Выделив необходимое, открываем панель контуров и кликаем по иконке преобразования выделения в контур. Через эту же панель создаем обводку контура. В инструментах берем Кисть (Brush).
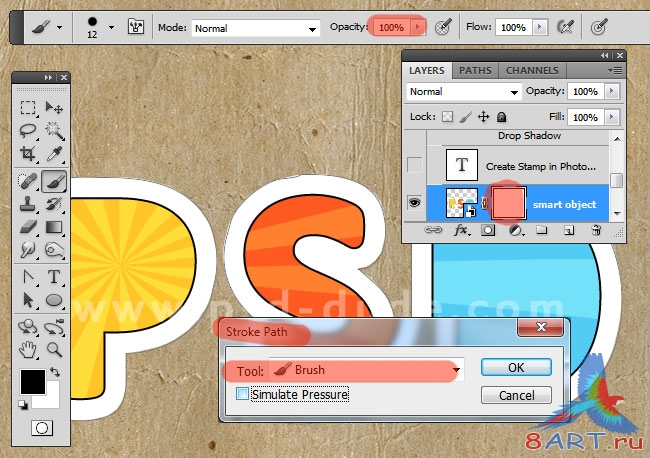
Обведя контур видно, что белая обводка вокруг текста стерта из-за точечной кисти, поэтому удаляем уже не нужный контур. Снова поработаем со стилем (двойной клик по слою), теперь для слоя с текстом. На этот раз выбираем и настраиваем стиль Отбрасывание тени (Drop Shadow). Ну а после, взяв кисти с исходников, проставим штампы, похожие на почтовые.
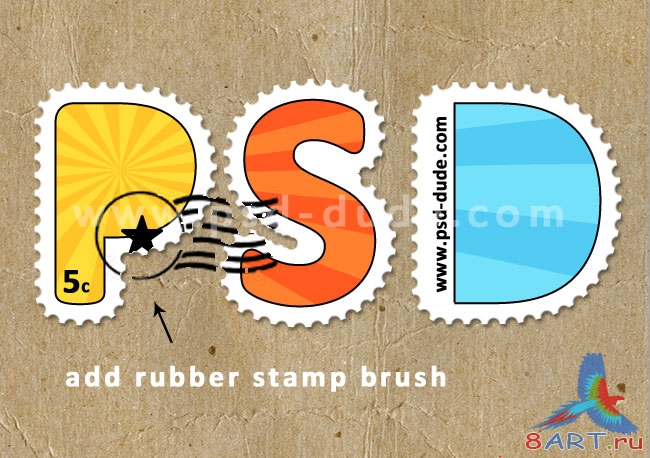
Осталось придать вид старины. Для этого можно воспользоваться текстурой старой бумаги, так же данной вначале урока.

Вот какой вид можно придать тексту, при желании использовать не цветные буквы, а изображение, например в стиле ретро:

Информация
Комментировать статьи на нашем сайте возможно только в течении 10 дней со дня публикации.
Комментировать статьи на нашем сайте возможно только в течении 10 дней со дня публикации.