Уроки Фотошоп
Метки
design, gradients, grd, png, psd, Воин, Девушка, Девушки, День Валентина, Дети, Елка, Зима, Кисти сердечки, Любовь, Мальчик, Море, Мужчины, Новый год, Оружие, Осень, Пляж, Рамка, Рамки, Санта Клаус, Сердце, Снег, Солдат, Солнце, Спецназ, Фото, Цветы, Экшены, градиент, дизайн, клипарт, костюмы, скачать, фотошоп, шаблоны, экшены для фотошопа
Показать все теги
Показать все теги
Дополнения (Обменники)
Создаем ретро-постер из фотографии

Шаг 1
Первым действием открываем необходимую фотографию в программе.

Шаг 2
Теперь нам надо девушки и исходный фон отделить друг от друга. Для этого берем инструмент Быстрое выделение (Quick Selection Tool), находящийся в левой панели или же выбираем его нажатием клавиши W. Установив инструмент, просто обводим девушку.

--QuoteEnd-->
Далее в верхней панели настройки инструмента нажимаем кнопку - Уточнить край (Refine Edge) в режиме -Уточнить радиус (Refine Radius). С помощью этого инструмента мы довыделяем те детали, которые сразу выделить не получилось, например, пряди волос. При этом в окне настроек укажите, что Вывод (Output To) необходим на Новый слой со слоем-маской (New Layer with Layer Mask).
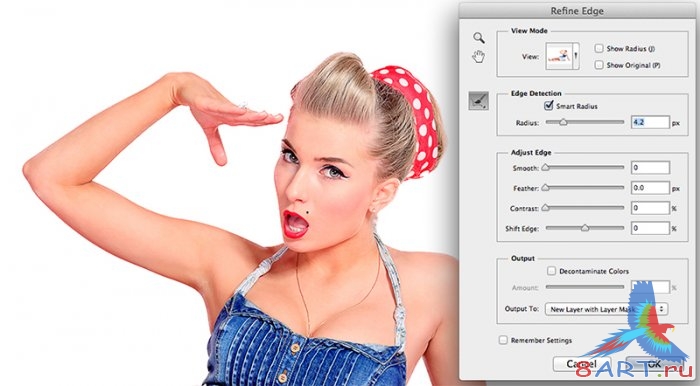
Шаг 3
Создадим нужный нам фон. Для фона необходим новый слой, который мы создаем и размещаем его внизу. Новый слой заливаем цветом на свой вкус (у нас цвет #dbd1b8).

Продолжаем работу с фоновым слоем – в правой панели слоев выбираем этот фоновый слой и нажимаем по нему правой клавишей мыши и преобразовываем его в смарт-объект. Для фонового слоя нужно применить фильтры, но сначала делаем так: заходим в Фильтр (Filter) и выбираем - Преобразовать для смарт-фильтров (Convert for Smart Filters).
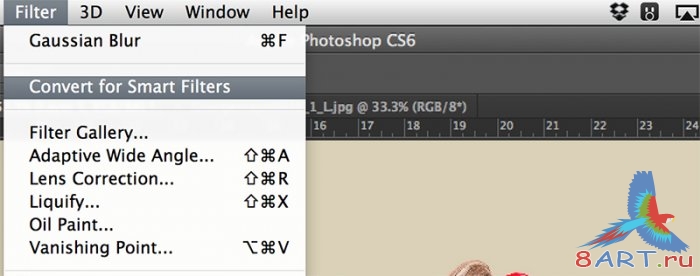
Теперь сами фильтры. Для настройки необходимых фильтров снова заходим в Фильтр (Filter), но теперь выбираем Галерею фильтров. В появившемся окне кликаем на вкладку Текстура и выбираем фильтр Текстуризатор (Texturizer Filter): цифры в настройках выставляете как на скрине, а для пункта Текстура выбираете холст - кнопка ОК.
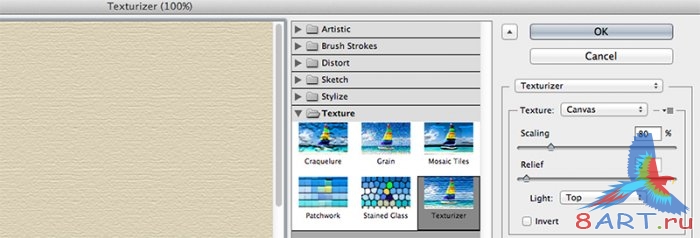
Снова заходим в галерею фильтров, но теперь открываем вкладку Штрихи, а фильтр - Разбрызгивание (Spatter Filter). Установки делаем как на нижнем изображении:
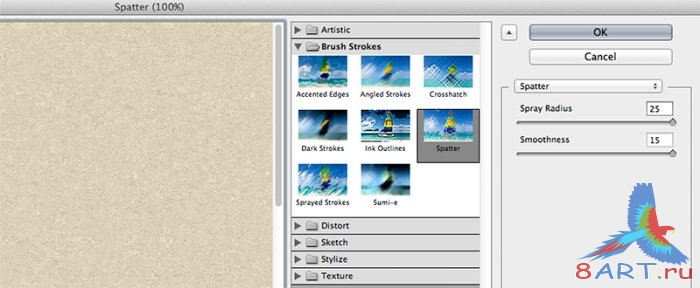
Нажимаем кнопку ОК.

Для добавления фону немного старины необходимо просто немного затемнить края, используя при этом просто мягкую кисть. Лучше это делать на новом слое.

И для этого нового слоя устанавливаем режим наложения Перекрытие (Overlay). Все режимы наложения находятся в панели слоев, вкладка Слои, вторая строчка – выпадающее меню (напротив слова Непрозрачность).

Шаг 4
И так, фон мы довели до нужного состояния, теперь очередь за основным элементом постера – наша ретро-модель.
Поверх слоя с девушкой создаем слой-коррекцию - Вибрация (Vibrance Filter).

Копируем слой с моделью и копию конвертируем в смарт-объект. Далее, так же к копии, настраиваем фильтр - Очерченные края (Poster Edges Filter). Который так же находится в Галерее фильтров, вкладка Имитация:
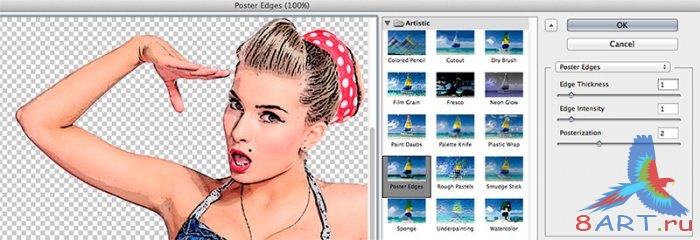
Теперь фильтр Шум(Add Noise Filter). Находим его в вкладке Фильтр, нажимаем Шум и в выпадающем меню кликаем - Добавить шум. Как настраивать показано на скриншоте:
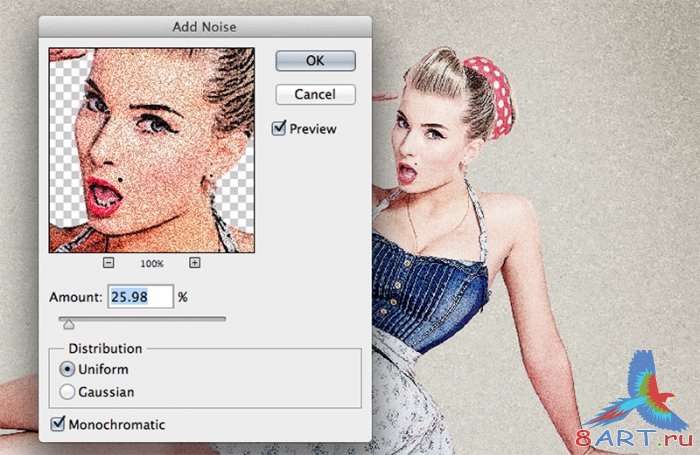
Для копии слоя с девушкой тоже изменим режим наложения. Теперь выберем Мягкий свет (Soft Light).

Снова копируем слой с которым мы сейчас работаем. Дубликат заливаем черным цветом, удерживая при этом клавиши Ctrl + Click, и располагаем под основным слоем с моделью – таким образом, мы начали создавать тень. Получившийся слой-тень конвертируем в смарт-объект и применяем к нему инструмент Свободное трансформирование, для того, чтобы добиться схожести с настоящей тенью.

К слою с тенью создаем обтравочную маску и протягиваем линейный градиент, цвет чёрный с белым, для того, чтобы дальний конец тени был расплывчатым.

Для слоя с тенью применим фильтр – заходим в Фильтр, выбираем Размытие и кликаем необходимое нам Размытие по Гауссу (Gaussian Blur Filter). В появившемся окне настроек устанавливаем значение 6 рх.
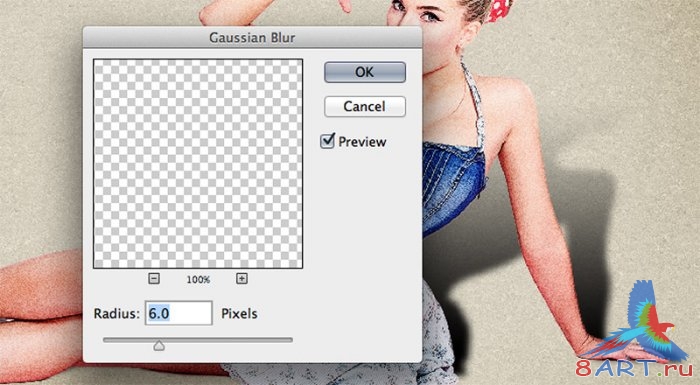
И последним действием с тенью будет уменьшения непрозрачности для данного слоя.

Шаг 5
Так как мы создаем постер, то не будет лишним добавить какого-нибудь текста. Для данного стиля, на наш взгляд, лучше всего подойдет какой-нибудь рукописный шрифт. Выбираем шрифт и наносим текст:

Теперь для текста нужно настроить текстуру, подходящую под фон. Кликаем мышкой, правой её кнопкой, по слою с тенью в панели слоев и выбираем первый же пункт Параметры наложения (Blending Options). У нас открывается окно настроек - всё оставляем как есть, кроме нижней, указанной на скриншоте, полосы. На ней нам необходимо разъединить ползунок, удерживая при этом клавишу Alt. При этом правую половинку мы оставляем на значении 255, а левую – перетаскиваем на значение 195.
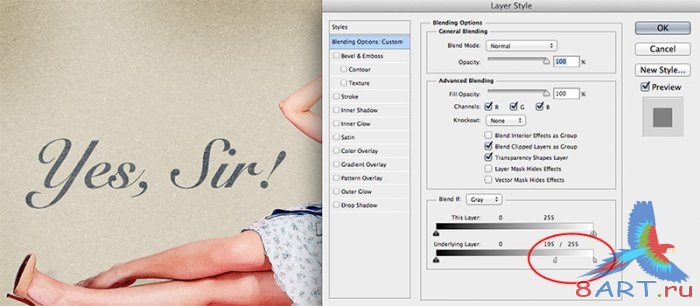
Шаг 6
Теперь, когда изображение практически готово, можно при помощи какой-нибудь гранжевой текстуры состарить постер ещё немного. Просто вставляем нужную текстуру, растягиваем на всё изображение и выберем Режим наложения - Мягкий свет (Soft Light), при этом понизив непрозрачность.

И последним действием настроим тон. Заходим в меню Слои (Layer), выбираем пункт Новый корректирующий слой и нажимаем Кривые – открывается окно настроек. У нас на скриншоте окошко уже с настроенной коррекцией – у себя выставьте всё точно так же:
рисунок

Готовый постер у нас выглядит вот так:

А вот полный размер изображения, нажмите на него что бы посмотреть его.
Информация
Комментировать статьи на нашем сайте возможно только в течении 10 дней со дня публикации.
Комментировать статьи на нашем сайте возможно только в течении 10 дней со дня публикации.