Уроки Фотошоп
Метки
design, gradients, grd, png, psd, Воин, Девочка, Девушки, День Валентина, Дети, Елка, Зима, Кисти сердечки, Любовь, Мальчик, Море, Мужчины, Новый год, Оружие, Осень, Пляж, Рамка, Рамки, Санта Клаус, Сердце, Снег, Солдат, Солнце, Спецназ, Фото, Цветы, Экшены, градиент, дизайн, клипарт, костюмы, скачать, фотошоп, шаблоны, экшены для фотошопа
Показать все теги
Показать все теги
Дополнения (Обменники)
Быстрая ретушь в фотошопе
Шаг 1
Для начала открываем любую фотографию, в нашем уроке используется вот эта фотография:

Шаг 2
Создаём копию слоя фотографией:
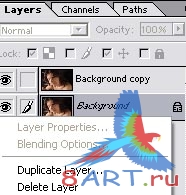
Шаг 3
К созданной копии применяем фильтр, нажимаем Фильтр – Размытие – Размытие по Гауссу (Gaussian Blur Filter). В появившемся окне задаём значение 10,5 пикселей. Должно получиться достаточно сильно размытое изображение, если вы используете более большое изображение, то возможно в вашем случае потребуется повысить уровень размытия. Вот так должно получиться после применения фильтра:


Шаг 4
Для размытого слоя устанавливаем непрозрачность 50%. Вы можете задать другое значение непрозрачности, главное запомнить, что чем ниже уровень непрозрачности том меньше будет эффект и соответственно чем выше непрозрачность тем более мягкое будет изображение. Главное не переусердствовать, что бы не получить сильно размытое изображение:
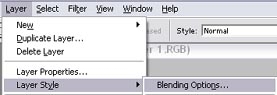

Шаг 5
Как вы видите, у нас получается слишком размытое изображение, и такие элементы как глаза, волосы и задний фон тоже размыты, нам этого не нужно. Поэтому добавим к размытому слою Маску слоя (Layer Mask). Теперь используем инструмент Кисть (Brush Tool), устанавливаем в настройках кисти непрозрачность не менее 50% и выбираем кисть с мягкими краями. После чего задаём чёрный цвет кисти и обрисовываем те части изображение, которые не должны быть размыты (глаза, волосы, фон и т. д)
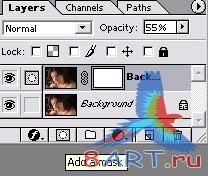
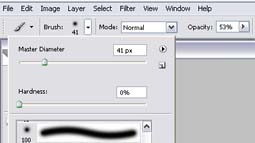

Шаг 6
Для осветления изображения нажмите Изображение – Коррекция - Кривые и задайте настройки как на изображении ниже:
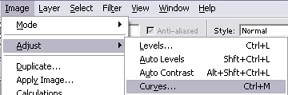
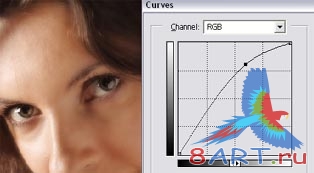
Вот собственно и всё, вот конечный результат до и после наших манипуляций:

Для начала открываем любую фотографию, в нашем уроке используется вот эта фотография:

Шаг 2
Создаём копию слоя фотографией:
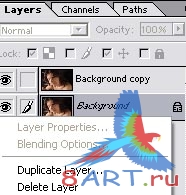
Шаг 3
К созданной копии применяем фильтр, нажимаем Фильтр – Размытие – Размытие по Гауссу (Gaussian Blur Filter). В появившемся окне задаём значение 10,5 пикселей. Должно получиться достаточно сильно размытое изображение, если вы используете более большое изображение, то возможно в вашем случае потребуется повысить уровень размытия. Вот так должно получиться после применения фильтра:


Шаг 4
Для размытого слоя устанавливаем непрозрачность 50%. Вы можете задать другое значение непрозрачности, главное запомнить, что чем ниже уровень непрозрачности том меньше будет эффект и соответственно чем выше непрозрачность тем более мягкое будет изображение. Главное не переусердствовать, что бы не получить сильно размытое изображение:
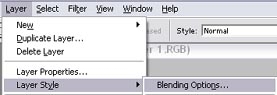

Шаг 5
Как вы видите, у нас получается слишком размытое изображение, и такие элементы как глаза, волосы и задний фон тоже размыты, нам этого не нужно. Поэтому добавим к размытому слою Маску слоя (Layer Mask). Теперь используем инструмент Кисть (Brush Tool), устанавливаем в настройках кисти непрозрачность не менее 50% и выбираем кисть с мягкими краями. После чего задаём чёрный цвет кисти и обрисовываем те части изображение, которые не должны быть размыты (глаза, волосы, фон и т. д)
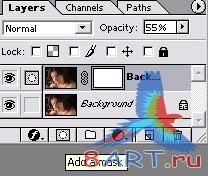
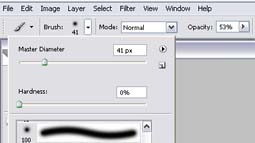

Шаг 6
Для осветления изображения нажмите Изображение – Коррекция - Кривые и задайте настройки как на изображении ниже:
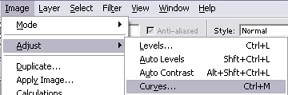
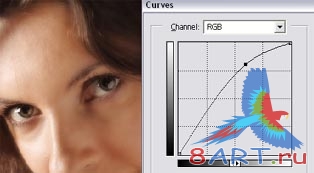
Вот собственно и всё, вот конечный результат до и после наших манипуляций:

Информация
Комментировать статьи на нашем сайте возможно только в течении 10 дней со дня публикации.
Комментировать статьи на нашем сайте возможно только в течении 10 дней со дня публикации.