Уроки Фотошоп
Метки
design, gradients, grd, png, psd, Воин, Девушка, Девушки, День Валентина, Дети, Елка, Зима, Кисти сердечки, Любовь, Мальчик, Море, Мужчины, Новый год, Оружие, Осень, Пляж, Рамка, Рамки, Санта Клаус, Сердце, Снег, Солдат, Солнце, Спецназ, Фото, Цветы, Экшены, градиент, дизайн, клипарт, костюмы, скачать, фотошоп, шаблоны, экшены для фотошопа
Показать все теги
Показать все теги
Дополнения (Обменники)
Как повысить резкость фотографии
Сегодняшний урок довольно простой и посвящен он улучшению качества снимка в программе Photoshop. Для пробы Вы можете взять любую фотографию.

Шаг 1
После того, как Вы определились со снимком, открываем его в рабочей программе – это и будет наш основной слой. Единовременным нажатием клавиш Ctrl+J создаем копию слоя и работаем сейчас с ним. В верхней панели заходим в Фильтр (Filter), практически в самом низу выпадающего списка находим пункт Другое (Other), кликнув на этот пункт, выбираем из нескольких вариантов вариант - Цветовой контраст (High Pass). В появившемся окне выставляем для радиуса значение примерно 0,8 рх.
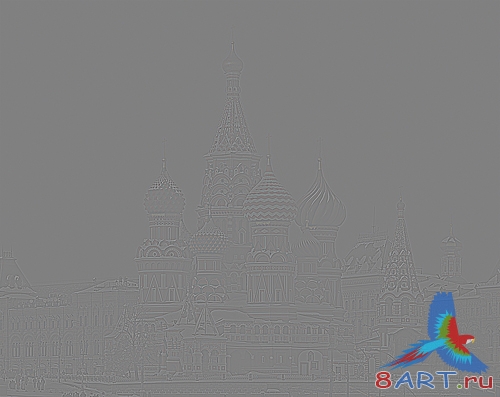
Шаг 2
Продолжаем работать с дубликатом, в правой панели, в разделе слои выберете для данного слоя режим наложения – Перекрытие (Overlay), сделав это можно заметить изменение в резкости:



Шаг 3
Используя комбинацию клавиш Ctrl+M, открываем окно Кривые (Curves) и устанавливаем параметры, как представлено у нас на скриншоте:
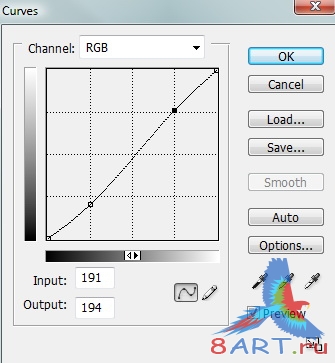
Теперь комбинация Ctrl+L, что открывает рабочее окно Уровни (Levels):
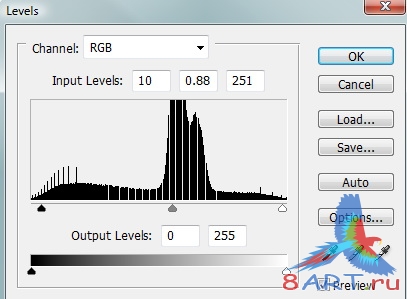
Шаг 4
Сейчас выделяем всё изображение и создаем его копию. Для выделения можно использовать сочетание клавиш Ctrl+A, а для копирования нажимаем Shift+Ctrl+C, далее нажимаем Ctrl+V – это для того, чтобы вставить скопированное изображение новым верхним слоем. Для вставленного слоя устанавливаем режим наложения - Перекрытие (Overlay), а для параметра Непрозрачность ставим значение 20 -25%

Повторяем предыдущий шаг и после всех манипуляций изменим данному слою параметр Тени (Shadow) до 28 %. Находится этот параметр в меню Изображение – Коррекция – Тени/Света. Для параметра Света (Highlights) оставляем 0%.

Шаг 5
Мы практически закончили, осталось пару штрихов. В верхней панели заходим в меню Изображение, далее Коррекция и выбираем пункт - Цветовой баланс (Color Balance). В появившемся окне устанавливаем такие настройки:
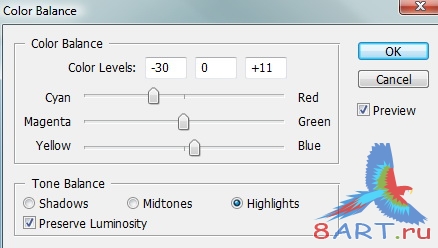
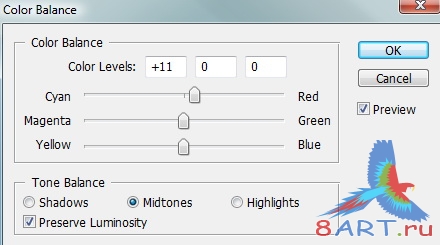
Шаг 6
Сейчас и будет наш последний штрих – улучшим внешний вид неба. Для этого вверху заходим в меню Выделение (Select), и кликаем пункт Цветовой диапазон (Color Range). В появившемся окне настроек, для пункта Разброс (Fuzziness) устанавливаем флажок на значение примерно 80, при этом обязательно (!), не закрывая панели настроек, кликните на небо и только потом жмите ОК. Таким образом, небо должно остаться выделенным. Теперь снова поработайте с коррекцией Цветовой баланс:
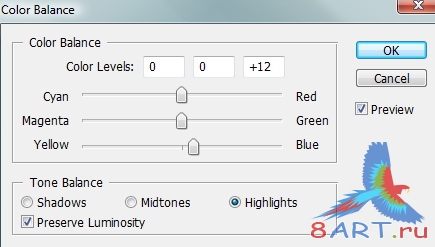
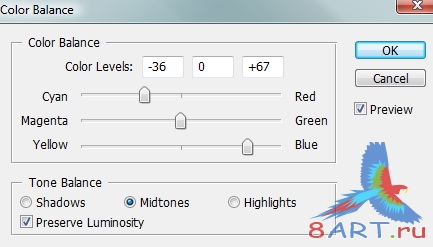
Если вы работали с нашим изображением, то результат должен получиться таким:



Шаг 1
После того, как Вы определились со снимком, открываем его в рабочей программе – это и будет наш основной слой. Единовременным нажатием клавиш Ctrl+J создаем копию слоя и работаем сейчас с ним. В верхней панели заходим в Фильтр (Filter), практически в самом низу выпадающего списка находим пункт Другое (Other), кликнув на этот пункт, выбираем из нескольких вариантов вариант - Цветовой контраст (High Pass). В появившемся окне выставляем для радиуса значение примерно 0,8 рх.
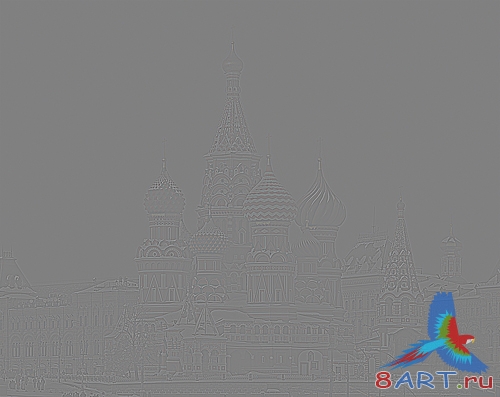
Шаг 2
Продолжаем работать с дубликатом, в правой панели, в разделе слои выберете для данного слоя режим наложения – Перекрытие (Overlay), сделав это можно заметить изменение в резкости:



Шаг 3
Используя комбинацию клавиш Ctrl+M, открываем окно Кривые (Curves) и устанавливаем параметры, как представлено у нас на скриншоте:
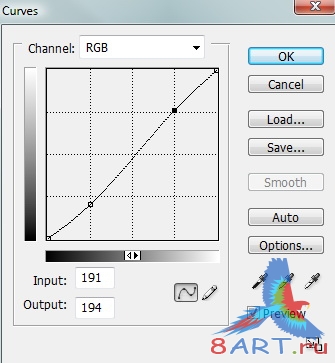
Теперь комбинация Ctrl+L, что открывает рабочее окно Уровни (Levels):
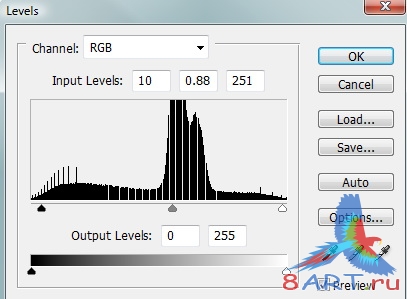
Шаг 4
Сейчас выделяем всё изображение и создаем его копию. Для выделения можно использовать сочетание клавиш Ctrl+A, а для копирования нажимаем Shift+Ctrl+C, далее нажимаем Ctrl+V – это для того, чтобы вставить скопированное изображение новым верхним слоем. Для вставленного слоя устанавливаем режим наложения - Перекрытие (Overlay), а для параметра Непрозрачность ставим значение 20 -25%

Повторяем предыдущий шаг и после всех манипуляций изменим данному слою параметр Тени (Shadow) до 28 %. Находится этот параметр в меню Изображение – Коррекция – Тени/Света. Для параметра Света (Highlights) оставляем 0%.

Шаг 5
Мы практически закончили, осталось пару штрихов. В верхней панели заходим в меню Изображение, далее Коррекция и выбираем пункт - Цветовой баланс (Color Balance). В появившемся окне устанавливаем такие настройки:
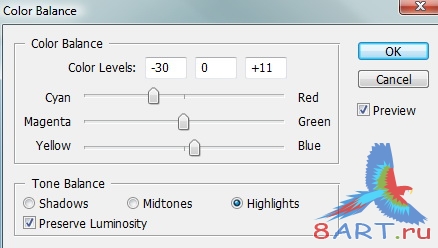
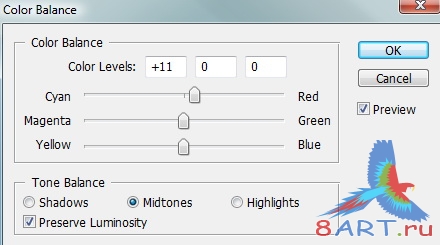
Шаг 6
Сейчас и будет наш последний штрих – улучшим внешний вид неба. Для этого вверху заходим в меню Выделение (Select), и кликаем пункт Цветовой диапазон (Color Range). В появившемся окне настроек, для пункта Разброс (Fuzziness) устанавливаем флажок на значение примерно 80, при этом обязательно (!), не закрывая панели настроек, кликните на небо и только потом жмите ОК. Таким образом, небо должно остаться выделенным. Теперь снова поработайте с коррекцией Цветовой баланс:
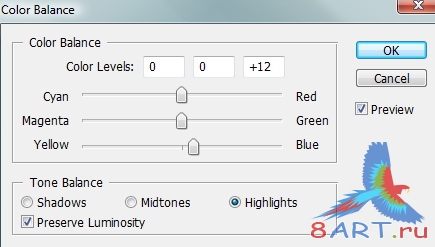
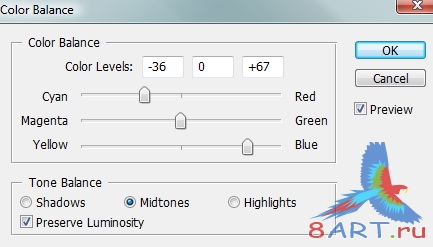
Если вы работали с нашим изображением, то результат должен получиться таким:


Информация
Комментировать статьи на нашем сайте возможно только в течении 10 дней со дня публикации.
Комментировать статьи на нашем сайте возможно только в течении 10 дней со дня публикации.