Уроки Фотошоп
Метки
design, gradients, grd, png, psd, Воин, Девушка, Девушки, День Валентина, Дети, Елка, Зима, Кисти сердечки, Любовь, Мальчик, Море, Мужчины, Новый год, Оружие, Осень, Пляж, Рамка, Рамки, Санта Клаус, Сердце, Снег, Солдат, Солнце, Спецназ, Фото, Цветы, Экшены, градиент, дизайн, клипарт, костюмы, скачать, фотошоп, шаблоны, экшены для фотошопа
Показать все теги
Показать все теги
Дополнения (Обменники)
Как сделать белые зубы в фотошопе
Здравствуйте дорогие друзья, сегодня мы рассмотрим урок, в котором мы улучшим улыбку модели. Часто возникает ситуация когда на фотографии зубы смотрятся желтыми или серыми, и хочется убрать этот недостаток. Вот что у нас получится в конечном итоге:

Шаг 1
Для начала работы нам потребуется изображение с моделью. Открываем фотошоп и переносим туда фотографию. Теперь выделите область рта с помощью инструмента Многоугольное лассо (Polygonal Lasso Tool).

Шаг 2
Создаём копию выделенной области, это можно сделать нажатием горячих клавиш Ctrl+J. После чего нажимаем Изображение – Коррекция - Уровни (Levels).
Задаём настройки для канала RGB
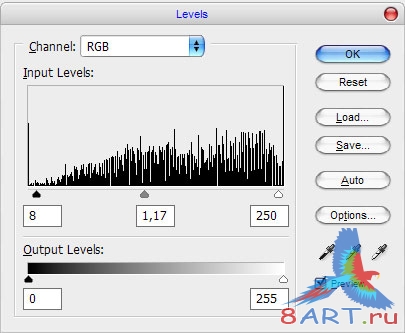
Далее задаём настройки для красного канала:
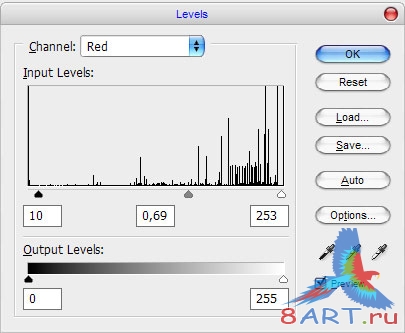
После этого для зелёного:
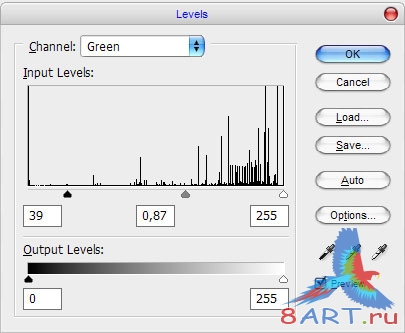
И наконец для синего:
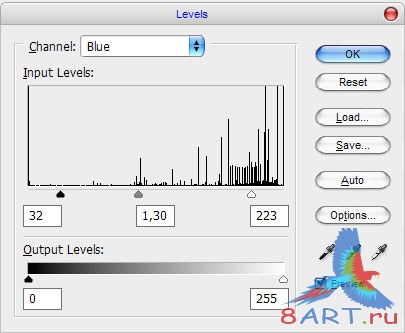
Вот что у нас получилось, зубы стали белее, а вот с губами проблема:

Шаг 3
Давайте исправлять ситуацию с губами, для этого стираем с созданной ранее копии области губы, используя инструмент Ластик (Eraser Tool), должно получиться примерно вот так:

Шаг 4
Если присмотреться, то становится виден пурпурный оттенок на зубах, его ложно убрать, нажмите Изображение – Коррекция - Тон/Насыщенность (Hue/Saturation). В появившемся окне выставите следующие показатели:
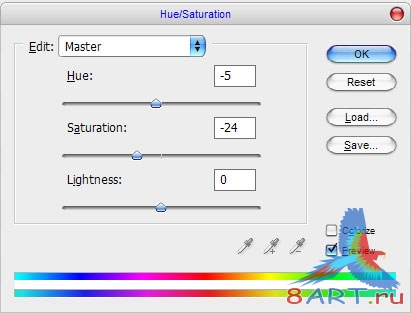
Вот так должно быть лучше:

Шаг 5
Давайте поработаем с зубами с помощью инструменты Осветлитель (Dodge Tool), устанавливаем размер кисти около 45 пикселей (Размер зависит от размера фотографии), задаём в настройках диапазон - средние тона (midtones), а экспозицию равной 50%. Наша задач осветлить дальнии зубы что бы они небыли серыми.

Вот и всё, наша работа закончена, ниже вы видите две фотографии, до и после обработки.

Спасибо за внимание!:)


Шаг 1
Для начала работы нам потребуется изображение с моделью. Открываем фотошоп и переносим туда фотографию. Теперь выделите область рта с помощью инструмента Многоугольное лассо (Polygonal Lasso Tool).

Шаг 2
Создаём копию выделенной области, это можно сделать нажатием горячих клавиш Ctrl+J. После чего нажимаем Изображение – Коррекция - Уровни (Levels).
Задаём настройки для канала RGB
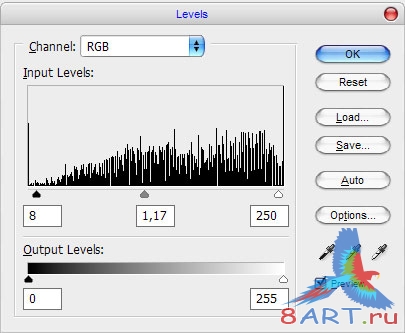
Далее задаём настройки для красного канала:
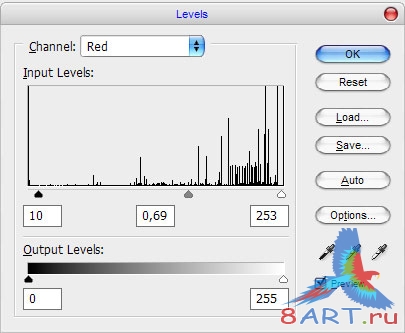
После этого для зелёного:
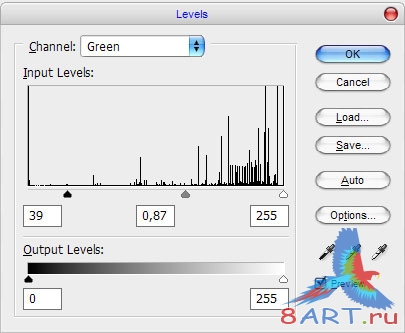
И наконец для синего:
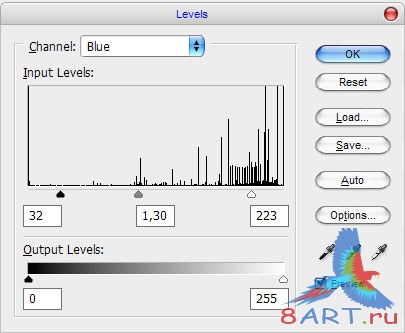
Вот что у нас получилось, зубы стали белее, а вот с губами проблема:

Шаг 3
Давайте исправлять ситуацию с губами, для этого стираем с созданной ранее копии области губы, используя инструмент Ластик (Eraser Tool), должно получиться примерно вот так:

Шаг 4
Если присмотреться, то становится виден пурпурный оттенок на зубах, его ложно убрать, нажмите Изображение – Коррекция - Тон/Насыщенность (Hue/Saturation). В появившемся окне выставите следующие показатели:
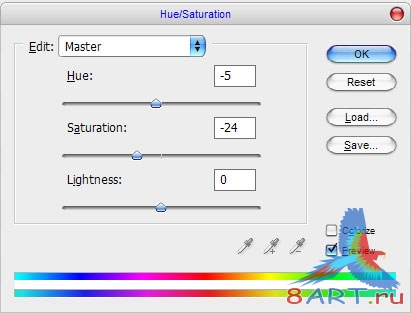
Вот так должно быть лучше:

Шаг 5
Давайте поработаем с зубами с помощью инструменты Осветлитель (Dodge Tool), устанавливаем размер кисти около 45 пикселей (Размер зависит от размера фотографии), задаём в настройках диапазон - средние тона (midtones), а экспозицию равной 50%. Наша задач осветлить дальнии зубы что бы они небыли серыми.

Вот и всё, наша работа закончена, ниже вы видите две фотографии, до и после обработки.

Спасибо за внимание!:)

Информация
Комментировать статьи на нашем сайте возможно только в течении 10 дней со дня публикации.
Комментировать статьи на нашем сайте возможно только в течении 10 дней со дня публикации.