Уроки Фотошоп
Метки
design, gradients, grd, png, psd, Воин, Девушка, Девушки, День Валентина, Дети, Елка, Зима, Кисти сердечки, Любовь, Мальчик, Море, Мужчины, Новый год, Оружие, Осень, Пляж, Рамка, Рамки, Санта Клаус, Сердце, Снег, Солдат, Солнце, Спецназ, Фото, Цветы, Экшены, градиент, дизайн, клипарт, костюмы, скачать, фотошоп, шаблоны, экшены для фотошопа
Показать все теги
Показать все теги
Дополнения (Обменники)
Коррекция цвета фотографии в Photoshop
Наша цель:

Шаг 1
Определяемся с изображением, над которым Вы будете работать, открываем его в программе и приступаем к действиям:
![]()
="/uploads/posts/2014-02/1392703116_3.jpg" alt="Коррекция цвета фотографии в Photoshop" title="Коррекция цвета фотографии в Photoshop" />
Шаг 2
Наше изображение, с которым мы сейчас работаем, выполнено в теплых оттенках – «остудим» его немного. Следует отметить сразу – настройки для всех фильтров, которые мы будем применять, могут варьироваться, для получения нужного результата на Ваших изображениях, поэтому смело играйте с настройками!
И так, первой корректировкой будет добавления Нового корректирующего слоя, находится он в меню Слои. Слой нам нужен Фотофильтр (Photo Filter), кликнув по нему, мы создаем новый слой-коррекции и открываем окно настроек рядом с панелью слоев. Для значения Фильтр мы устанавливаем Холодный фильтр (80) или Cooling filter (80), а Плотность (Density), в нашем случае, нужна в 60%.
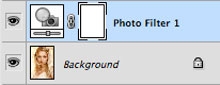


Шаг 3
Зайдя в меню - Слои, и вновь выбрав Новый корректирующий слой, выбираем пункт Цветовой тон / Насыщенность (Hue/Saturation). Появляется окно настроек, в котором мы уменьшаем значение пункта Насыщенность до -90.
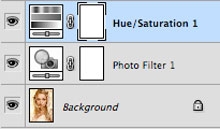

Шаг 4
Теперь, пройдя всё потому же пути, создаем новый корректирующий слой - Кривые (Curves). Вот тут особенно обращаем внимание на настройки, так как в данном пункте урока Вы должны поэкспериментировать конкретно под свое изображение.
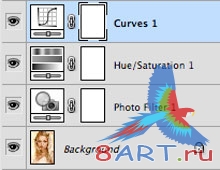
Мы же добавили пару точек, одна из них для затемнения, другая – для осветления и расположили их так:
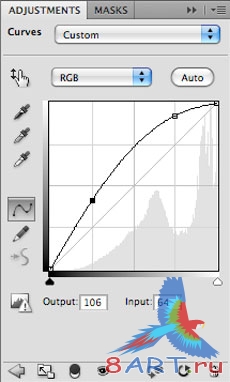

Шаг 5
Добавим немного цветности нашему изображению. По поводу данного шага – здесь Вы вольны делать всё, что душе вашей угодно! Мы же просто объясним, как это делать.
В панели слоев, напротив подписи недавно созданного нами слоя Цветовой тон / Насыщенность (Hue/Saturation) кликаем на белый лист – это слой-маска данного слоя. Вот с неё мы и начнём корректировку.
Переходим на указанную слой-маску и выбираем кисть в левой панели. Выбрав нужный инструмент, вверху настроим немного его – размер кисти выбираем побольше, Жёсткость (Hardness) ставим 10%, Непрозрачность (Opacity) - 5%, Цвет – чёрный (выбран автоматически).

Интенсивность «окраски» зависит от Вашего желания, размер кисти меняем по ситуации. Мы же, работая с данным изображением, сначала полностью «обрисовали» девушку – в один штрих. Далее прошлись ещё раз кистью по коже:


Следующий «мазок» - по коже, вокруг глаз:

Уменьшив размер кисти, прорисовываем сами глаза…

...и губы.

Теперь, увеличив параметр Непрозрачность (Opacity) кисти до 30%, прокрашиваем радужку глаз:

Ещё уменьшив кисть, снова прорисовываем самые насыщенные цветом участки лица – глаза и губы.

Так же, можно вернуть цвет какой-либо детали изображения, например, украшению. Для этого непрозрачность кисти установите примерно 50% и работайте:


Шаг 6
В этом шаге добавим выразительности глазам модели. Делать мы это будем по той же схеме, что описана и в предыдущем шаге, только теперь работаем на слое-маске, созданном с корректирующим слоем - Кривые (Curves).

Для кисти теперь ничего не меняем (Жесткость, Непрозрачность), кроме режима и устанавливаем его на Перекрытие (Overlay). Размер кисти лучше брать не большой.

Этой самой кистью прорисовываем брови модели:

И ресницы:

При желании (или необходимости) можно смягчить линии изображения при помощи фильтра. Для этого, переходим в панели слоев на самый верхний слой и кликаем Ctrl+Shift+Alt+E – для создания нового, объединённого слоя. Далее, перейдя на новый слой, заходим в меню Фильтр, выбираем Размытие, далее – «Умное» размытие (Smart Blur). В появившемся окне настраиваем параметры по желанию и, опять же, необходимости.


Шаг 1
Определяемся с изображением, над которым Вы будете работать, открываем его в программе и приступаем к действиям:
="/uploads/posts/2014-02/1392703116_3.jpg" alt="Коррекция цвета фотографии в Photoshop" title="Коррекция цвета фотографии в Photoshop" />
Шаг 2
Наше изображение, с которым мы сейчас работаем, выполнено в теплых оттенках – «остудим» его немного. Следует отметить сразу – настройки для всех фильтров, которые мы будем применять, могут варьироваться, для получения нужного результата на Ваших изображениях, поэтому смело играйте с настройками!
И так, первой корректировкой будет добавления Нового корректирующего слоя, находится он в меню Слои. Слой нам нужен Фотофильтр (Photo Filter), кликнув по нему, мы создаем новый слой-коррекции и открываем окно настроек рядом с панелью слоев. Для значения Фильтр мы устанавливаем Холодный фильтр (80) или Cooling filter (80), а Плотность (Density), в нашем случае, нужна в 60%.
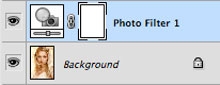


Шаг 3
Зайдя в меню - Слои, и вновь выбрав Новый корректирующий слой, выбираем пункт Цветовой тон / Насыщенность (Hue/Saturation). Появляется окно настроек, в котором мы уменьшаем значение пункта Насыщенность до -90.
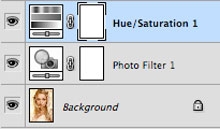

Шаг 4
Теперь, пройдя всё потому же пути, создаем новый корректирующий слой - Кривые (Curves). Вот тут особенно обращаем внимание на настройки, так как в данном пункте урока Вы должны поэкспериментировать конкретно под свое изображение.
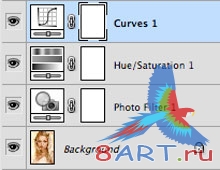
Мы же добавили пару точек, одна из них для затемнения, другая – для осветления и расположили их так:
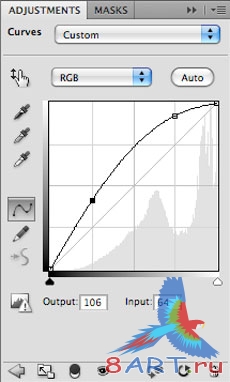

Шаг 5
Добавим немного цветности нашему изображению. По поводу данного шага – здесь Вы вольны делать всё, что душе вашей угодно! Мы же просто объясним, как это делать.
В панели слоев, напротив подписи недавно созданного нами слоя Цветовой тон / Насыщенность (Hue/Saturation) кликаем на белый лист – это слой-маска данного слоя. Вот с неё мы и начнём корректировку.
Переходим на указанную слой-маску и выбираем кисть в левой панели. Выбрав нужный инструмент, вверху настроим немного его – размер кисти выбираем побольше, Жёсткость (Hardness) ставим 10%, Непрозрачность (Opacity) - 5%, Цвет – чёрный (выбран автоматически).

Интенсивность «окраски» зависит от Вашего желания, размер кисти меняем по ситуации. Мы же, работая с данным изображением, сначала полностью «обрисовали» девушку – в один штрих. Далее прошлись ещё раз кистью по коже:


Следующий «мазок» - по коже, вокруг глаз:

Уменьшив размер кисти, прорисовываем сами глаза…

...и губы.

Теперь, увеличив параметр Непрозрачность (Opacity) кисти до 30%, прокрашиваем радужку глаз:

Ещё уменьшив кисть, снова прорисовываем самые насыщенные цветом участки лица – глаза и губы.

Так же, можно вернуть цвет какой-либо детали изображения, например, украшению. Для этого непрозрачность кисти установите примерно 50% и работайте:


Шаг 6
В этом шаге добавим выразительности глазам модели. Делать мы это будем по той же схеме, что описана и в предыдущем шаге, только теперь работаем на слое-маске, созданном с корректирующим слоем - Кривые (Curves).

Для кисти теперь ничего не меняем (Жесткость, Непрозрачность), кроме режима и устанавливаем его на Перекрытие (Overlay). Размер кисти лучше брать не большой.

Этой самой кистью прорисовываем брови модели:

И ресницы:

При желании (или необходимости) можно смягчить линии изображения при помощи фильтра. Для этого, переходим в панели слоев на самый верхний слой и кликаем Ctrl+Shift+Alt+E – для создания нового, объединённого слоя. Далее, перейдя на новый слой, заходим в меню Фильтр, выбираем Размытие, далее – «Умное» размытие (Smart Blur). В появившемся окне настраиваем параметры по желанию и, опять же, необходимости.

Информация
Комментировать статьи на нашем сайте возможно только в течении 10 дней со дня публикации.
Комментировать статьи на нашем сайте возможно только в течении 10 дней со дня публикации.