Уроки Фотошоп
Метки
design, gradients, grd, png, psd, Воин, Девочка, Девушки, День Валентина, Дети, Елка, Зима, Кисти сердечки, Любовь, Мальчик, Море, Мужчины, Новый год, Оружие, Осень, Пляж, Рамка, Рамки, Санта Клаус, Сердце, Снег, Солдат, Солнце, Спецназ, Фото, Цветы, Экшены, градиент, дизайн, клипарт, костюмы, скачать, фотошоп, шаблоны, экшены для фотошопа
Показать все теги
Показать все теги
Дополнения (Обменники)
Ретушь лица пожилого человека
Это результат, которого мы хотим достигнуть:
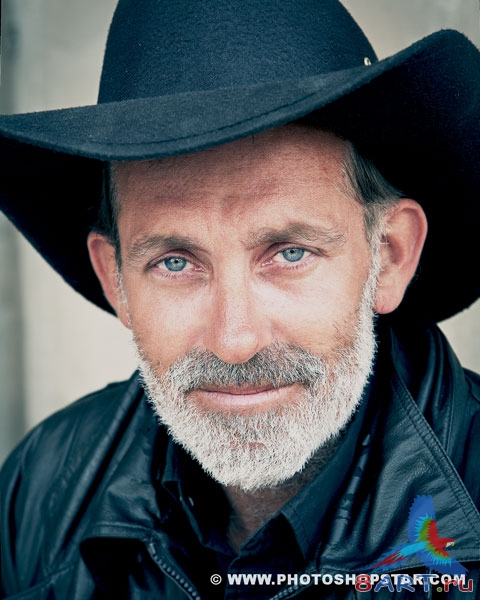
Шаг 1
Первым действием, как всегда, мы открываем в программе Photoshop исходное изображение.

Обрабатывать лицо начнем сверху, то есть со лба – разгладим немного морщинки. Делать мы это будем, используя инструмент Восстанавливающая кисть (Healing Brush Tool). Работает этот инструмент по принципу клонирования. То есть изначально нам нужно выбрать участок, откуда мы копируем текстуру. Делаем это, удерживая клавишу Alt. Ну а потом просто «зарисовываем» проблемный участок выбранной текстурой.
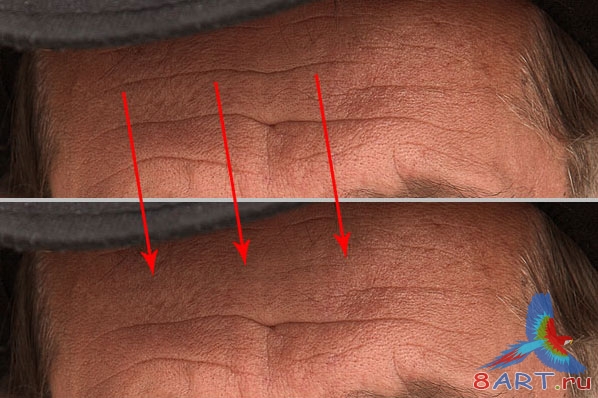
Не забываем и о натуральности, совсем не обязательно идеально выравнивать кожу, совсем не лишним будет оставить пару небольших морщинок, для правдоподобности:
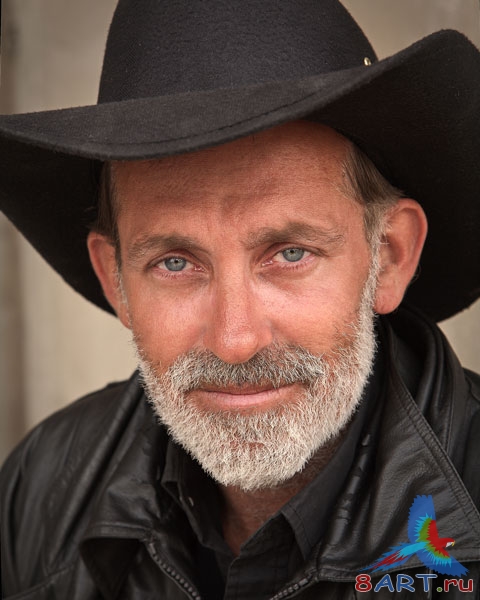
Шаг 2
Клавишами клавиатуры Ctrl + J мы копируем основной фон, копию обесцвечиваем, выбрав в меню Изображение – Коррекция – Обесцветить. Или нажав Shift + Ctrl + U:
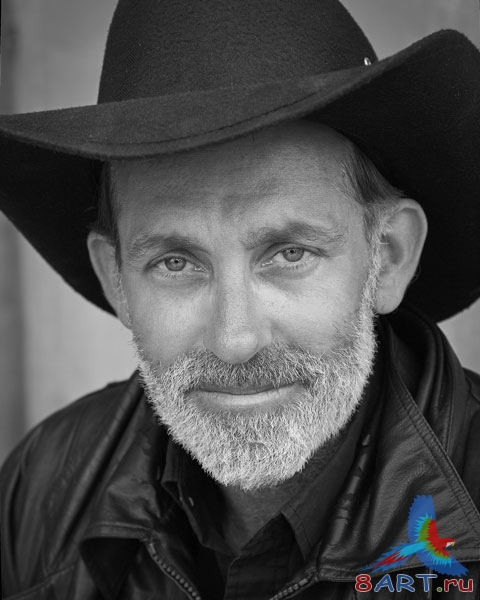
Настроим резкость обесцвеченной копии. В меню Фильтр переходим дважды по пункту Усиление резкости (Sharpen Filter).
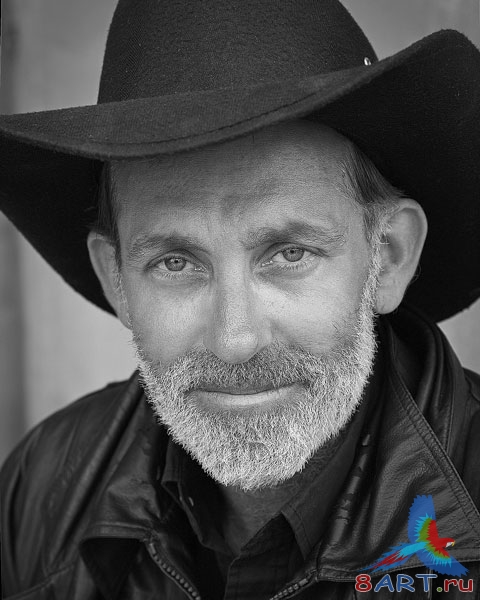
Для этого же слоя меняем режим наложения. Делается это в панели слоев, в выпадающем меню, напротив слова Непрозрачность, выбираем пункт Умножение (Multiply).
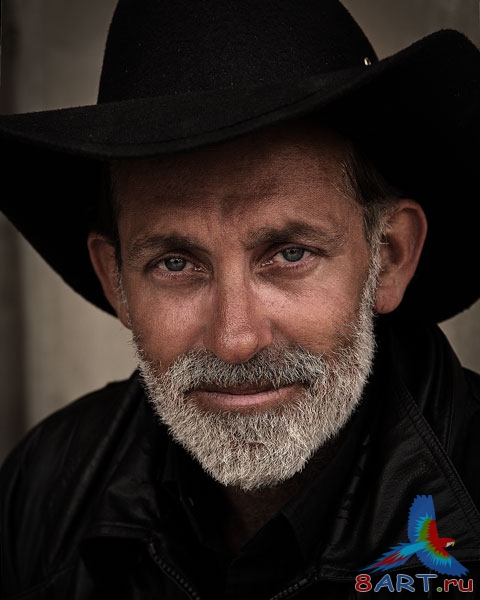
А теперь изменим и саму Непрозрачность (Opacity) - снизим до 60%.
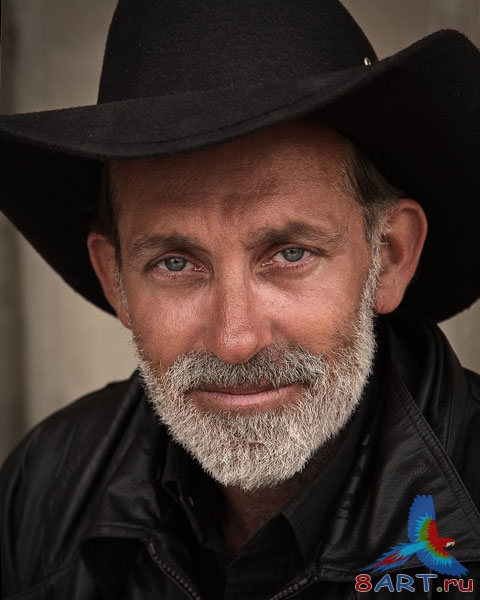
Шаг 3
Опять создаем копию основного, первого слоя, копию размещаем поверх всех слоев и сразу же откорректируем её.
В меню Изображение выбираем пункт Коррекция. Сначала здесь выбираем коррекцию Яркость/Контрастность (Brightness/Contrast) и устанавливаем значение для пункта Яркость – 100.
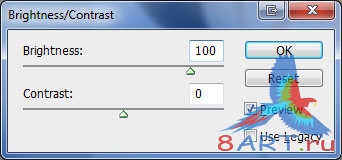

Теперь, в том же меню, выбираем коррекцию Цветовой тон/Насыщенность (Hue/Saturation). Здесь мы понижаем значение Насыщенности до -20, а значение Яркости повышаем до +10.
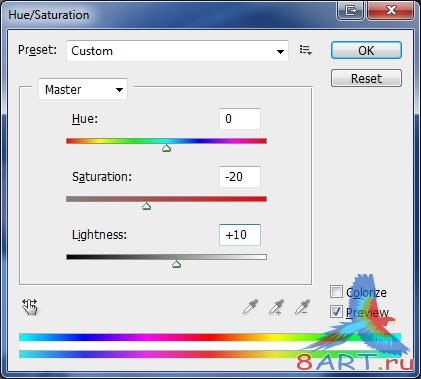

Теперь и этому слою устанавливаем режим наложения - Умножение (Multiply).
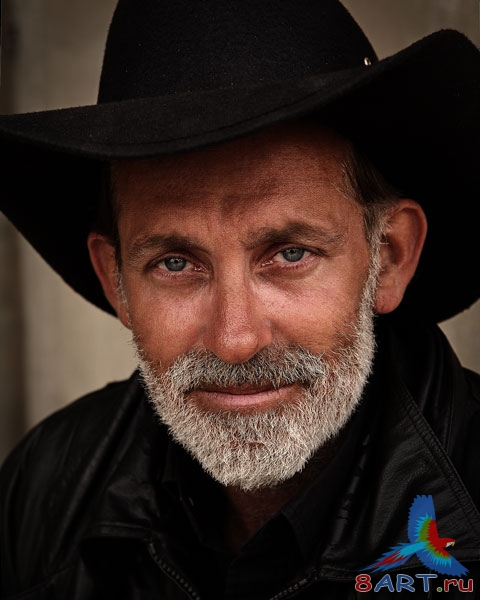
Шаг 4
Делаем то же, что и вначале третьего шага – дублируем фоновый слой, получившуюся копию размещаем поверх всех остальных.
В том же меню, что и ранее открываем коррекцию Яркость/Контрастность (Brightness/Contrast), но теперь не трогая значение Яркость, устанавливаем Контрастность на максимум, то есть на значение 100.
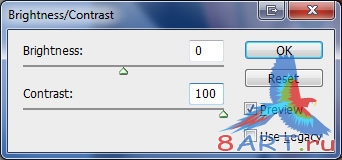
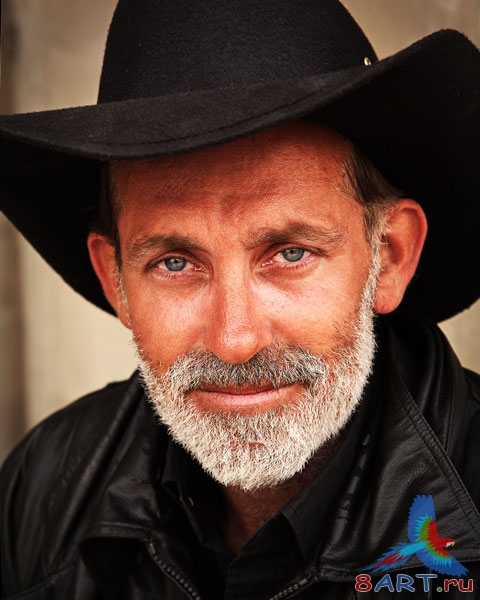
Для этого слоя мы выберем режим наложения - Экран (Screen).

Шаг 5
На этом этапе будем работать с корректирующими слоями. В меню Слои выбираем Новый корректирующий слой и в выпадающем меню находим пункт Цветовой баланс (Color Balance).
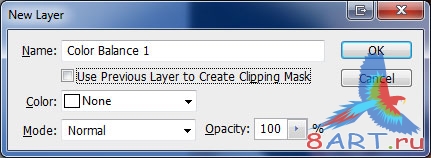
В окне настроек устанавливаем значения как на изображении:
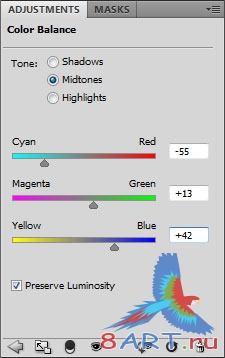
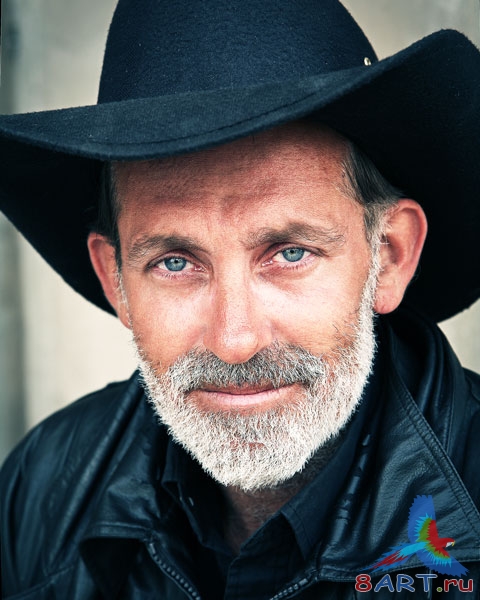
Шаг 6
И ещё один корректирующий слой, который мы сейчас создадим – это слой Экспозиция (Exposure) (Слои – Новый корректирующий слой - Экспозиция).
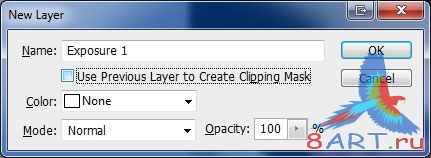
Значения Экспозиции – 0,55, Сдвиг устанавливаем на значение 0, 0020, А Гамма-коррекция – 1, 34
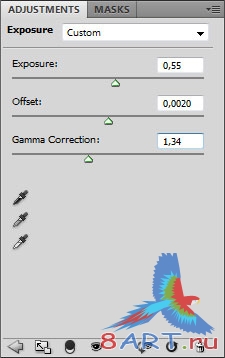
После всех соответствующих действий, изображение должно стать примерно таким:
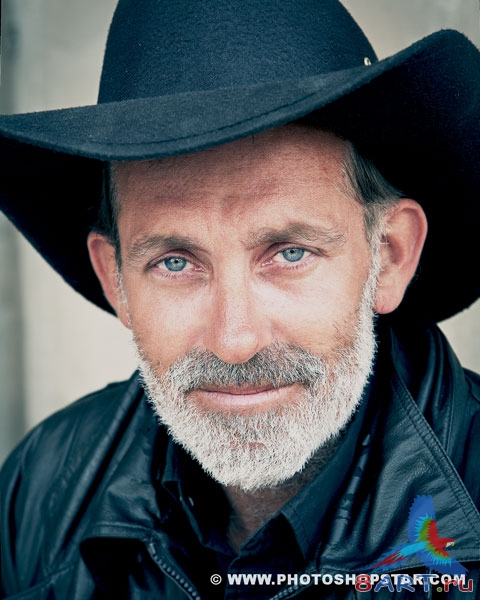
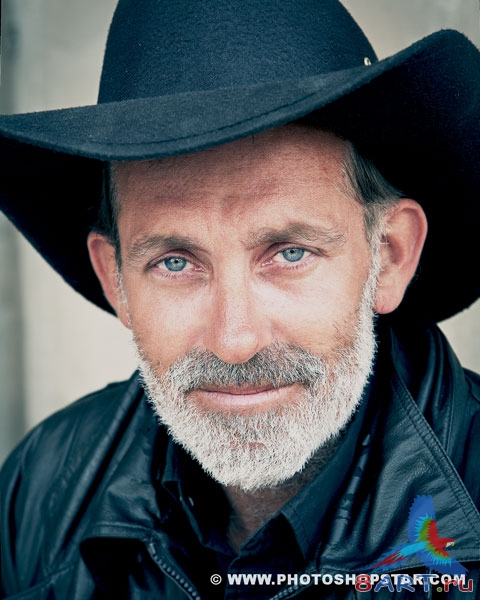
Шаг 1
Первым действием, как всегда, мы открываем в программе Photoshop исходное изображение.

Обрабатывать лицо начнем сверху, то есть со лба – разгладим немного морщинки. Делать мы это будем, используя инструмент Восстанавливающая кисть (Healing Brush Tool). Работает этот инструмент по принципу клонирования. То есть изначально нам нужно выбрать участок, откуда мы копируем текстуру. Делаем это, удерживая клавишу Alt. Ну а потом просто «зарисовываем» проблемный участок выбранной текстурой.
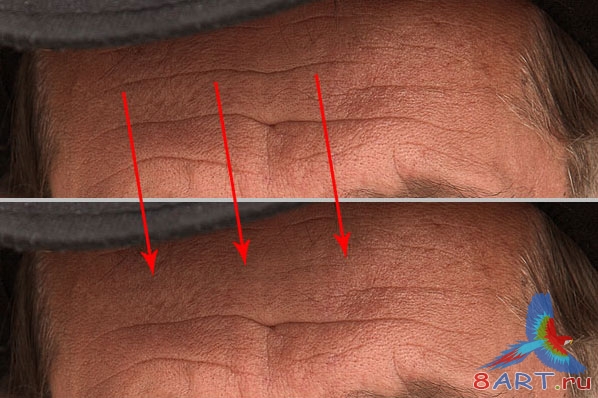
Не забываем и о натуральности, совсем не обязательно идеально выравнивать кожу, совсем не лишним будет оставить пару небольших морщинок, для правдоподобности:
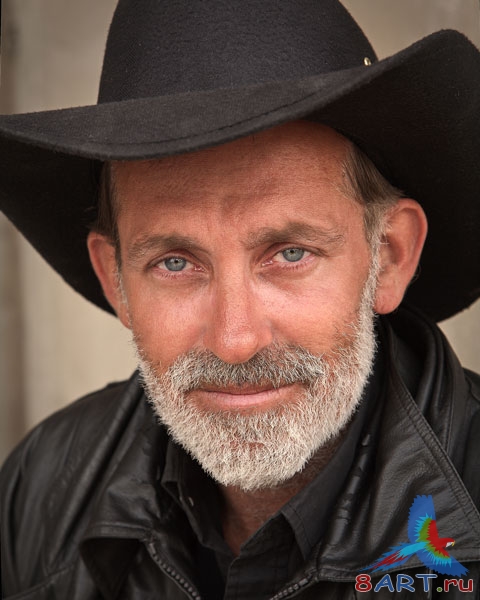
Шаг 2
Клавишами клавиатуры Ctrl + J мы копируем основной фон, копию обесцвечиваем, выбрав в меню Изображение – Коррекция – Обесцветить. Или нажав Shift + Ctrl + U:
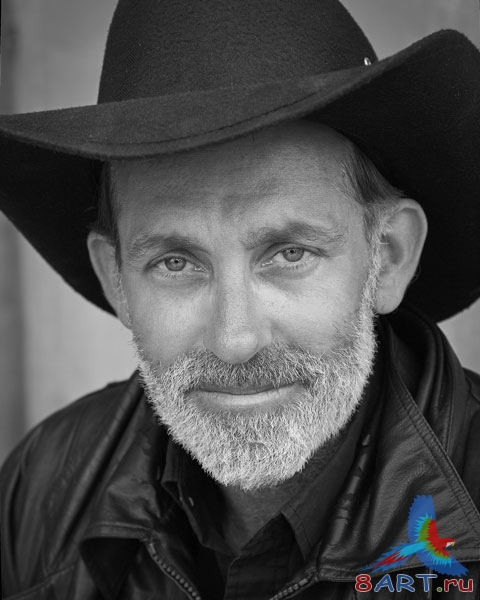
Настроим резкость обесцвеченной копии. В меню Фильтр переходим дважды по пункту Усиление резкости (Sharpen Filter).
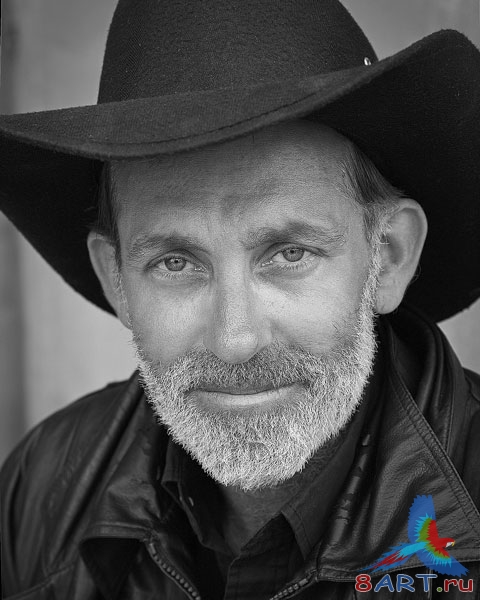
Для этого же слоя меняем режим наложения. Делается это в панели слоев, в выпадающем меню, напротив слова Непрозрачность, выбираем пункт Умножение (Multiply).
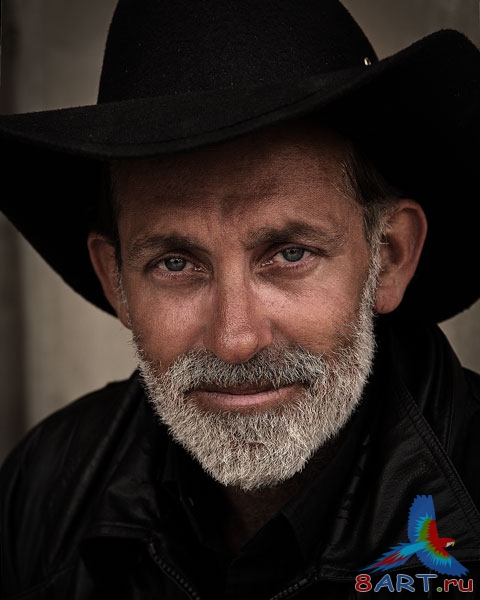
А теперь изменим и саму Непрозрачность (Opacity) - снизим до 60%.
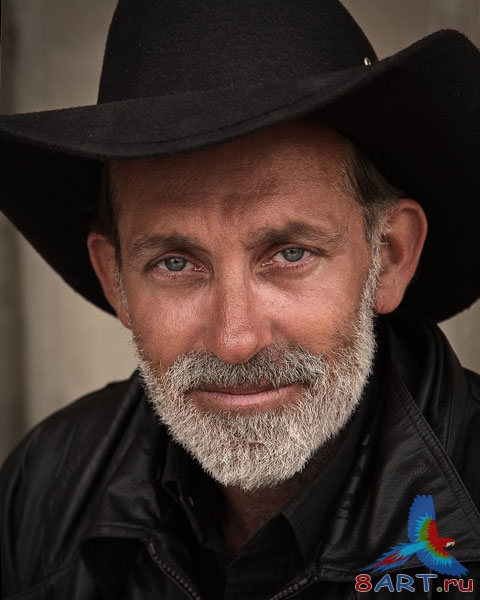
Шаг 3
Опять создаем копию основного, первого слоя, копию размещаем поверх всех слоев и сразу же откорректируем её.
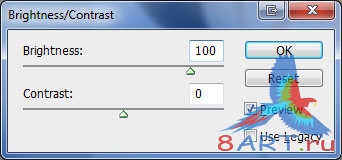

Теперь, в том же меню, выбираем коррекцию Цветовой тон/Насыщенность (Hue/Saturation). Здесь мы понижаем значение Насыщенности до -20, а значение Яркости повышаем до +10.
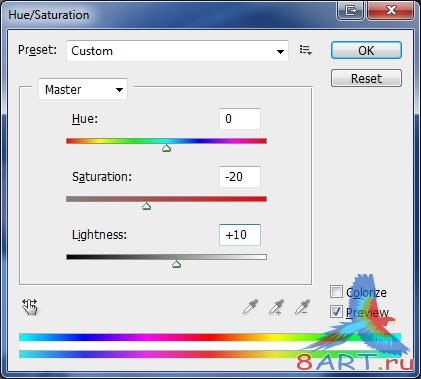

Теперь и этому слою устанавливаем режим наложения - Умножение (Multiply).
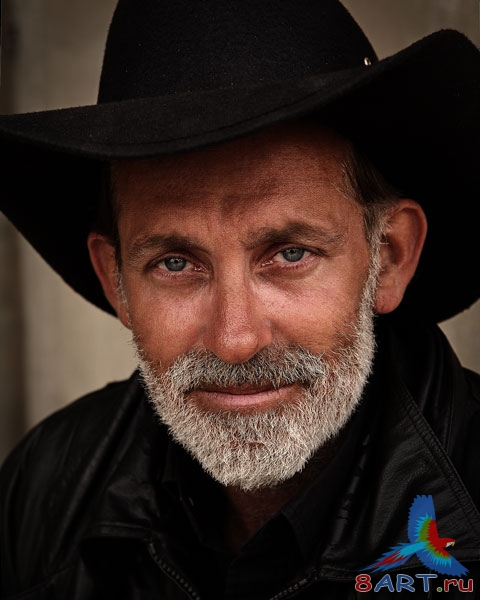
Шаг 4
Делаем то же, что и вначале третьего шага – дублируем фоновый слой, получившуюся копию размещаем поверх всех остальных.
В том же меню, что и ранее открываем коррекцию Яркость/Контрастность (Brightness/Contrast), но теперь не трогая значение Яркость, устанавливаем Контрастность на максимум, то есть на значение 100.
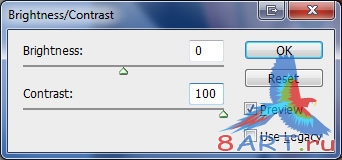
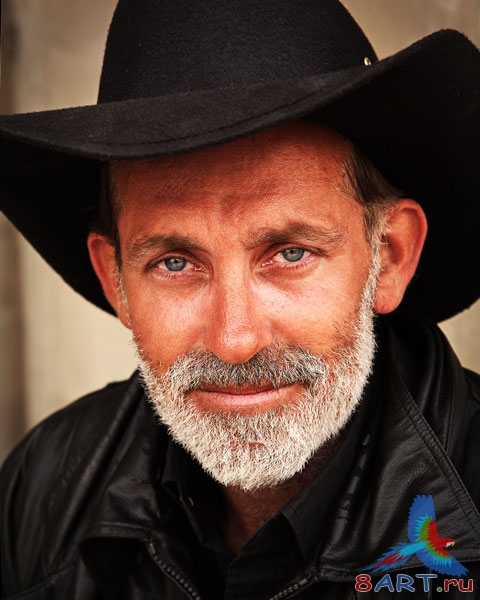
Для этого слоя мы выберем режим наложения - Экран (Screen).

Шаг 5
На этом этапе будем работать с корректирующими слоями. В меню Слои выбираем Новый корректирующий слой и в выпадающем меню находим пункт Цветовой баланс (Color Balance).
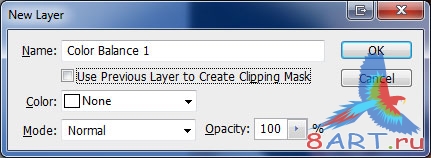
В окне настроек устанавливаем значения как на изображении:
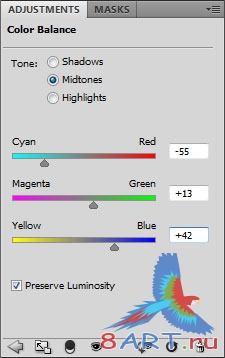
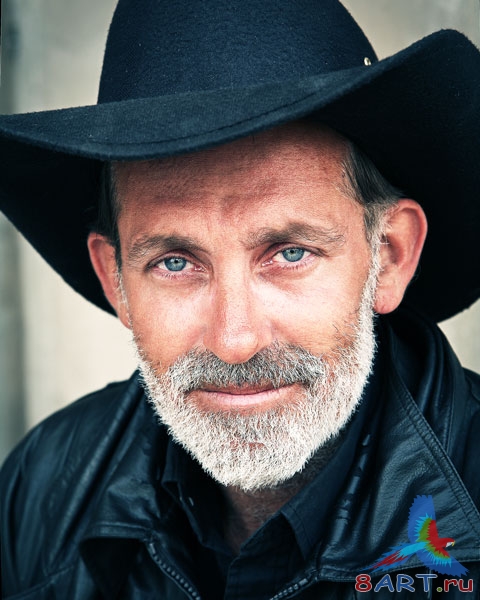
Шаг 6
И ещё один корректирующий слой, который мы сейчас создадим – это слой Экспозиция (Exposure) (Слои – Новый корректирующий слой - Экспозиция).
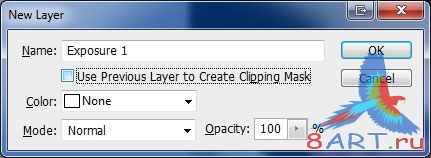
Значения Экспозиции – 0,55, Сдвиг устанавливаем на значение 0, 0020, А Гамма-коррекция – 1, 34
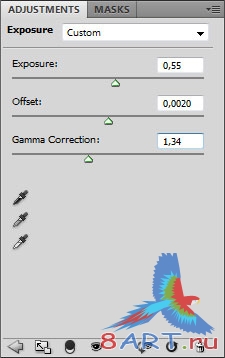
После всех соответствующих действий, изображение должно стать примерно таким:
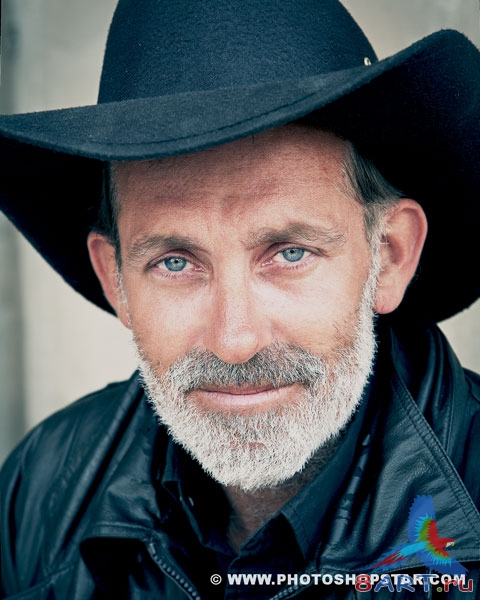
Информация
Комментировать статьи на нашем сайте возможно только в течении 10 дней со дня публикации.
Комментировать статьи на нашем сайте возможно только в течении 10 дней со дня публикации.