Уроки Фотошоп
Метки
design, gradients, grd, png, psd, Воин, Девушка, Девушки, День Валентина, Дети, Елка, Зима, Кисти сердечки, Любовь, Мальчик, Море, Мужчины, Новый год, Оружие, Осень, Пляж, Рамка, Рамки, Санта Клаус, Сердце, Снег, Солдат, Солнце, Спецназ, Фото, Цветы, Экшены, градиент, дизайн, клипарт, костюмы, скачать, фотошоп, шаблоны, экшены для фотошопа
Показать все теги
Показать все теги
Дополнения (Обменники)
Макияж глаз в Photoshop
В этом уроке мы расскажем Вам общие принципы простого нанесения макияжа глаз. Всё это можно делать одновременно или использовать по-отдельности.

В Photoshop открываем изображение, с которым будете работать. Наша рабочая фотография тут – лицо для макияжа.
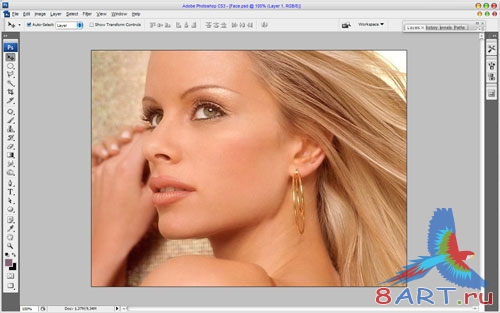
Шаг 1
Самым простым действием будет нанесение цветных теней на веки. С этого мы и начнем. В левой панели кликаем правой кнопкой мыши по инструменту Лассо, в выпадающем меню выбираем инструмент Прямолинейное лассо (Polygonal Lasso Tool), этим инструментом на веке выделяем ту же область, как и на нижнем изображении, форму можете создавать свою:

Для того, чтобы не выделять и не закрашивать веки по отдельности, зажимаем клавишу Shift и, не отпуская её, выд
еляем нужный участок на другом веке. Теперь на изображении мы имеем два выделенных участка, с которыми мы работаем одновременно.
Теперь нам с выделенными участками необходимо создать новый слой, для этого в правой панели – панели слоев кликаем на иконку листа. В инструментах выбираем Заливку, устанавливаем нужный цвет, например #806475, и заливаем выделенные участки на только что созданном слое.

Используя комбинацию Ctrl+D, снимаем выделение и настраиваем фильтр для данного слоя – в меню Фильтр, пункт Размытие, фильтр – Размытие по Гауссу (Gaussian Blur Filter). Открывается окно, настраиваем параметр – Радиус. У нас, для получения необходимого эффекта, радиус можно выставить в интервале 10 – 15 рх.
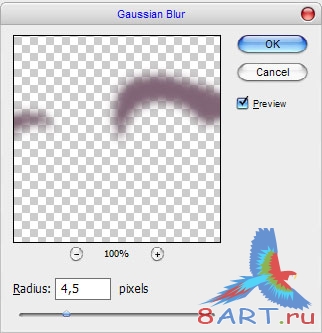
Для этого же слоя необходимо теперь изменить режим наложения – параметр находится в панели слоев. Режим устанавливаем - Перекрытие (Overlay).

В панели инструментов выбираем Палец (Smudge Tool) (правой кнопкой мыши по Размытию) и вверху настраиваем параметры, для дальнейшего применения инструмента: Размер – 50 пикселей, Режим – Нормальный, Интенсивность – 70%. И, этим самым пальцем, размазываем края нанесённых только что теней, для смягчения краев.

Шаг 2
В этом шаге займёмся подводкой глаз. Делается это точно так, как мы до этого наносили тени, только новый слой создаем заранее - Shift + Ctrl + N.
Выделяем инструментом Прямолинейное лассо (Polygonal Lasso Tool) необходимые границы, зажимаем клавишу Shift, создаем следующее выделение. Заливаем цветом - #282a37.

Точно так же, клавишами Ctrl+D убираем выделение и применяем тот же фильтр (Фильтр – Размытие – Размытие по Гауссу), настраиваем радиус до получения желаемого эффекта:
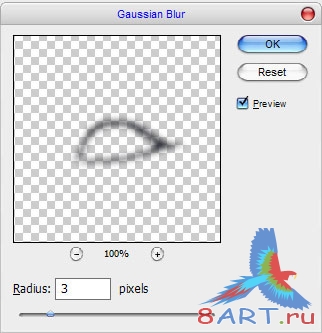

И инструментом Палец (Smudge Tool) дорабатываем мелочи.

Шаг 3
Над наложенными нами тенями необходимо добавить немного мягкого мерцания.
Создаем новый слой - Shift + Ctrl + N и переходим на него. В инструментах берем Кисть (Brush Tool), желательно с краями по мягче, размер примерно 30-35рх. И прорисовываем область, к которой мы и добавим мерцание:

Далее, в меню Фильтр, заходим в подменю Шум и выбираем - Добавить шум (Add Noise Filter). Ставим галочку – Монохромный, Распределение выбираем – по Гауссу, Эффект устанавливаем сами, у нас получилось примерно 120%.
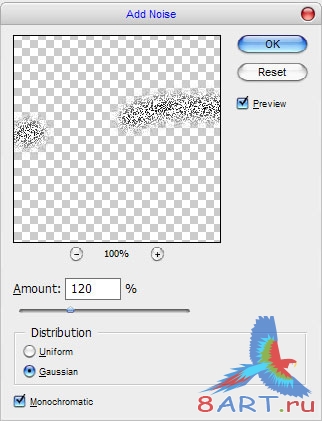
Для данного слоя устанавливаем режим наложения Мягкий свет (Soft Light):

В инструментах выбираем Размытие (Blur Tool) и применяем для наложенного нами шума:

И напоследок, инструментом Ластик (Eraser Tool), вытираем всё лишнее:

Шаг 4
Последним нашим действием будут брови. В принципе, алгоритм действий не многим отличается от нанесения теней и подводки. Опять же, работаем на новом слое - Shift + Ctrl + N, всё тем же инструментом Прямолинейное лассо (Polygonal Lasso Tool) – выделяем нужные нам объекты, при этом не забываем про пользу клавиши Shift.

Выделения заливаем черным цветом. Клавишами Ctrl+D убираем выделение.
К слою с бровями так же применяем фильтр Размытие по гауссу (Gaussian Blur Filter). Значение радиуса примерно 1,5 – 2,5рх. И для этого же слоя понижаем непрозрачность до 40%, делается это в панели слоев.

Шаг 5
Ну и для полной картинки добавим «четкости» ресницам.
Для этого шага мы будем пользоваться сочетанием инструментов Перо (Pen Tool) и Кисть (Brush Tool).
Для этого, вначале, настраиваем инструмент Кисть (Brush Tool), которая пригодиться нам далее, таким образом:
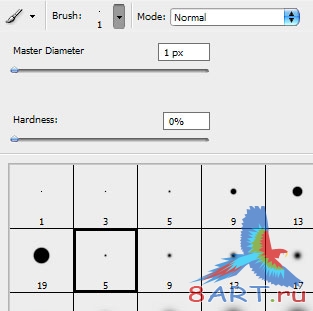
Настроив один из инструментов, выбираем в левой панели другой - Перо (Pen Tool), режим для него выбираем – контур, а цвет заливки – чёрный, и рисуем линию, как на следующем скриншоте.

Нарисовав такой контур, мы прорисовываем с Вами только одну ресничку, все дальнейшие действия будут применяться именно к ней. Делаем мы это для примера, остальное Вы создадите сами.
По нарисованному контуру-реснице нажимаем правой кнопкой мыши – появляется меню, среди всего прочего выбираем пункт - Выполнить обводку контура (Stroke Path).
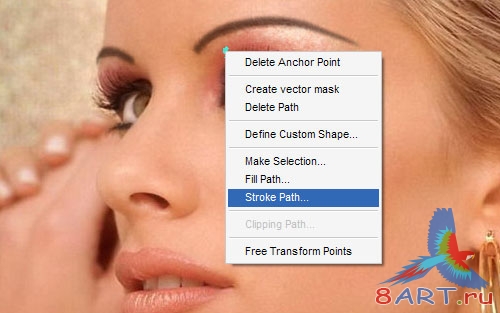
Появляется окно, в нём выбираете - Кисть (Brush) и обязательно устанавливаете значение - Имитировать нажим (Simulate Pressure), данная функция добавляет реалистичности, делая линию на конце тоньше.
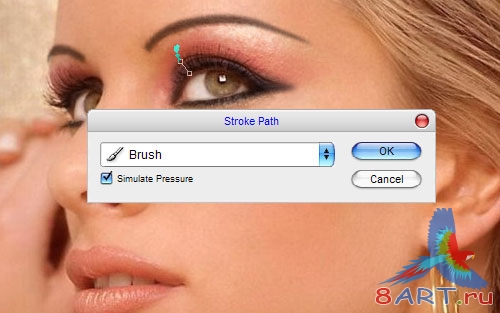

Ещё одним кликом правой кнопки мыши, и выбором пункта - Удалить контур (Delete Path) мы завершаем нашу работу.


В Photoshop открываем изображение, с которым будете работать. Наша рабочая фотография тут – лицо для макияжа.
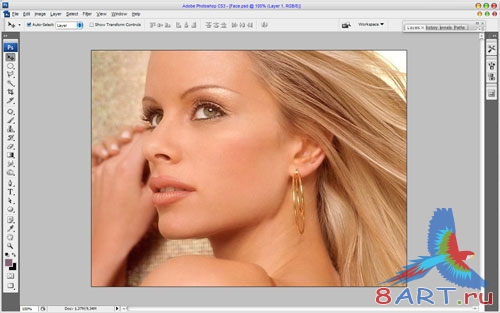
Шаг 1
Самым простым действием будет нанесение цветных теней на веки. С этого мы и начнем. В левой панели кликаем правой кнопкой мыши по инструменту Лассо, в выпадающем меню выбираем инструмент Прямолинейное лассо (Polygonal Lasso Tool), этим инструментом на веке выделяем ту же область, как и на нижнем изображении, форму можете создавать свою:

Для того, чтобы не выделять и не закрашивать веки по отдельности, зажимаем клавишу Shift и, не отпуская её, выд
еляем нужный участок на другом веке. Теперь на изображении мы имеем два выделенных участка, с которыми мы работаем одновременно.
Теперь нам с выделенными участками необходимо создать новый слой, для этого в правой панели – панели слоев кликаем на иконку листа. В инструментах выбираем Заливку, устанавливаем нужный цвет, например #806475, и заливаем выделенные участки на только что созданном слое.

Используя комбинацию Ctrl+D, снимаем выделение и настраиваем фильтр для данного слоя – в меню Фильтр, пункт Размытие, фильтр – Размытие по Гауссу (Gaussian Blur Filter). Открывается окно, настраиваем параметр – Радиус. У нас, для получения необходимого эффекта, радиус можно выставить в интервале 10 – 15 рх.
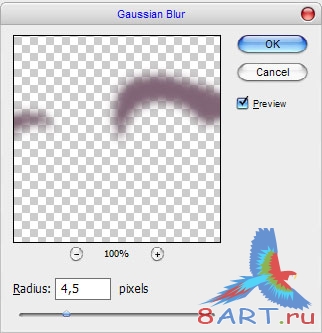
Для этого же слоя необходимо теперь изменить режим наложения – параметр находится в панели слоев. Режим устанавливаем - Перекрытие (Overlay).

В панели инструментов выбираем Палец (Smudge Tool) (правой кнопкой мыши по Размытию) и вверху настраиваем параметры, для дальнейшего применения инструмента: Размер – 50 пикселей, Режим – Нормальный, Интенсивность – 70%. И, этим самым пальцем, размазываем края нанесённых только что теней, для смягчения краев.

Шаг 2
В этом шаге займёмся подводкой глаз. Делается это точно так, как мы до этого наносили тени, только новый слой создаем заранее - Shift + Ctrl + N.
Выделяем инструментом Прямолинейное лассо (Polygonal Lasso Tool) необходимые границы, зажимаем клавишу Shift, создаем следующее выделение. Заливаем цветом - #282a37.

Точно так же, клавишами Ctrl+D убираем выделение и применяем тот же фильтр (Фильтр – Размытие – Размытие по Гауссу), настраиваем радиус до получения желаемого эффекта:
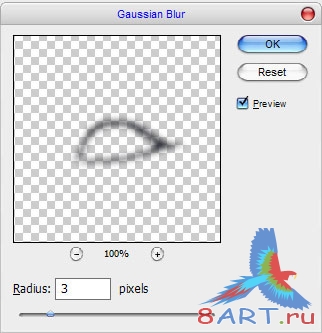

И инструментом Палец (Smudge Tool) дорабатываем мелочи.

Шаг 3
Над наложенными нами тенями необходимо добавить немного мягкого мерцания.
Создаем новый слой - Shift + Ctrl + N и переходим на него. В инструментах берем Кисть (Brush Tool), желательно с краями по мягче, размер примерно 30-35рх. И прорисовываем область, к которой мы и добавим мерцание:

Далее, в меню Фильтр, заходим в подменю Шум и выбираем - Добавить шум (Add Noise Filter). Ставим галочку – Монохромный, Распределение выбираем – по Гауссу, Эффект устанавливаем сами, у нас получилось примерно 120%.
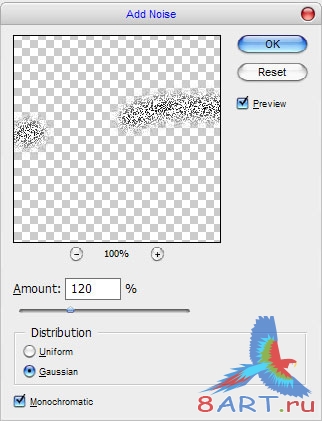
Для данного слоя устанавливаем режим наложения Мягкий свет (Soft Light):

В инструментах выбираем Размытие (Blur Tool) и применяем для наложенного нами шума:

И напоследок, инструментом Ластик (Eraser Tool), вытираем всё лишнее:

Шаг 4
Последним нашим действием будут брови. В принципе, алгоритм действий не многим отличается от нанесения теней и подводки. Опять же, работаем на новом слое - Shift + Ctrl + N, всё тем же инструментом Прямолинейное лассо (Polygonal Lasso Tool) – выделяем нужные нам объекты, при этом не забываем про пользу клавиши Shift.

Выделения заливаем черным цветом. Клавишами Ctrl+D убираем выделение.
К слою с бровями так же применяем фильтр Размытие по гауссу (Gaussian Blur Filter). Значение радиуса примерно 1,5 – 2,5рх. И для этого же слоя понижаем непрозрачность до 40%, делается это в панели слоев.

Шаг 5
Ну и для полной картинки добавим «четкости» ресницам.
Для этого шага мы будем пользоваться сочетанием инструментов Перо (Pen Tool) и Кисть (Brush Tool).
Для этого, вначале, настраиваем инструмент Кисть (Brush Tool), которая пригодиться нам далее, таким образом:
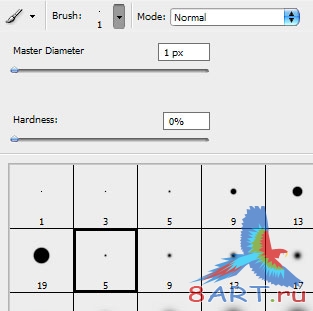
Настроив один из инструментов, выбираем в левой панели другой - Перо (Pen Tool), режим для него выбираем – контур, а цвет заливки – чёрный, и рисуем линию, как на следующем скриншоте.

Нарисовав такой контур, мы прорисовываем с Вами только одну ресничку, все дальнейшие действия будут применяться именно к ней. Делаем мы это для примера, остальное Вы создадите сами.
По нарисованному контуру-реснице нажимаем правой кнопкой мыши – появляется меню, среди всего прочего выбираем пункт - Выполнить обводку контура (Stroke Path).
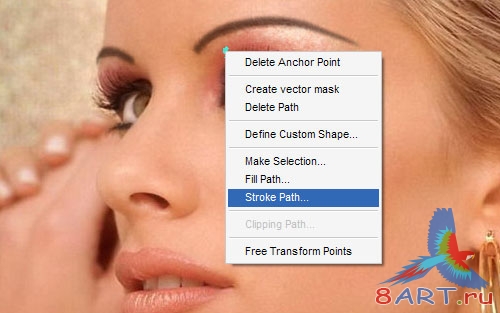
Появляется окно, в нём выбираете - Кисть (Brush) и обязательно устанавливаете значение - Имитировать нажим (Simulate Pressure), данная функция добавляет реалистичности, делая линию на конце тоньше.
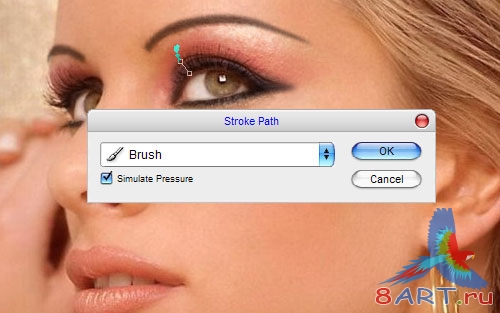

Ещё одним кликом правой кнопки мыши, и выбором пункта - Удалить контур (Delete Path) мы завершаем нашу работу.

Информация
Комментировать статьи на нашем сайте возможно только в течении 10 дней со дня публикации.
Комментировать статьи на нашем сайте возможно только в течении 10 дней со дня публикации.