Уроки Фотошоп
Метки
design, gradients, grd, png, psd, Воин, Девочка, Девушка, Девушки, День Валентина, Дети, Елка, Зима, Кисти сердечки, Любовь, Мальчик, Море, Мужчины, Новый год, Оружие, Осень, Пляж, Рамки, Санта Клаус, Сердце, Снег, Солдат, Солнце, Спецназ, Фото, Цветы, Экшены, градиент, дизайн, клипарт, костюмы, скачать, фотошоп, шаблоны, экшены для фотошопа
Показать все теги
Показать все теги
Дополнения (Обменники)
Человек из воды в фотошопе

Для данного урока нам понадобится вот этот файл - . И изображение, которое Вы будите обрабатывать.
В первой части урока мы будем подготавливать фон, что и составит почти половину работы.
Шаг 1
Начнем с файла workfile.psd – открываем его в программе и сразу применяем Градиент, находится в левой панели инструментов. Задайте в верхней панели настроки инструмента цвета от #336699 до #071с34.
Далее создаем новый слой, сделать это можно нажав клавиши Ctrl + Shift + N, и заливаем его цветом #336699. Для этого же слоя, который мы сейчас залили, установим фильтр Облака (Difference Clouds), находится он в меню Фильтр – Рендеринг (Filters>Render). Получится, у Вас, должна примерно такая картина:
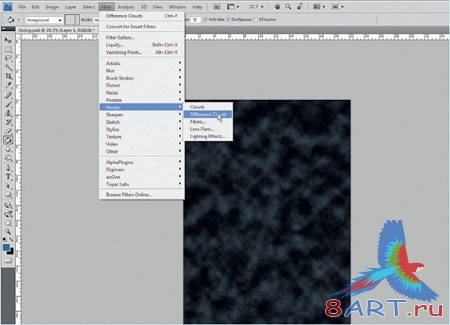
Шаг 2 <
/b>
Клавишами Ctrl+J дублируем слой, на котором мы создали текстуру облаков. Кликаем меню Фильтр (Filter) и выбираем Галерею фильтров. Открывается новое рабочее окно, справа у нас настройки. Кликаем подменю Эскиз (Sketch) и, из предложенных вариантов, выбираем – Хром (Chrome). Далее, настраиваем параметры для данного фильтра – их у нас два: Детализация и Смягчение. Для первого ставим значение 5, а для второго – 4. Применяем, нажав ОК. И для данного слоя, в панели слоев, настраиваем Режим наложения – выбираем Умножение (Style to ‘Multiply), и параметр Непрозрачность (Opacity), ставим 25%.
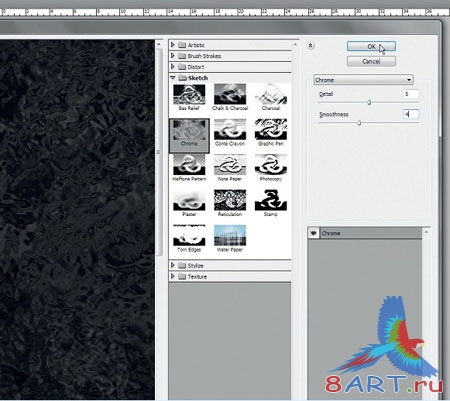
Шаг 3
Если Вы работаете с данным, в начале урока, psd-файлом, то у Вас должны быть видны направляющие, делящие наше рабочее пространство на равные части. Если же у Вас их не видно, то необходимо разместить. Делается это вытягиванием линий из линеек, находящихся сверху и слева документа.
С направляющими разобрались, двигаемся дальше. Ctrl + Shift + N – для создания нового слоя, устанавливаем цвет #336699, внизу панели инструментов и заливаем им созданный документ, а далее применяем фильтр Облака, как в первом шаге.
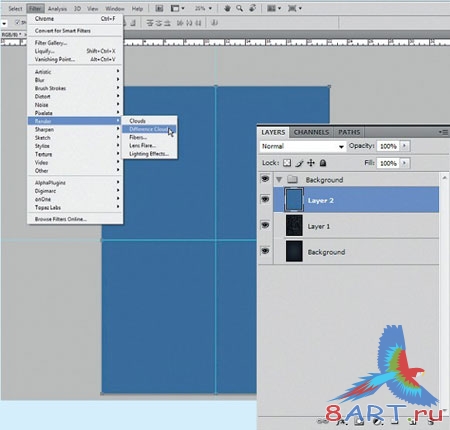
Шаг 4
Выделяем какую-нибудь из частей и копируем её. Опять создаем новы слой (Ctrl + Shift + N) и вставляем на него скопированную часть. Вставляем и растягиваем на весь холст. Теперь, для этого слоя, изменим параметр Непрозрачность (Opacity) – снижаем до 15% и стиль слоя, выбираем Экран (Screen).
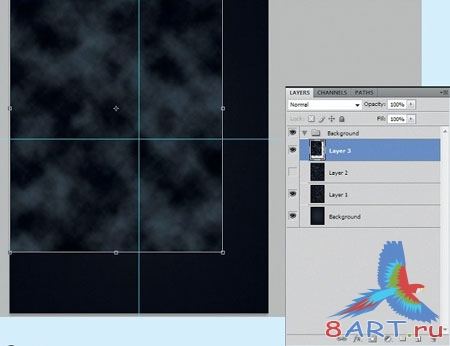
Шаг 5
Создаем очередной новый слой, и заливаем его цветом #00FFCC, при помощи инструмента Заливка (Fill Tool). Для этого слоя устанавливаем Режим наложения – Насыщенность (Saturation).
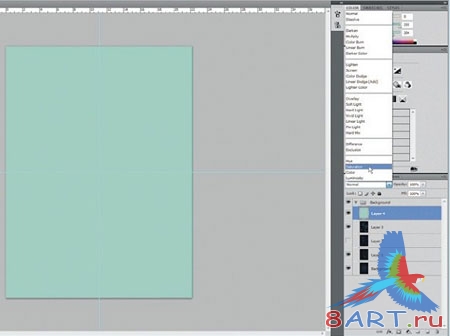
Шаг 6
Теперь мы работаем с другим файлом, который Вы нашли в скаченной папке - Dots.аi. Открываем его в программе, копируем рисунок и вставляем в наш основной рабочий документ. К полученному новому слою необходимо добавить слой-маску, для этого кликаем по иконке в виде прямоугольника с кругом внутри, внизу панели слоев. А так же добавляем Градиент (Gradient), чёрно-белого цвета с направлением сверху вниз.
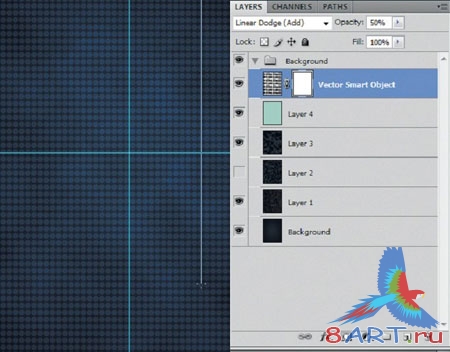
Шаг 7
Нам нужен новый слой, к которому применим тот же фильтр – Облока (Difference Clouds), находится он (для тех, кто забыл) - Фильтр – Рендеринг (Filters - Render).
Теперь проделываем то же, что и в четвертом шаге. Только теперь добавим ещё один фильтр: заходим в меню Фильтр, далее Размытие и выбираем Радиальное размытие. В появившемся окне меняем параметры, по умолчанию Количество установлено 10, нам же необходимо поднять его до 100. Метод меняем с Кольцевого на Линейный, а качество так и оставляем – хорошее, ну и центр установите как на изображении ниже – в верхний правый угол. Ок, для применения размытия.
Для данного слоя понижаем параметр Непрозрачность до 25% и устанавливаем Стиль слоя (Layer Style) – Цветовой тон (Hue).
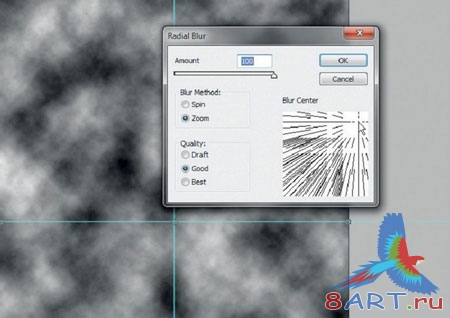
Шаг 8
Переходим к работе с фигурой, которую Вы выбрали для преобразования. Мы будем работать с изображением человека, которое и открываем в программе. Первым действием изображение необходимо обесцветить, используем для этого комбинацию - Shift + Ctrl + U. Теперь в панели инструментов выбираем Перо (Pen Tool) и обводим фигуру. Выделенное копируем и вставляем на новый слой.
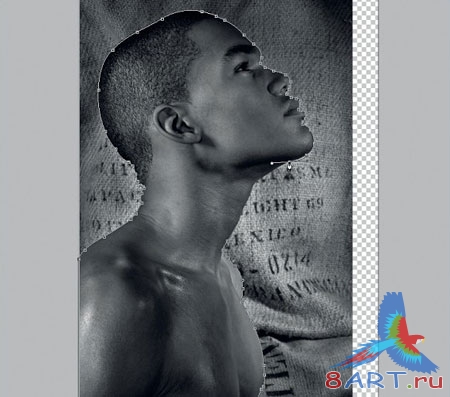
Шаг 9
Работаем со слоем с фигурой. Воспользовавшись клавишами Ctrl+I, мы инвертируем цвета. Далее в переходим в Палитру каналов, там копируем верхний слой (для этого, удерживая клавишу Ctrl, мы кликаем на нужный нам слой – выбираем, а затем Ctrl+C, для копирования) и вставляем его (Ctrl+V) в Палитру слоев.

Шаг 10
В меню Изображение (Image) заходим в Коррекцию (Adjustments) и выбираем Цветовой тон/Насыщенность (Hue/Saturation), открывается окно параметров. Двигаем ползунки, цветовой тон на 196, насыщенность перемещаем на 44, а яркость на -18 и, последнее, ставим галочку для пункта - Тонировать (Colorize).
Ctrl+L, для открытия окна настроек коррекции Уровни. Перемещаем ползунки в разные стороны, пока не подберете нужный контраст.
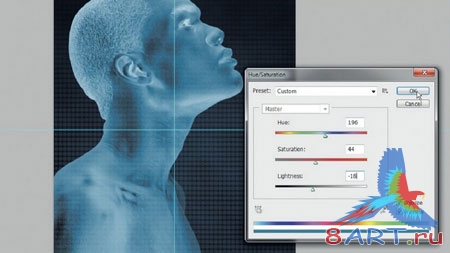
Шаг 11
Доводим до ума этот слой – применим к нему Режим наложения (Blending Mode) – Яркость (Luminosity) и Непрозрачность (Opacity) в 60%. Создаем четыре копии слоя - Ctrl+J.
К одному из дубликатов применим фильтр – Размытие по Гауссу на 100 рх (находим его в меню Фильтр – Размытие). Режим наложения (Blending Mode) тоже установим - Яркость (Luminosity) и Непрозрачность (Opacity) настроим для него на 25%.
Для другой копии Непрозрачность (Opacity) оставим как есть, на 100%. Режим наложения (Blending Mode) - как и на предыдущих.
Третий дубликат: выставляем всё тот же режим наложения, а Непрозрачность (Opacity) понижаем тоже до 25%.
А для последнего, Непрозрачность понижаем вполовину, до 50%. А Режим наложения (Blending Mode) выберем - Цветовой тон (Hue).
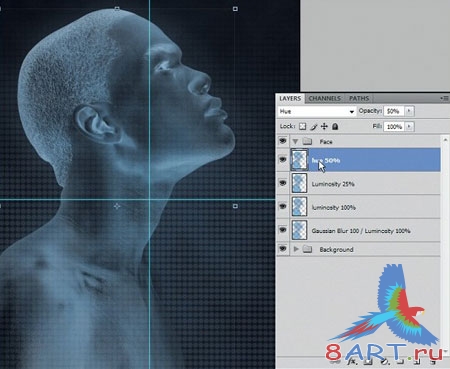
Шаг 12
Вернемся ко второй копии – создадим для неё слой-маску, нажав на соответствующую иконку внизу панели слоев. Берем мягкую кисть, цвет путь будет чёрный, а Непрозрачность кисти 25%, и прорисовываем некоторые, нуждающиеся в затемнении, участки.
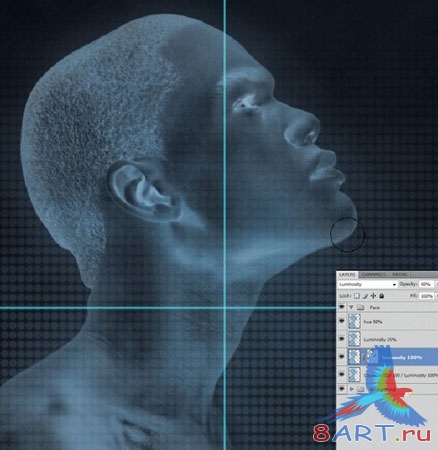
Шаг 13
Теперь добавим текстуру воды, её мы создадим сами. В интернете найдите пару подходящих изображений, с ними повторите 9 и 10 шаги, но без инвертирования цвета. Копируем/вставляем (Ctrl+C)/(Ctrl+V) в рабочий документ. И так же, как и в предыдущем шаге (12), применив слой-маску, затемните участки, которые Вам не нравятся.

Шаг 14
Для того, чтобы покрыть фигуру водной текстурой, мы копируем и вставляем слой с водой на нужные нам участки. Используя всё ту же слой-маску, затираем лишние участки. А для растяжения, искажения и т.п. водной текстуры по фигуре используем редактор – Деформация (Warp), находится он в меню Редактирование (Edit), подменю – Трансформирование (Transform).
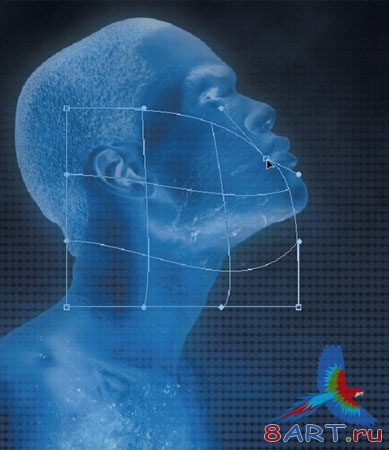
Шаг 15
Покрыв фигуру «водой», мы заканчиваем наши манипуляции. Вот и всё, человек из воды готов! Так же, при желании, можно за водной фигурой поместить какое-нибудь дополнительное изображение, типо рыбок или пузырьков воздуха. Делается это легко, за счет того, что все слои, кроме фонового, прозрачны:

Итоговое изображение:

Информация
Комментировать статьи на нашем сайте возможно только в течении 10 дней со дня публикации.
Комментировать статьи на нашем сайте возможно только в течении 10 дней со дня публикации.