Уроки Фотошоп
Метки
design, gradients, grd, png, psd, Воин, Девочка, Девушки, День Валентина, Дети, Елка, Зима, Кисти сердечки, Любовь, Мальчик, Море, Мужчины, Новый год, Оружие, Осень, Пляж, Рамка, Рамки, Санта Клаус, Сердце, Снег, Солдат, Солнце, Спецназ, Фото, Цветы, Экшены, градиент, дизайн, клипарт, костюмы, скачать, фотошоп, шаблоны, экшены для фотошопа
Показать все теги
Показать все теги
Дополнения (Обменники)
Ретушь кожи в Photoshop
Сегодня мы рассмотри пару вариантов ретуши кожи человека в, так сказать, щадящем режиме.
Для наглядности лучше работать по одной фотографии с нами. Скачайте эту фотографию, откройте её в программе и сразу же копируйте фоновый слой - Ctrl + J.
И так, сначала мы с Вами подкорректируем цвета. Лучше всего делать это, используя корректирующие слои, а не менять сам слой, таким образом, мы будем иметь возможность в любой момент что-то поменять или исправить.
В меню Слои, выбираем Новый корректирующий слой и кликаем нужную нам строку, которая называется Цветовой тон/Насыщенность (Hue/Saturation). Справа «выпало» окно настроек, напротив иконки руки со стрелочками выбираем цвет – сначала красный (Reds). Изменить нам нужно только насыщенность – выставляем значение -31, как на изображении ниже. Далее сменяем красный на желтый(Yellows) цвет и, тоже, насыщенность ставим -30.
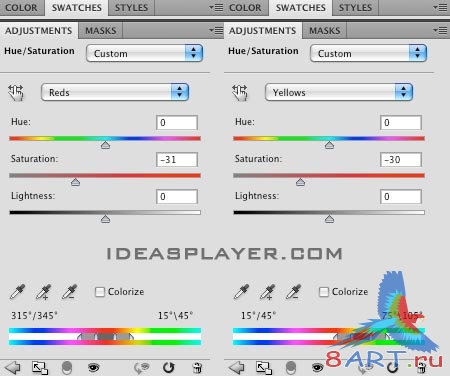
Создаем новый корректирующий слой (Слои – Новый корректирующий слой – Уровни (Levels). Для черного бегунка выставляем значение 23, серый – не трогаем, белый - 221.
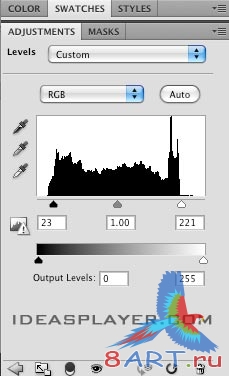
Всё тем же образом создаем корректирующий слой, на этот раз слой - Кривые (Curves). Тут мы просто для значения Набор выбираем Осветление (RGB):
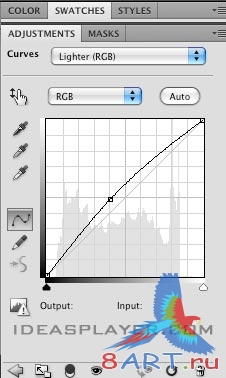
Ну и последний корректирующий слой, который необходимо создать, это Фотофильтр (Photo Filter). Фильтр выбираем синий, плотность ставим 5%:
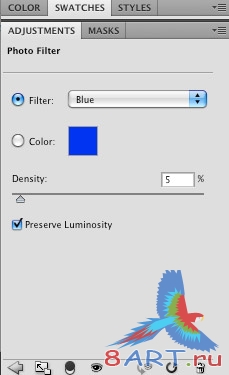
На данный момент работ, мы имеем вот такую разницу:

Откорректировав цвет и свет, можно приступать к самой ретуши кожи. Ретушировать будем на копии основного слоя, который мы создали вначале урока. Переходим на нужный слой, в правой панели выбираем инструмент Восстанавливающая кисть (Healing Brush Tool) (правой кнопкой мыши по иконке пластыря). Начинаем работать маленькой кистью на увеличенной фотографии, постепенно, при необходимости, кисть увеличиваем. Для работы, с данной кистью, необходимо – определиться с участком проблемной области, которую Вы будите сейчас ретушировать, и найти чистый участок кожи, подходящей по тону и теням к проблемной. Теперь, зажав клавишу Alt, кликаем по выбранному чистому участку - таким образом, мы задали цвет кисти, которой будем далее работать (клавишу отпускаем). Ниже представлены изображения до и после обработки данной кистью.


И так, устранив кожные дефекты, копируем наш рабочий слой (Ctrl + J) и копии присваиваем название «sharp».
Для слоя «sharp» необходимо настроить резкость. Заходим в меню Фильтры, выбираем Усиление резкости и выбираем фильтр Контурная резкость (Unsharp Mask Filter). В появившемся окне настраиваем эффект (98%) и радиус (5.3 рх), как показано на скриншоте ниже:
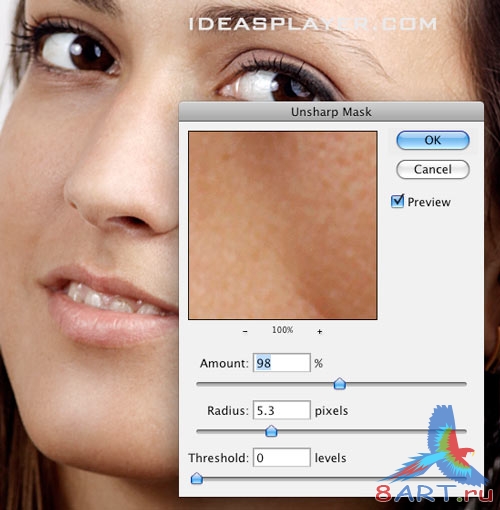
Слой «sharp», добавляем слой-маску, сделать это можно кликнув по соответствующей иконке, в нижней части панели слоев. Включив маску, в инструментах берем мягкую кисть, не обязательно сильно маленькую, в верхней панели устанавливаем непрозрачность для кисти на 15% и прорисовываем те участки, которым нам необходимо повысить резкость. На скриншоте отмечены эти участки:

Вот и всё, довольно быстро, по одному из рассматриваемых сегодня методов, мы добились таких изменений:

Метод 2
Дальше работаем в том же документе, только скроем предыдущие созданные слои. Для этого выбираем все слои, удерживая клавишу Ctrl, все кроме фонового слоя, и объединяем их в одну группу, нажав Ctrl + G. Напротив созданной группы есть иконка – глаз, щёлкаем по ней, таким образом, эта группа у нас теперь невидимая.
Дублируем оставшийся видимым фоновый слой (Ctrl + J). Берем инструмент, как в предыдущем методе, Восстанавливающую кисть (Healing Brush Tool) и работаем по той же технологии, только на этот раз скрываем большие, явные недостатки кожи.
Закончив работу с кожей, снова копируйте слой - Ctrl + J. Обзовите эту копию «High Pass», поменяйте режим наложения, созданному слою, на Перекрытие (Overlay). Далее, в меню Изображение, выбираем Коррекцию, а в выпадающем меню – Инверсия (Invert) (или же нажатие Ctrl + I). Теперь применим фильтр и уберём остальные недостатки кожи. Меню Фильтр – Другое – Цветовой контраст (High Pass Filter). Появляется окно, где единственное, что можно менять, это радиус, вот с ним и работаем. Увеличиваем радиус до такой степени, чтобы все мелкие дефекты скрылись.
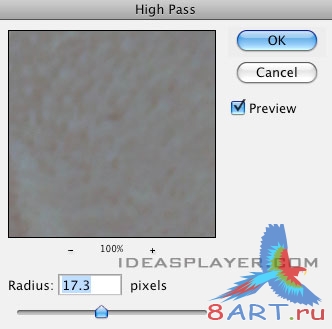

Снова фильтр, на этот раз выбираем не Другое, а Размытие и кликаем Размытие по Гауссу (Gaussian Blur Filter). Появляется окно настроем, в котором мы так же меняем радиус. Для удобства сдвиньте бегунок влево, и постепенно перемещайте его вправо, до достижения нужного результата:
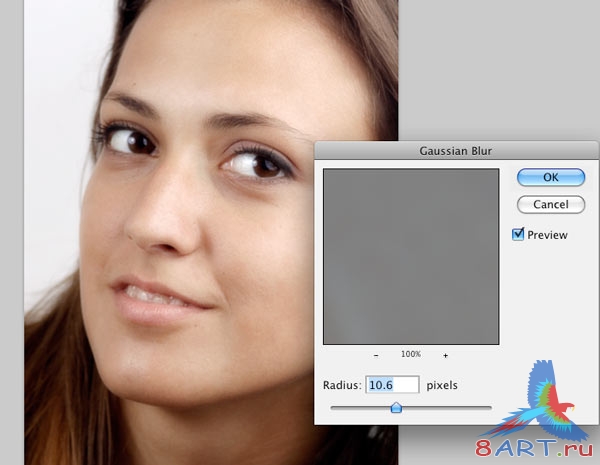
Нажимаем сочетание клавиш Ctrl + Shift + Alt + E, таким образом, мы отпечатали видимое, создав новый слой. К полученному слою применим фильтр, как и в первом методе (Фильтр – Усиление резкости – Контурная резкость), с теми же настройками – для Эффекта 98%, а Радиус 5.3 рх. И точно так же теперь создаем слой-маску и обрисовываем по тому же контуру, как в конце предыдущего метода.
Результат действий по второму методу:

Для наглядности лучше работать по одной фотографии с нами. Скачайте эту фотографию, откройте её в программе и сразу же копируйте фоновый слой - Ctrl + J.
И так, сначала мы с Вами подкорректируем цвета. Лучше всего делать это, используя корректирующие слои, а не менять сам слой, таким образом, мы будем иметь возможность в любой момент что-то поменять или исправить.
В меню Слои, выбираем Новый корректирующий слой и кликаем нужную нам строку, которая называется Цветовой тон/Насыщенность (Hue/Saturation). Справа «выпало» окно настроек, напротив иконки руки со стрелочками выбираем цвет – сначала красный (Reds). Изменить нам нужно только насыщенность – выставляем значение -31, как на изображении ниже. Далее сменяем красный на желтый(Yellows) цвет и, тоже, насыщенность ставим -30.
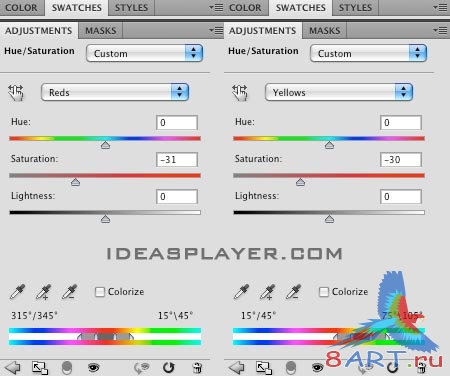
Создаем новый корректирующий слой (Слои – Новый корректирующий слой – Уровни (Levels). Для черного бегунка выставляем значение 23, серый – не трогаем, белый - 221.
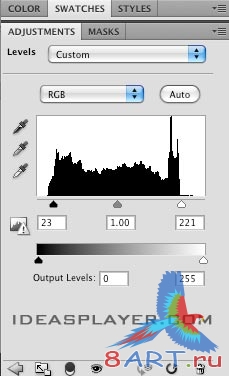
Всё тем же образом создаем корректирующий слой, на этот раз слой - Кривые (Curves). Тут мы просто для значения Набор выбираем Осветление (RGB):
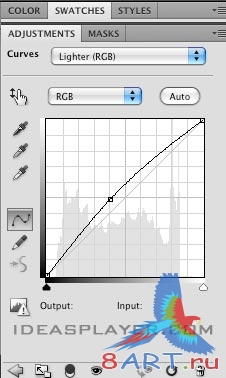
Ну и последний корректирующий слой, который необходимо создать, это Фотофильтр (Photo Filter). Фильтр выбираем синий, плотность ставим 5%:
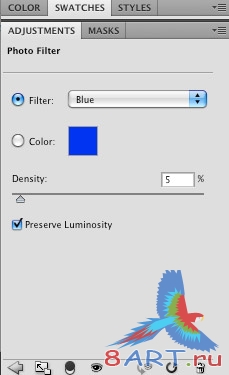
На данный момент работ, мы имеем вот такую разницу:

Откорректировав цвет и свет, можно приступать к самой ретуши кожи. Ретушировать будем на копии основного слоя, который мы создали вначале урока. Переходим на нужный слой, в правой панели выбираем инструмент Восстанавливающая кисть (Healing Brush Tool) (правой кнопкой мыши по иконке пластыря). Начинаем работать маленькой кистью на увеличенной фотографии, постепенно, при необходимости, кисть увеличиваем. Для работы, с данной кистью, необходимо – определиться с участком проблемной области, которую Вы будите сейчас ретушировать, и найти чистый участок кожи, подходящей по тону и теням к проблемной. Теперь, зажав клавишу Alt, кликаем по выбранному чистому участку - таким образом, мы задали цвет кисти, которой будем далее работать (клавишу отпускаем). Ниже представлены изображения до и после обработки данной кистью.


И так, устранив кожные дефекты, копируем наш рабочий слой (Ctrl + J) и копии присваиваем название «sharp».
Для слоя «sharp» необходимо настроить резкость. Заходим в меню Фильтры, выбираем Усиление резкости и выбираем фильтр Контурная резкость (Unsharp Mask Filter). В появившемся окне настраиваем эффект (98%) и радиус (5.3 рх), как показано на скриншоте ниже:
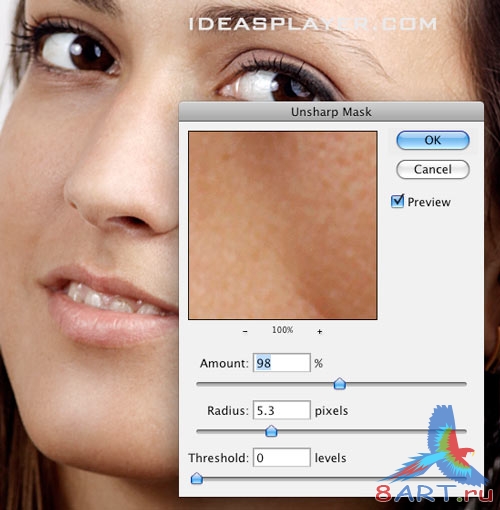
Слой «sharp», добавляем слой-маску, сделать это можно кликнув по соответствующей иконке, в нижней части панели слоев. Включив маску, в инструментах берем мягкую кисть, не обязательно сильно маленькую, в верхней панели устанавливаем непрозрачность для кисти на 15% и прорисовываем те участки, которым нам необходимо повысить резкость. На скриншоте отмечены эти участки:

Вот и всё, довольно быстро, по одному из рассматриваемых сегодня методов, мы добились таких изменений:

Метод 2
Дальше работаем в том же документе, только скроем предыдущие созданные слои. Для этого выбираем все слои, удерживая клавишу Ctrl, все кроме фонового слоя, и объединяем их в одну группу, нажав Ctrl + G. Напротив созданной группы есть иконка – глаз, щёлкаем по ней, таким образом, эта группа у нас теперь невидимая.
Дублируем оставшийся видимым фоновый слой (Ctrl + J). Берем инструмент, как в предыдущем методе, Восстанавливающую кисть (Healing Brush Tool) и работаем по той же технологии, только на этот раз скрываем большие, явные недостатки кожи.
Закончив работу с кожей, снова копируйте слой - Ctrl + J. Обзовите эту копию «High Pass», поменяйте режим наложения, созданному слою, на Перекрытие (Overlay). Далее, в меню Изображение, выбираем Коррекцию, а в выпадающем меню – Инверсия (Invert) (или же нажатие Ctrl + I). Теперь применим фильтр и уберём остальные недостатки кожи. Меню Фильтр – Другое – Цветовой контраст (High Pass Filter). Появляется окно, где единственное, что можно менять, это радиус, вот с ним и работаем. Увеличиваем радиус до такой степени, чтобы все мелкие дефекты скрылись.
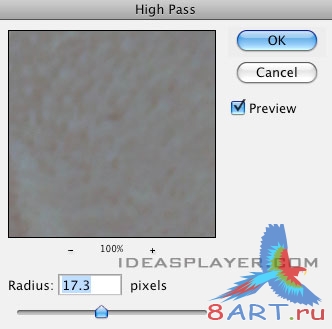

Снова фильтр, на этот раз выбираем не Другое, а Размытие и кликаем Размытие по Гауссу (Gaussian Blur Filter). Появляется окно настроем, в котором мы так же меняем радиус. Для удобства сдвиньте бегунок влево, и постепенно перемещайте его вправо, до достижения нужного результата:
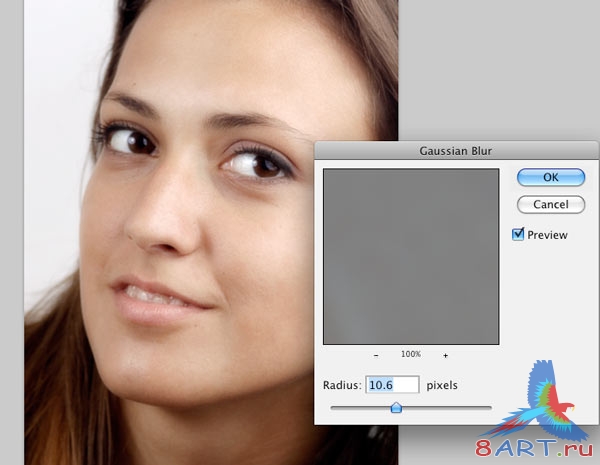
Нажимаем сочетание клавиш Ctrl + Shift + Alt + E, таким образом, мы отпечатали видимое, создав новый слой. К полученному слою применим фильтр, как и в первом методе (Фильтр – Усиление резкости – Контурная резкость), с теми же настройками – для Эффекта 98%, а Радиус 5.3 рх. И точно так же теперь создаем слой-маску и обрисовываем по тому же контуру, как в конце предыдущего метода.
Результат действий по второму методу:

Информация
Комментировать статьи на нашем сайте возможно только в течении 10 дней со дня публикации.
Комментировать статьи на нашем сайте возможно только в течении 10 дней со дня публикации.