Уроки Фотошоп
Метки
design, gradients, grd, png, psd, Воин, Девочка, Девушка, Девушки, День Валентина, Дети, Елка, Зима, Кисти сердечки, Любовь, Мальчик, Море, Мужчины, Новый год, Оружие, Осень, Пляж, Рамки, Санта Клаус, Сердце, Снег, Солдат, Солнце, Спецназ, Фото, Цветы, Экшены, градиент, дизайн, клипарт, костюмы, скачать, фотошоп, шаблоны, экшены для фотошопа
Показать все теги
Показать все теги
Дополнения (Обменники)
Изменение размера носа в фотошопе
Данный урок короток и прост и посвящен он корректировке нашей выпуклой части лица – носа.

Шаг 1
В Photoshop заливаем необходимое изображение и сразу же приступаем к работе. В панели инструментов берем Лассо (Lasso Tool) – нажимаем клавишу L и кликаем правой кнопкой мыши по выделившейся иконке – там вы однозначно найдете необходимое. Выбранным инструментом создаем такое выделение, как показано на изображении:

v>
Шаг 2
Необходимо смягчить края нашей обводки. Выбираем меню Выделение, далее – Модификация и, наконец, Растушевка. В появившемся окне устанавливаем значение радиуса, примерно это будет в интервале от 15 до 30 рх. Интервал столь велик, потому что радиус зависит от разрешения выбранного Вами изображения.
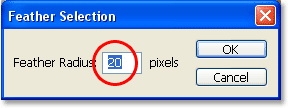
Шаг 3
Обведенный нос необходимо скопировать и перенести на отдельный слой. Для этого просто воспользуйтесь комбинацией Ctrl+J.
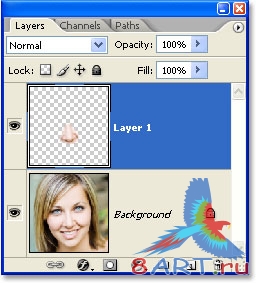
Шаг 4
Перейдя на новый созданный нами слой нажимаем Ctrl+Т (или находим в меню Редактирование пункт Свободное трансформирование):
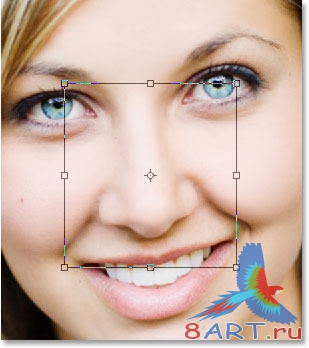
Далее, просто сжимаем, или растягиваем, нос до нужного состояния. Для синхронного сдвига противоположной линии удерживайте клавишу Alt.
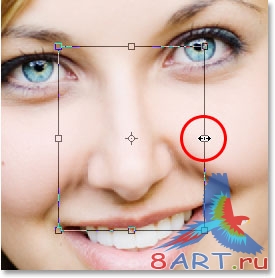
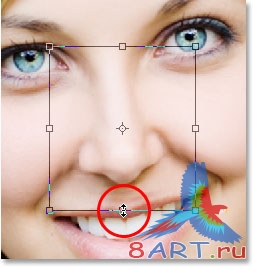
Для сохранения достигнутого результата, и скрытия рамки трансформации, нажимаем Enter. Сделав нос меньше и тоньше, всплывают огрехи в виде расхождения линий тени:
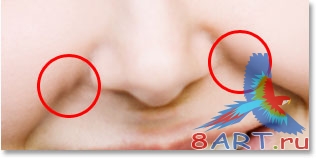
Исправлять мы это будем посредством всё той же трансформации. Нажимаем Ctrl+Т, для появления рамки, и теперь, удерживая клавиши Shift+Ctrl+Alt, двигаем нижние углы наружу:

Enter – для сохранения.
Шаг 5
Для устранения других дефектов, в нашем случае - тени под носом, воспользуемся другим инструментом.

Сначала поверх всех слоев создаем новый, используя сочетание Shift + Ctrl + N.
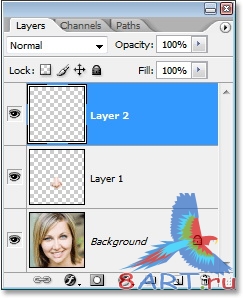
Работаем с этим новым слоем, на нем мы доделаем последний штрих нашей работы при помощи инструмента Восстанавливающая кисть (Healing Brush Tool) (нажимаем на клавиатуре клавишу J - правая кнопка мыши по выделившейся иконке - выбираем нужную кисть).
В верней панели настроек нам необходимо для параметра Образец установить значение – Все слои. В более ранних версиях программы ставим галочку - Образец со всех слоев (Sample alllayers).
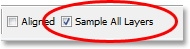
Делаем мы это, потому что на данный момент наш новый слой пуст, а нам, для данного инструмента, необходим источник тона, который мы будем накладывать на проблемный участок. Вот и выходит – наш источник может быть на любом слое.
Ну и для выбора тона кликаем по подходящему участку кожи, удерживая при этом клавишу Alt. В данной ситуации наиболее подходящий для нас участок – место над губой, указанное на скриншоте:
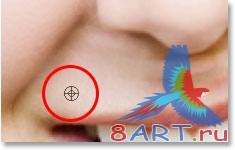
Ещё один совет, касающийся данного инструмента, лучше всего выбрать кисть мягче и закрашивать щёлканьем мыши, а не зажатием.
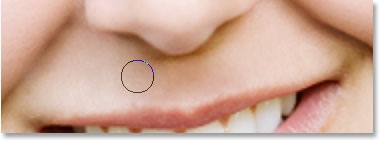
Простая и быстрая коррекция, которой многие могут воспользоваться и для других целей, на этом завершается. Ниже, для сравнения, представлены фотографии до и после корректировки:



Шаг 1
В Photoshop заливаем необходимое изображение и сразу же приступаем к работе. В панели инструментов берем Лассо (Lasso Tool) – нажимаем клавишу L и кликаем правой кнопкой мыши по выделившейся иконке – там вы однозначно найдете необходимое. Выбранным инструментом создаем такое выделение, как показано на изображении:

v>
Шаг 2
Необходимо смягчить края нашей обводки. Выбираем меню Выделение, далее – Модификация и, наконец, Растушевка. В появившемся окне устанавливаем значение радиуса, примерно это будет в интервале от 15 до 30 рх. Интервал столь велик, потому что радиус зависит от разрешения выбранного Вами изображения.
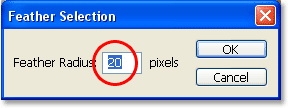
Шаг 3
Обведенный нос необходимо скопировать и перенести на отдельный слой. Для этого просто воспользуйтесь комбинацией Ctrl+J.
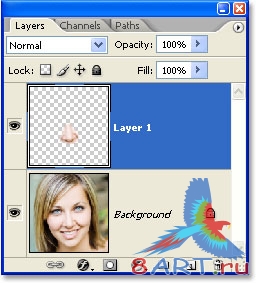
Шаг 4
Перейдя на новый созданный нами слой нажимаем Ctrl+Т (или находим в меню Редактирование пункт Свободное трансформирование):
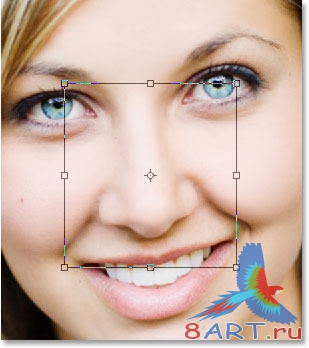
Далее, просто сжимаем, или растягиваем, нос до нужного состояния. Для синхронного сдвига противоположной линии удерживайте клавишу Alt.
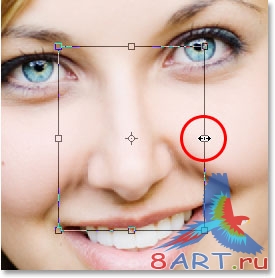
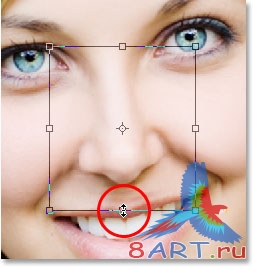
Для сохранения достигнутого результата, и скрытия рамки трансформации, нажимаем Enter. Сделав нос меньше и тоньше, всплывают огрехи в виде расхождения линий тени:
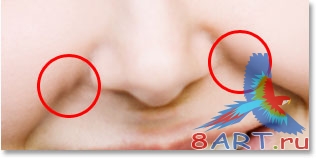
Исправлять мы это будем посредством всё той же трансформации. Нажимаем Ctrl+Т, для появления рамки, и теперь, удерживая клавиши Shift+Ctrl+Alt, двигаем нижние углы наружу:

Enter – для сохранения.
Шаг 5
Для устранения других дефектов, в нашем случае - тени под носом, воспользуемся другим инструментом.

Сначала поверх всех слоев создаем новый, используя сочетание Shift + Ctrl + N.
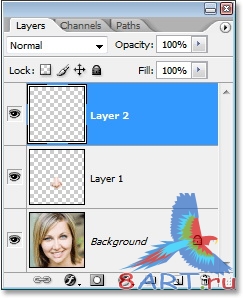
Работаем с этим новым слоем, на нем мы доделаем последний штрих нашей работы при помощи инструмента Восстанавливающая кисть (Healing Brush Tool) (нажимаем на клавиатуре клавишу J - правая кнопка мыши по выделившейся иконке - выбираем нужную кисть).
В верней панели настроек нам необходимо для параметра Образец установить значение – Все слои. В более ранних версиях программы ставим галочку - Образец со всех слоев (Sample alllayers).
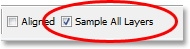
Делаем мы это, потому что на данный момент наш новый слой пуст, а нам, для данного инструмента, необходим источник тона, который мы будем накладывать на проблемный участок. Вот и выходит – наш источник может быть на любом слое.
Ну и для выбора тона кликаем по подходящему участку кожи, удерживая при этом клавишу Alt. В данной ситуации наиболее подходящий для нас участок – место над губой, указанное на скриншоте:
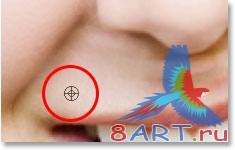
Ещё один совет, касающийся данного инструмента, лучше всего выбрать кисть мягче и закрашивать щёлканьем мыши, а не зажатием.
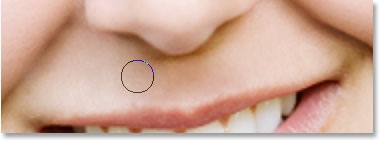
Простая и быстрая коррекция, которой многие могут воспользоваться и для других целей, на этом завершается. Ниже, для сравнения, представлены фотографии до и после корректировки:


Информация
Комментировать статьи на нашем сайте возможно только в течении 10 дней со дня публикации.
Комментировать статьи на нашем сайте возможно только в течении 10 дней со дня публикации.