Уроки Фотошоп
Метки
design, gradients, grd, png, psd, Воин, Девушка, Девушки, День Валентина, Дети, Елка, Зима, Кисти сердечки, Любовь, Мальчик, Море, Мужчины, Новый год, Оружие, Осень, Пляж, Рамка, Рамки, Санта Клаус, Сердце, Снег, Солдат, Солнце, Спецназ, Фото, Цветы, Экшены, градиент, дизайн, клипарт, костюмы, скачать, фотошоп, шаблоны, экшены для фотошопа
Показать все теги
Показать все теги
Дополнения (Обменники)
Ретушь фото и его тонирование
Добрый день дорогие читатели сайта 8art.ru, сегодня я хотел бы рассказать вам о простом способе тонирования изображения. Для начала немного расскажу что же такое тонирование. Тонирование изображение - это процесс при котором к тёмным и/или светлым оттенкам каждого пикселя изображения накладывается определённый цвет, тем самым создаётся более мягкий переход от одной детали изображения к другой.
В моём случае мы будем работать с пересвеченным изображением, а именно вот этим:

Для начала нам потребуется программа Adobe Photoshop Lightroom 4 именно в ней я смог снизить засветы изображения. Если вам не требуется убирать засветы и другие дифыекты, то вы можете не использовать Lightroom, а сразу переходить к пункту "работа в photoshop"
Программа достаточна проста в использовании, с правой стороны есть ползунки которые отвечают за настройки изображения. Скажу сразу, я работал с форматом изображения .raw в этом формате фотографируют зеркальные камеры. благодаря этому формату фотограф может более точно изменять те или иные настройки фотографии.
Шаг первый. Работаем в Lightroom
И так, вот те настройки которые были выставлены у меня:
В основном меню настроек:
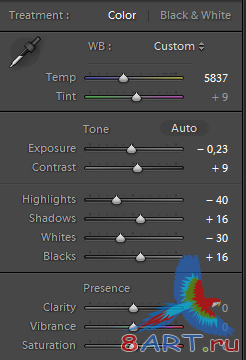
Я решил добавить немного резкости. Кто-то может сказать что при ретуши женского портрета (как в нашем случае) это делать не нужно, обосновав это тем, что женское лицо должно быть мягким. Но всё же, я накручу немного резкости, так как мне очень нравятся резкие изображения.
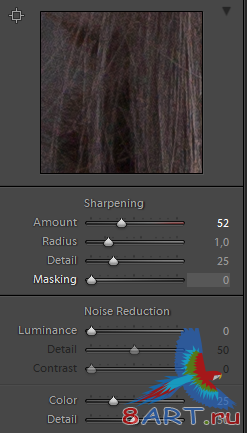
lt="Ретушь фото и его тонирование" title="Ретушь фото и его тонирование" />
И в самом низу настроек я повысил насыщенность синего канала, это позволяет создать более сочные краски или другими словами повысить контрастность изображения.
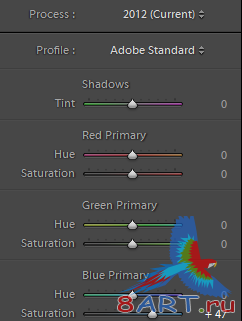
Вот что у нас получилось:

Шаг второй. Работа в Photoshop
Теперь открываем это изображение в фотошопе. Воспользовавшись инструментом "Точечная восстанавливающая кисть" чистим кожу, убираем различные дефекты которые нам не нужны. Для этого просто кликаем по тем местам которые нужно убрать. Этот пункт очень важен, уделите ему особое внимание. Вот что у меня получилось.

Шаг третий. Работа с губами
Теперь поработаем с губам. Создаём новый слой и выбираем инструмент "Кисть" и установив чёрный цвет задаём настройки для инструмента:

нам нужно обрисовать с помощью кисти края губ, вот изображение до и после обрисовки:


Для только что созданного слоя на котором мы рисовали контуры губ задаём режим наложение "Перекрытие" и "Непрозрачность" равную 75%
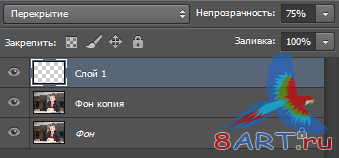
Вот такой результат у нас получился:

Давайте повысим насыщенность самих губ. Для этого берём инструмент "Прямолинейное Лассо" и задаём ему следующие настройки:

После чего выделяем губы:

После чего нажимаем Изображение - Коррекция - Цветовой тон/Насыщенность и слегка повышаем показатель насыщенности:
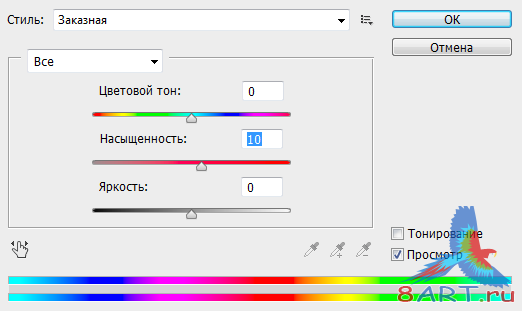
Вот что у нас получилось:

Шаг четвёртый. Работа с глазами.
При создании портрета большую роль играют глаза, они обязательно должны быть чёткими. Причём, чем ближе лицо тем больше времени уходит на обработку глаз. В нашем случае это не крупный портрет, поэтому мы можем обойтись небольшими манипуляциями которые позволят притянуть взгляды зрителей.

Выбираем инструмент "Затемнитель" и задаём ему следующие настройки:

Наша задача сделать контур зрачка более тёмным:

После чего выбираем инструмент "Осветлитель":

Нам требуется немного осветлить блик в глазе и сделать несколько светлых полосок от центра зрачка к его краю:

И завершающий этап это усиление резкости с помощью инструмента "Резкость":

Просто проведите по зрачку что бы слегка повысить резкость:

Вот какой результат у нас получился:

Шаг пятый. Создаём румяна.
Здесь всё очень просто, выбираем инструмент "Затемнитель":

И просто пару раз проводим по области щёк, сверху вниз, вот изображение до и после:


Шаг пятый. Тонирование.
Есть множество способов тонирования изображения, я расскажу один из самых простых, который подходит для нашей фотографии. Создаём два новых слоя. Для удобства я дам им названия:

Переходим к слою "Холодный фон" и задав цвет кисти:

Зарисовываем задний план нашей фотографии:

Теперь задав цвет переднего плана:
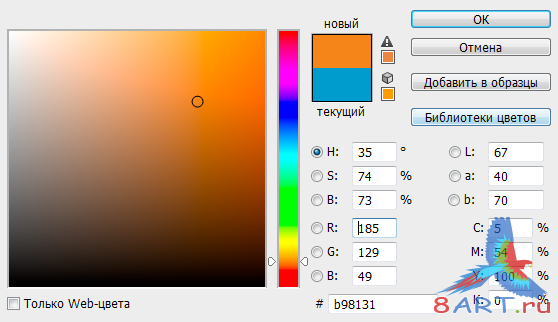
Переходим на слой "Тёплый фон" и закрашиваем остальную часть изображения:
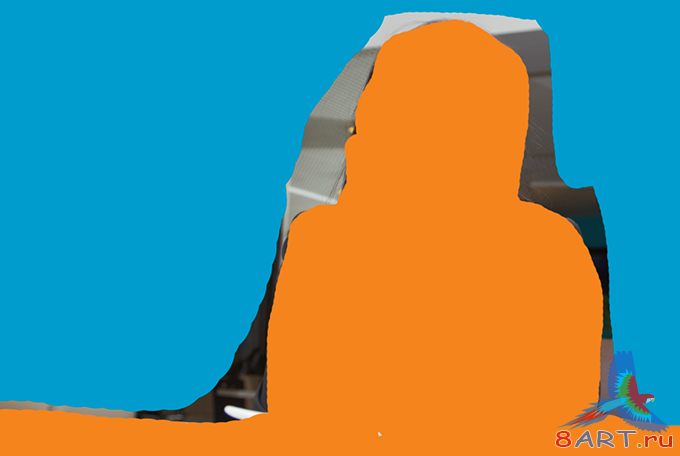
Теперь, применяем к каждому их этих слоёв Фильтр - Размытие - Размытие по Гауссу
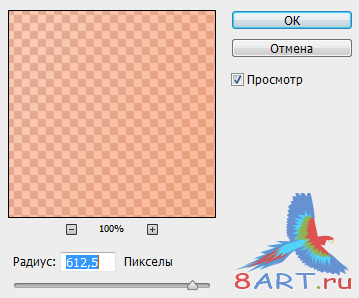
Вот что должно получиться:

Объединяем эти слои, и устанавливаем ему режим перекрытия "Жесткий свет", после чего задаём "Непрозрачность" равной 45%. После этого берём инструмент "Кисть" устанавливаем мягкость кисти на 40% и стираем слой с тонированием на белках глаз, что бы они не были желтыми. Так же, поставив нажим на 15% я немного стёр тонирование с лица модели в тех местах где она была желтой.

Получается вот так:

Шаг шестой. Улучшение фотографии.
Я немного изменил геометрию лица с помощью Фильтр - Пластика. Немного сузил скулы:
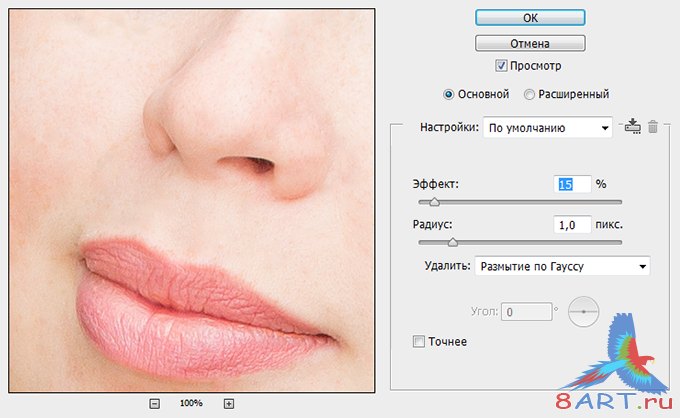
Теперь создаём два дубликата "Рабочего слоя", почле чего для первой копии устанавливаем режим наложения "Перекрытие" с "Непрозрачностью" 10%, а для другого "Мягкий свет" с непрозрачностью 10%
Мы делаем это для того, что бы повысить контраст фотографии:

Вот и всё, наше конечное изображение.:

Скачайте готовой фотографии что бы увидеть результат работы.
В моём случае мы будем работать с пересвеченным изображением, а именно вот этим:

Для начала нам потребуется программа Adobe Photoshop Lightroom 4 именно в ней я смог снизить засветы изображения. Если вам не требуется убирать засветы и другие дифыекты, то вы можете не использовать Lightroom, а сразу переходить к пункту "работа в photoshop"
Программа достаточна проста в использовании, с правой стороны есть ползунки которые отвечают за настройки изображения. Скажу сразу, я работал с форматом изображения .raw в этом формате фотографируют зеркальные камеры. благодаря этому формату фотограф может более точно изменять те или иные настройки фотографии.
Шаг первый. Работаем в Lightroom
И так, вот те настройки которые были выставлены у меня:
В основном меню настроек:
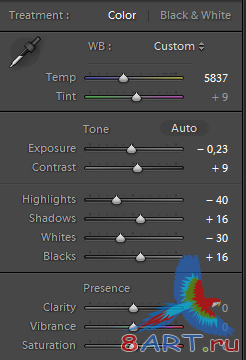
Я решил добавить немного резкости. Кто-то может сказать что при ретуши женского портрета (как в нашем случае) это делать не нужно, обосновав это тем, что женское лицо должно быть мягким. Но всё же, я накручу немного резкости, так как мне очень нравятся резкие изображения.
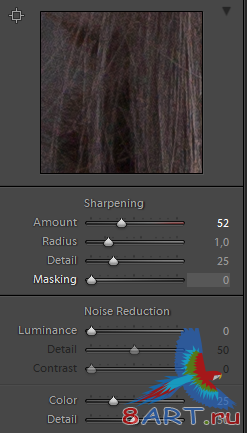
lt="Ретушь фото и его тонирование" title="Ретушь фото и его тонирование" />
И в самом низу настроек я повысил насыщенность синего канала, это позволяет создать более сочные краски или другими словами повысить контрастность изображения.
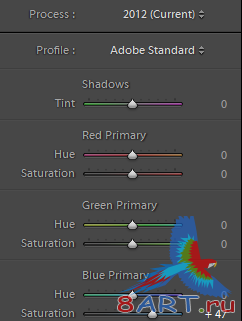
Вот что у нас получилось:

Шаг второй. Работа в Photoshop
Теперь открываем это изображение в фотошопе. Воспользовавшись инструментом "Точечная восстанавливающая кисть" чистим кожу, убираем различные дефекты которые нам не нужны. Для этого просто кликаем по тем местам которые нужно убрать. Этот пункт очень важен, уделите ему особое внимание. Вот что у меня получилось.

Шаг третий. Работа с губами
Теперь поработаем с губам. Создаём новый слой и выбираем инструмент "Кисть" и установив чёрный цвет задаём настройки для инструмента:

нам нужно обрисовать с помощью кисти края губ, вот изображение до и после обрисовки:


Для только что созданного слоя на котором мы рисовали контуры губ задаём режим наложение "Перекрытие" и "Непрозрачность" равную 75%
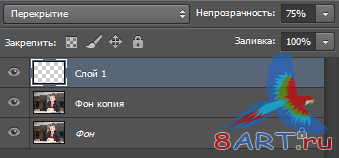
Вот такой результат у нас получился:

Давайте повысим насыщенность самих губ. Для этого берём инструмент "Прямолинейное Лассо" и задаём ему следующие настройки:

После чего выделяем губы:

После чего нажимаем Изображение - Коррекция - Цветовой тон/Насыщенность и слегка повышаем показатель насыщенности:
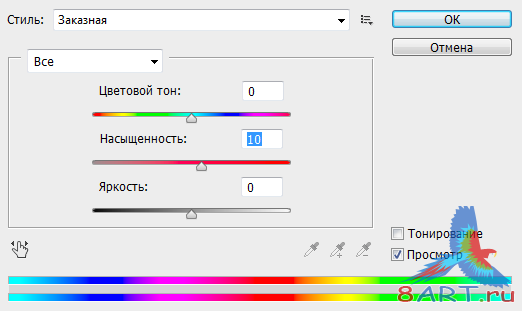
Вот что у нас получилось:

Шаг четвёртый. Работа с глазами.
При создании портрета большую роль играют глаза, они обязательно должны быть чёткими. Причём, чем ближе лицо тем больше времени уходит на обработку глаз. В нашем случае это не крупный портрет, поэтому мы можем обойтись небольшими манипуляциями которые позволят притянуть взгляды зрителей.

Выбираем инструмент "Затемнитель" и задаём ему следующие настройки:

Наша задача сделать контур зрачка более тёмным:

После чего выбираем инструмент "Осветлитель":

Нам требуется немного осветлить блик в глазе и сделать несколько светлых полосок от центра зрачка к его краю:

И завершающий этап это усиление резкости с помощью инструмента "Резкость":

Просто проведите по зрачку что бы слегка повысить резкость:

Вот какой результат у нас получился:

Шаг пятый. Создаём румяна.
Здесь всё очень просто, выбираем инструмент "Затемнитель":

И просто пару раз проводим по области щёк, сверху вниз, вот изображение до и после:


Шаг пятый. Тонирование.
Есть множество способов тонирования изображения, я расскажу один из самых простых, который подходит для нашей фотографии. Создаём два новых слоя. Для удобства я дам им названия:

Переходим к слою "Холодный фон" и задав цвет кисти:

Зарисовываем задний план нашей фотографии:

Теперь задав цвет переднего плана:
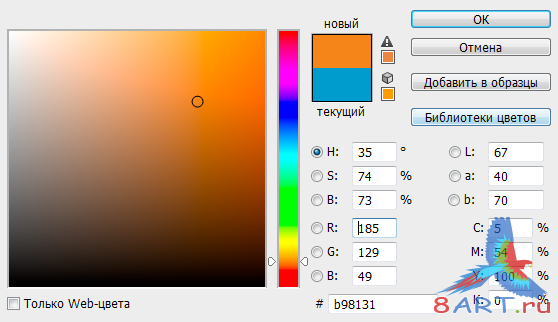
Переходим на слой "Тёплый фон" и закрашиваем остальную часть изображения:
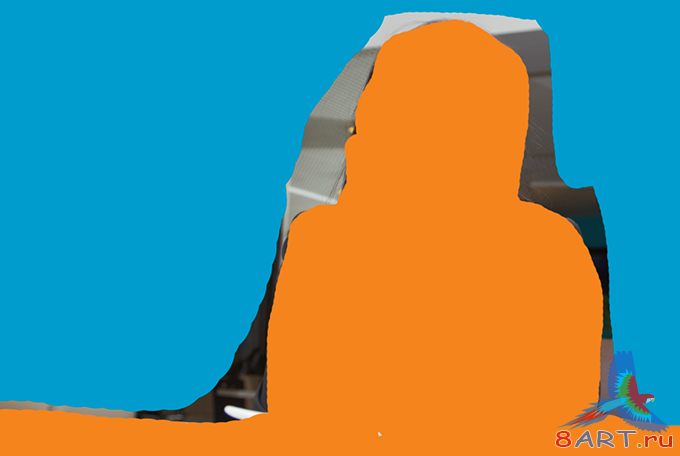
Теперь, применяем к каждому их этих слоёв Фильтр - Размытие - Размытие по Гауссу
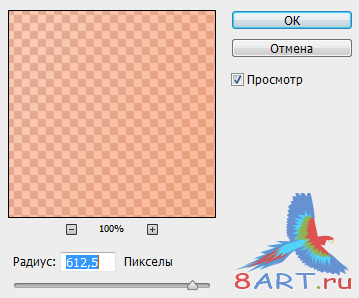
Вот что должно получиться:

Объединяем эти слои, и устанавливаем ему режим перекрытия "Жесткий свет", после чего задаём "Непрозрачность" равной 45%. После этого берём инструмент "Кисть" устанавливаем мягкость кисти на 40% и стираем слой с тонированием на белках глаз, что бы они не были желтыми. Так же, поставив нажим на 15% я немного стёр тонирование с лица модели в тех местах где она была желтой.

Получается вот так:

Шаг шестой. Улучшение фотографии.
Я немного изменил геометрию лица с помощью Фильтр - Пластика. Немного сузил скулы:
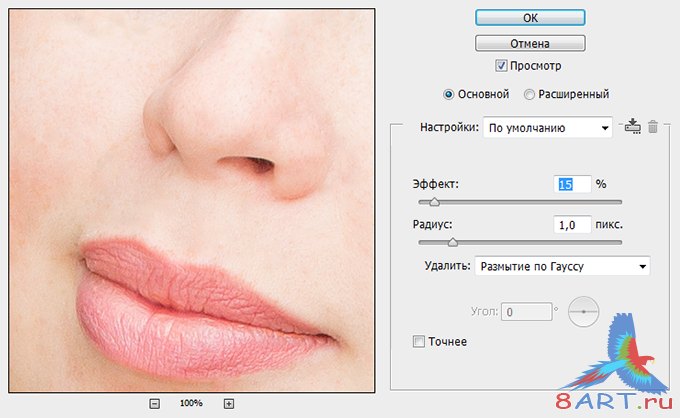
Теперь создаём два дубликата "Рабочего слоя", почле чего для первой копии устанавливаем режим наложения "Перекрытие" с "Непрозрачностью" 10%, а для другого "Мягкий свет" с непрозрачностью 10%
Мы делаем это для того, что бы повысить контраст фотографии:

Вот и всё, наше конечное изображение.:

Скачайте готовой фотографии что бы увидеть результат работы.
Информация
Комментировать статьи на нашем сайте возможно только в течении 10 дней со дня публикации.
Комментировать статьи на нашем сайте возможно только в течении 10 дней со дня публикации.