Уроки Фотошоп
Метки
design, gradients, grd, png, psd, Воин, Девушка, Девушки, День Валентина, Дети, Елка, Зима, Кисти сердечки, Любовь, Мальчик, Море, Мужчины, Новый год, Оружие, Осень, Пляж, Рамка, Рамки, Санта Клаус, Сердце, Снег, Солдат, Солнце, Спецназ, Фото, Цветы, Экшены, градиент, дизайн, клипарт, костюмы, скачать, фотошоп, шаблоны, экшены для фотошопа
Показать все теги
Показать все теги
Дополнения (Обменники)
Превращаем лето в зиму в фотошопе
В этом уроке вы узнаете, как чудесным образом, используя некоторые корректирующие слои, превратить лето на фотографии в зиму.
1. Откройте изображение, с которым вы будете работать. Можете использовать то, что представлено в уроке, а можете взять любое другое на свой вкус.

2. Дублируйте слой, нажав Ctrl+J.
3. Измените Режим наложения (Blending Mode) дубликата на Экран (Screen). Непрозрачность (Opacity) снизьте до 33 %.
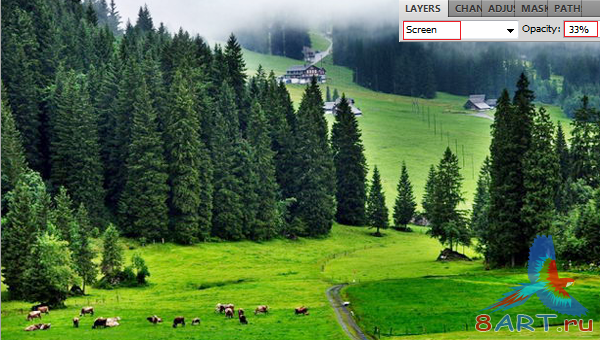
4. Создайте новый слой, кликнув по иконке
 слой в палитре слоев или нажав Alt+Shift+Ctrl+N.
слой в палитре слоев или нажав Alt+Shift+Ctrl+N.5. Выберите инструмент Лассо (Lasso Tool)
 лассо и сделайте выделение облаков, как показано на картинке ниже.
лассо и сделайте выделение облаков, как показано на картинке ниже.6. Заполните это выделение 60%-ым серым цветом. Чтобы вызвать меню Заливка (Fill) нажмите Shift+F5.

7. Снимите выделение, нажав CTRL+D.
Теперь Нам необходимо с помощью этой серой заливки немного затемнить облака, чтобы в будущем они не стали еще ярче в результате применения корректировок. Чтобы этого добиться нужно сделать следующее:
8. Установите цвет переднего и заднего плана на черный и белый. Чтобы быстро это сделать, нажмите на клавишу D.
9. Теперь добавьте маску слоя
 слой-маска к своему изображению.
слой-маска к своему изображению.10. Выберите инструмент Градиент (Gradient tool) и измените его на радиальный с непрозрачностью 40%, как показано по изображению ниже:
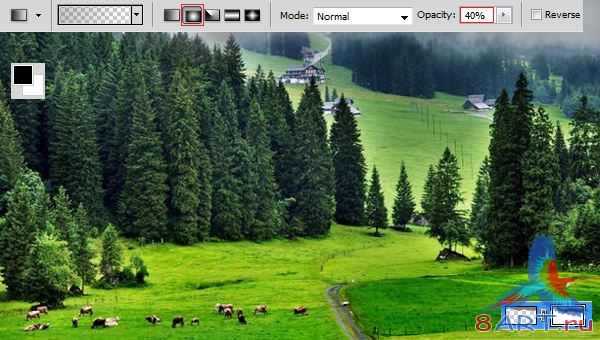
11. Теперь рисуйте этим градиентом на маске слоя в тех местах где серый цвет закрывает не облаа а деревья.
Хотел бы сделать одно замечание: в отличие от автора этого урока я бы взял не градиент, а обычную черную кисть средней непрозрачности и небольшой жесткости, которой и зарисовал бы на маске слоя ненужные серые части.
Теперь мы готовы к созданию зимы.
12. Создайте новый корректирующий слой корректирующий слой
 Черно-белое (Black & White). Произведите следующие настройки:
Черно-белое (Black & White). Произведите следующие настройки:13. Измените Режим наложения слоя на Экран (Screen):
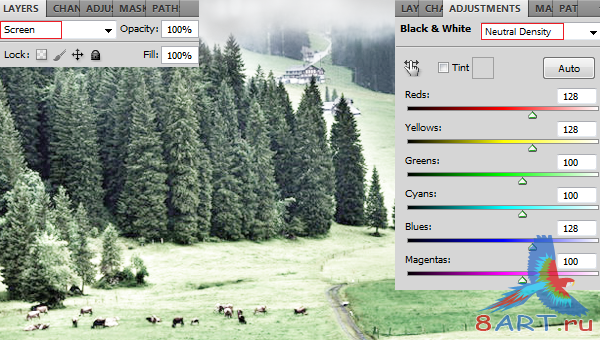
14. Создайте еще один корректирующий слой корректирующий слой
 Цветовой тон/Насыщенность (Hue/Saturation). Установите настройки слоя как на картинке:
Цветовой тон/Насыщенность (Hue/Saturation). Установите настройки слоя как на картинке: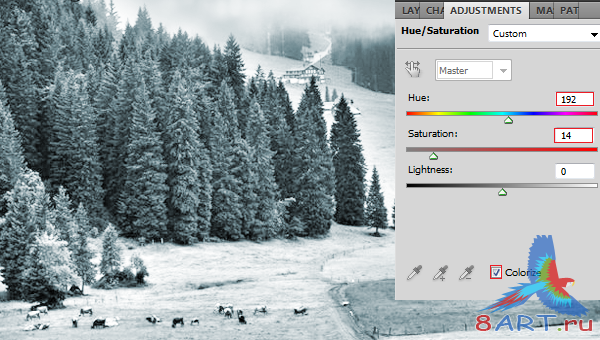
15. Создайте новый слой. Назовите этот слой «Снег».
16. Заполните этот слой 60%-ым серым цветом.
17. Пройдите в меню Фильтр > Шум > Добавить шум (Filter > Noise > Add Noise). Установите параметры следующим образом:
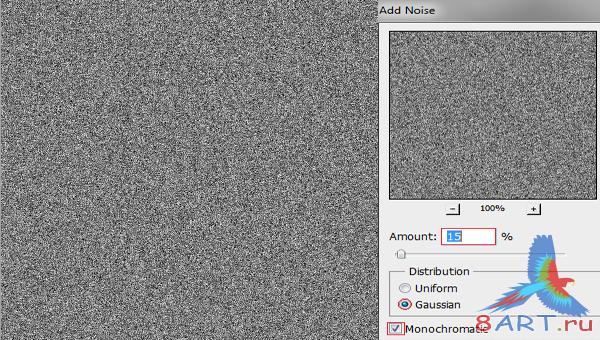
18. Пройдите в меню Фильтр > Размытие > Размытие в движении (Filter > Blur > Motion Blur). Установите нужные параметры:
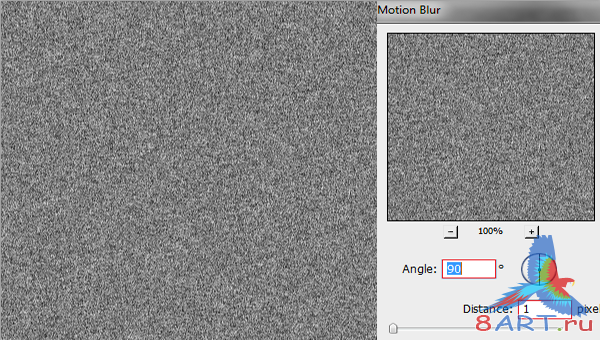
19. Измените Режим наложения слоя «Снег» на Перекрытие (Overlay).
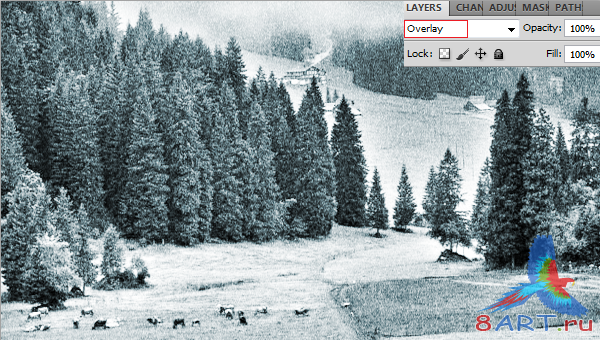
20. Дважды щелкните на миниатюре слоя «Снег» в палитре слоев, чтобы открыть окно Стили слоя (Layer Style).
21. В Параметрах наложения (Blending Options) (это окно откроется по умолчанию после кликов) есть такая настройка: Наложить, если (Blend if). Установите параметры ползунков этой настройки, как на картинке ниже. Чтобы разделить ползунок на две половинки, перед тем как двигать его, зажмите клавишу Alt.
Делая это, мы смешали наш слой снега с остальной частью изображения. Также заметьте, что мы немного уменьшили количество снега до приемлемого значения.
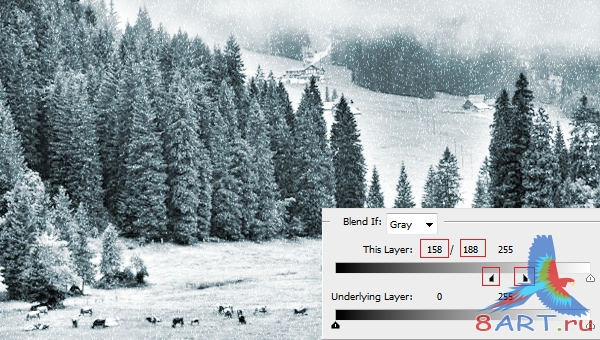
Финальный результат:

На этом урок закончен. Теперь вы сами можете превращать лето в зиму в фотошопе. Творческих вам успехов. До новых встреч)
Информация
Комментировать статьи на нашем сайте возможно только в течении 10 дней со дня публикации.
Комментировать статьи на нашем сайте возможно только в течении 10 дней со дня публикации.