Уроки Фотошоп
Метки
design, gradients, grd, png, psd, Воин, Девочка, Девушки, День Валентина, Дети, Елка, Зима, Кисти сердечки, Любовь, Мальчик, Море, Мужчины, Новый год, Оружие, Осень, Пляж, Рамка, Рамки, Санта Клаус, Сердце, Снег, Солдат, Солнце, Спецназ, Фото, Цветы, Экшены, градиент, дизайн, клипарт, костюмы, скачать, фотошоп, шаблоны, экшены для фотошопа
Показать все теги
Показать все теги
Дополнения (Обменники)
Создаем эффект голограммы в фотошопе
Для работы нам потребуется:
Изображение девушки
Фотография фонового изображения
1)Откройте изображение фона в фотошопе

2)Для начала немного осветлите его. Для этого пройдите на вкладку Изображение > Коррекция > Кривые (Image > Adjustments > Curves). В диалоговом окне кривых выберете Белую пипетку (white colour picker) и кликните в той области изображения которая станет самой белой на фото. Нажмите ОК.
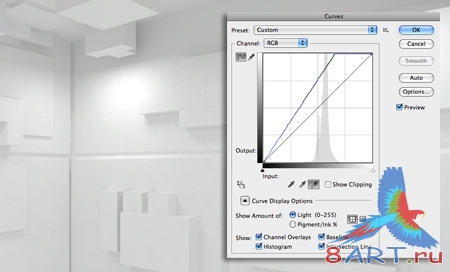
3)Теперь пройдите на вкладку Фильтр > Размытие > Размытие по Гауссу (Filter > Blur > Gaussian Blur) и установите Радиус в 6 пикселей. ПО завершении нажмите OK.
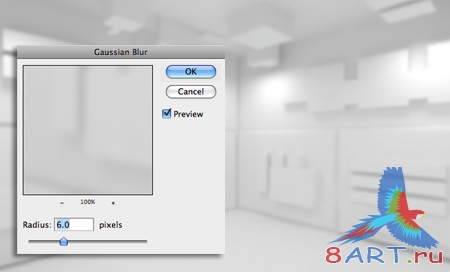
4)В палитре слоев кликните по иконке нового корректирующего слоя и создайте слой Фото-фильт (Photo Filter). Выберите Цвет #001eff с Плотностью (Density) 25 %, затем установите режим наложения слоя на Замена светлым (Lighten).
и создайте слой Фото-фильт (Photo Filter). Выберите Цвет #001eff с Плотностью (Density) 25 %, затем установите режим наложения слоя на Замена светлым (Lighten).
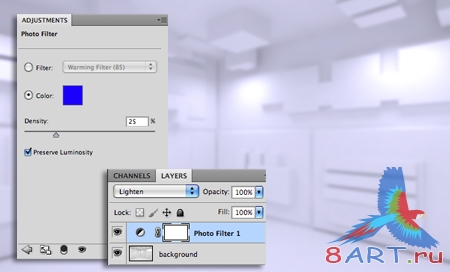
5)Теперь откройте в фотошопе изображение девушки, похожей на принцессу Лею.

6)Выделите модель любым удобным для вас инструментом выделения, затем поместите ее в ваш рабочий документ. Расположите ее на холсте нужным образом, немного правее середины.

7)Сделайте два дубликата слоя с девушкой и назовите нижний слой «Glow», средний слой – «Blur», а верхний слой – «Hologram».
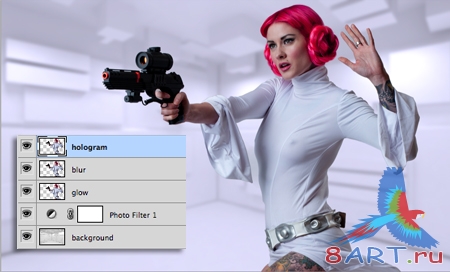
8)Сделайте невидимыми два верхних слоя, а у слоя «Glow» снизьте Заливку (Fill) до 0, затем примените к нему стиль слоя Внешнее свечение (Outer Glow). В настройках укажите Непрозрачность 30%, Цвет установите на #001eff, а Размер на 50%.
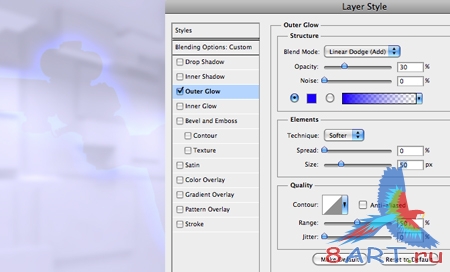
9)Потом примените стиль Внутреннее свечение (Inner glow), Непрозрачность снизьте до 30%, Цвет установите на #001eff, а Размер на 250%. Нажмите OK.
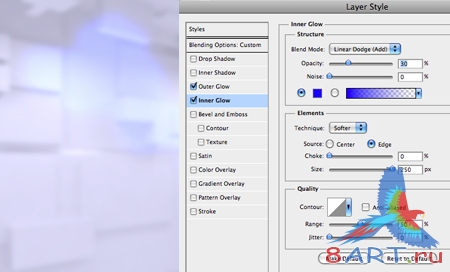
10)Теперь сделайте видимым слой «Blur» и примените к нему фильтр Размытие по Гауссу (Gaussian Blur) с радиусом 10 пикселей.
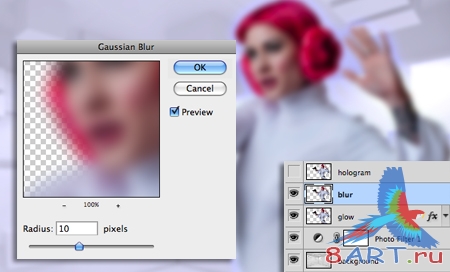
11)Установите режим наложения слоя на Мягкий Свет (Soft Light).
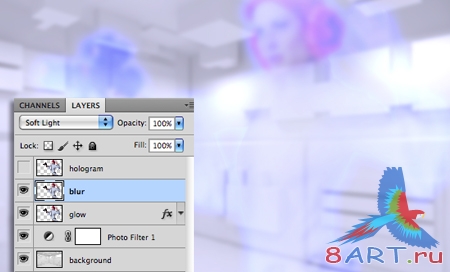
12)Теперь мы создадим текстуру, которую будем применять для создания эффекта голограммы. Откройте новый документ размером 1на 10 пикселей и используйте инструмент Прямоугольная область (Rectanglar Marquee Tool) , чтобы сделать выделение наполовину холста, как показано на рисунке.
, чтобы сделать выделение наполовину холста, как показано на рисунке.
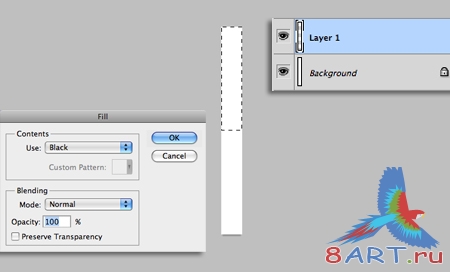
13)Создайте новый слой и пройдите в меню Редактирование > Выполнить заливку (Edit > Fill). Выберете черный цвет и нажмите ОК.
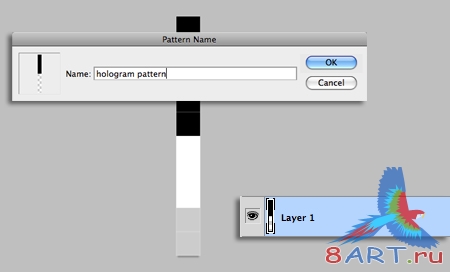
14)Удалите самый нижний слой, затем пройдите в меню Редактирование > Определить узор (Edit > Define Pattern), дайте имя новому узору и нажмите ОК.
15)Вернитесь в основной рабочий документ, включите видимость слоя «hologram», снизьте его непрозрачность до 30% и смените режим наложения на Затемнение основы (Color Burn). Добавьте к слою «hologram» маску слоя и, находясь на маске, пройдите на вкладку Редактирование > Выполнить заливку (Edit > Fill). Из предлагаемого списка заливок выберете ту, что вы только что создали и нажмите ОК.
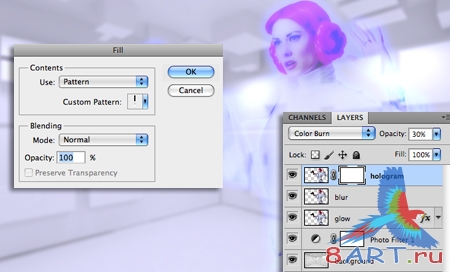
16)Дублируйте этот слой, нажав CTRL+J и смените режим наложения дубликата на Перекрытие (Overlay).
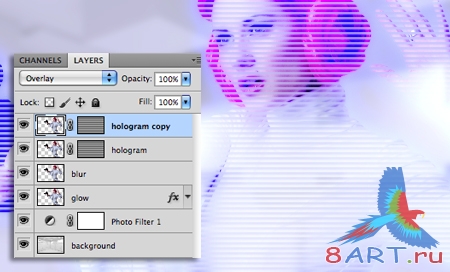
17)Кликните по миниатюре маски только что созданного дубликата и пройдите на вкладку Изображение > Коррекция > Инверсия (Image > Adjustments > Invert).
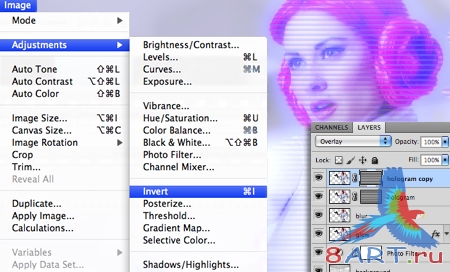
Финальный результат:

На этом урок закончен. У вас должна получиться довольно неплохая голограмма. До новых встреч
Изображение девушки
Фотография фонового изображения
1)Откройте изображение фона в фотошопе

2)Для начала немного осветлите его. Для этого пройдите на вкладку Изображение > Коррекция > Кривые (Image > Adjustments > Curves). В диалоговом окне кривых выберете Белую пипетку (white colour picker) и кликните в той области изображения которая станет самой белой на фото. Нажмите ОК.
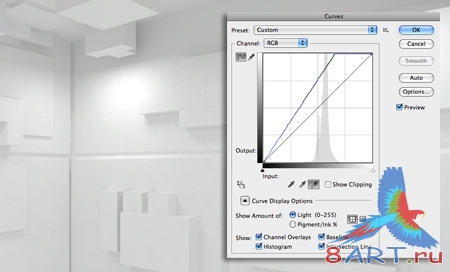
3)Теперь пройдите на вкладку Фильтр > Размытие > Размытие по Гауссу (Filter > Blur > Gaussian Blur) и установите Радиус в 6 пикселей. ПО завершении нажмите OK.
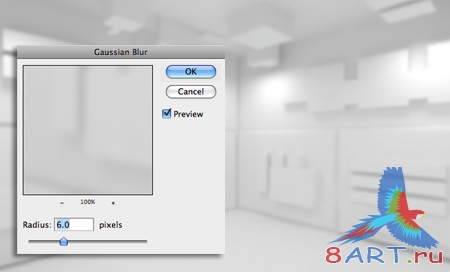
4)В палитре слоев кликните по иконке нового корректирующего слоя
 и создайте слой Фото-фильт (Photo Filter). Выберите Цвет #001eff с Плотностью (Density) 25 %, затем установите режим наложения слоя на Замена светлым (Lighten).
и создайте слой Фото-фильт (Photo Filter). Выберите Цвет #001eff с Плотностью (Density) 25 %, затем установите режим наложения слоя на Замена светлым (Lighten).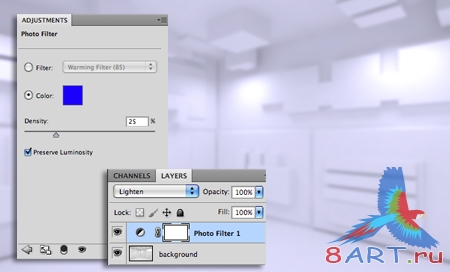
5)Теперь откройте в фотошопе изображение девушки, похожей на принцессу Лею.

6)Выделите модель любым удобным для вас инструментом выделения, затем поместите ее в ваш рабочий документ. Расположите ее на холсте нужным образом, немного правее середины.

7)Сделайте два дубликата слоя с девушкой и назовите нижний слой «Glow», средний слой – «Blur», а верхний слой – «Hologram».
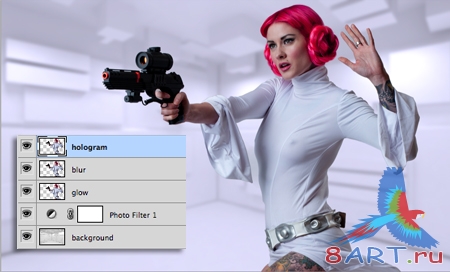
8)Сделайте невидимыми два верхних слоя, а у слоя «Glow» снизьте Заливку (Fill) до 0, затем примените к нему стиль слоя Внешнее свечение (Outer Glow). В настройках укажите Непрозрачность 30%, Цвет установите на #001eff, а Размер на 50%.
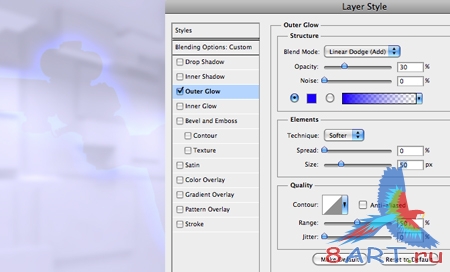
9)Потом примените стиль Внутреннее свечение (Inner glow), Непрозрачность снизьте до 30%, Цвет установите на #001eff, а Размер на 250%. Нажмите OK.
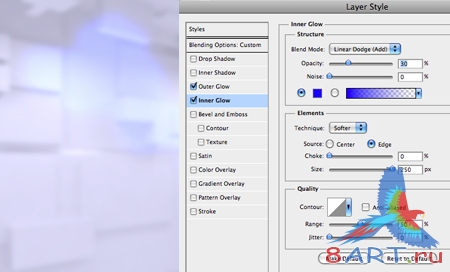
10)Теперь сделайте видимым слой «Blur» и примените к нему фильтр Размытие по Гауссу (Gaussian Blur) с радиусом 10 пикселей.
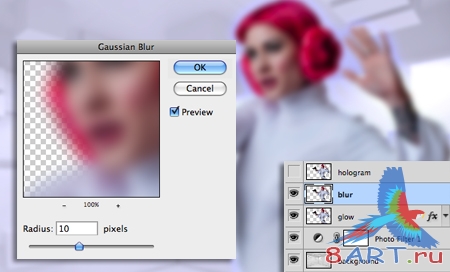
11)Установите режим наложения слоя на Мягкий Свет (Soft Light).
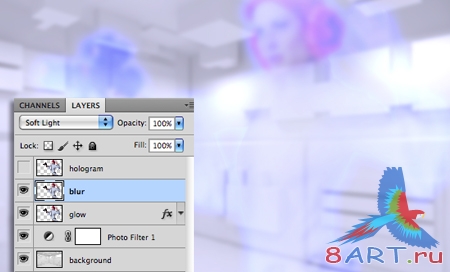
12)Теперь мы создадим текстуру, которую будем применять для создания эффекта голограммы. Откройте новый документ размером 1на 10 пикселей и используйте инструмент Прямоугольная область (Rectanglar Marquee Tool)
 , чтобы сделать выделение наполовину холста, как показано на рисунке.
, чтобы сделать выделение наполовину холста, как показано на рисунке.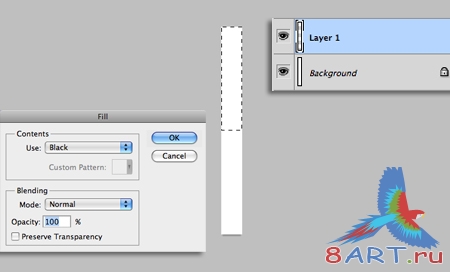
13)Создайте новый слой и пройдите в меню Редактирование > Выполнить заливку (Edit > Fill). Выберете черный цвет и нажмите ОК.
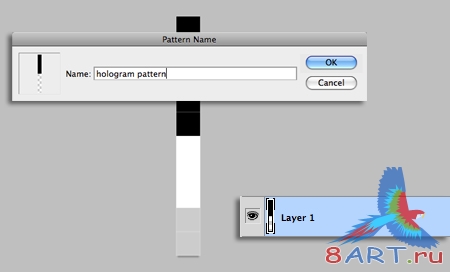
14)Удалите самый нижний слой, затем пройдите в меню Редактирование > Определить узор (Edit > Define Pattern), дайте имя новому узору и нажмите ОК.
15)Вернитесь в основной рабочий документ, включите видимость слоя «hologram», снизьте его непрозрачность до 30% и смените режим наложения на Затемнение основы (Color Burn). Добавьте к слою «hologram» маску слоя и, находясь на маске, пройдите на вкладку Редактирование > Выполнить заливку (Edit > Fill). Из предлагаемого списка заливок выберете ту, что вы только что создали и нажмите ОК.
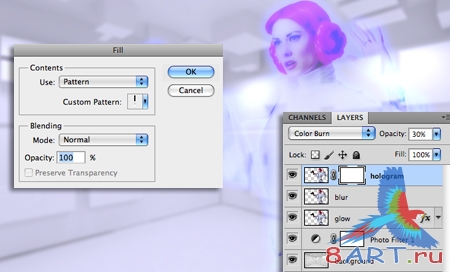
16)Дублируйте этот слой, нажав CTRL+J и смените режим наложения дубликата на Перекрытие (Overlay).
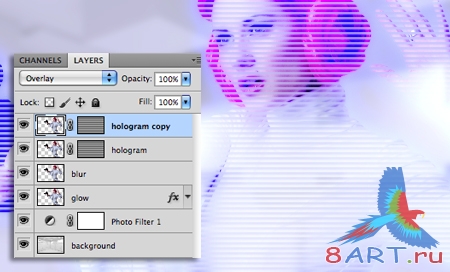
17)Кликните по миниатюре маски только что созданного дубликата и пройдите на вкладку Изображение > Коррекция > Инверсия (Image > Adjustments > Invert).
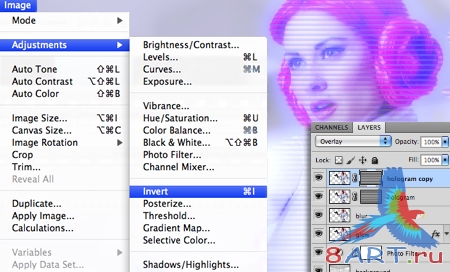
Финальный результат:

На этом урок закончен. У вас должна получиться довольно неплохая голограмма. До новых встреч
Информация
Комментировать статьи на нашем сайте возможно только в течении 10 дней со дня публикации.
Комментировать статьи на нашем сайте возможно только в течении 10 дней со дня публикации.