Уроки Фотошоп
Метки
design, gradients, grd, png, psd, Воин, Девочка, Девушки, День Валентина, Дети, Елка, Зима, Кисти сердечки, Любовь, Мальчик, Море, Мужчины, Новый год, Оружие, Осень, Пляж, Рамка, Рамки, Санта Клаус, Сердце, Снег, Солдат, Солнце, Спецназ, Фото, Цветы, Экшены, градиент, дизайн, клипарт, костюмы, скачать, фотошоп, шаблоны, экшены для фотошопа
Показать все теги
Показать все теги
Дополнения (Обменники)
Эффект распада в фотошопе
Для работы с данным уроком, Вам понадобится:
ШАГ 1.
Создаем новый документ, с необходимым размером. Главным аспектом создания изображения является то, что документ должен быть вертикальным и прямоугольным. Фон делаем прозрачным.
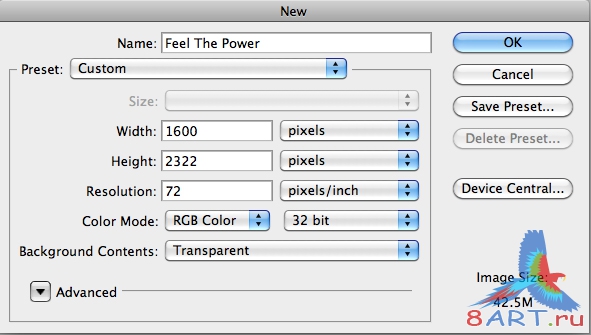
ШАГ 2.
Берем картинку с изображенным на ней облачным небом. Это изображение будет являться фоном. Если одного изображения Вам будет недостаточно, то можно собрать его при помощи нескольких картинок и обьединить их в один фон. Самое главное, чтоб облака на фоне были темные. Так же Вам необходимо использовать маску слоя и кисть черного цвета, чтоб убрать грубые и на ваш взгляд не нужные облака с картинки.

ШАГ 3.
После окончания работ с фоном, переходим к этапу добавления чело
века на уже готовый фон, в нашем случае танцора. Открываем фото выбранного танцора в новой вкладке фотошопа и вырезаем его при помощи команды Перо (Pen Tool). После чего переместить его на основной документ. Для этого необходимо обвести человека контуром и перенести в выделенную область (Ctrl + Enter). Далее при помощи инструмента Перемещение (Move Tool) перетягивайте обеденного танцора на Ваш основной документ. На созданном Вами фоне размещаем человека чуть ниже центра.

ШАГ 4.
Выбираем инструмент Ластик (Eraser Tool), а затем добавте кисти "брызги" и переходите к палитре кистей (F5)/ Вам необходимо настроить ластик в виде брызг, как оказано на рисунке 4. Данным ластиком Вам необходимо стиреть ноги танцора как на картинке.
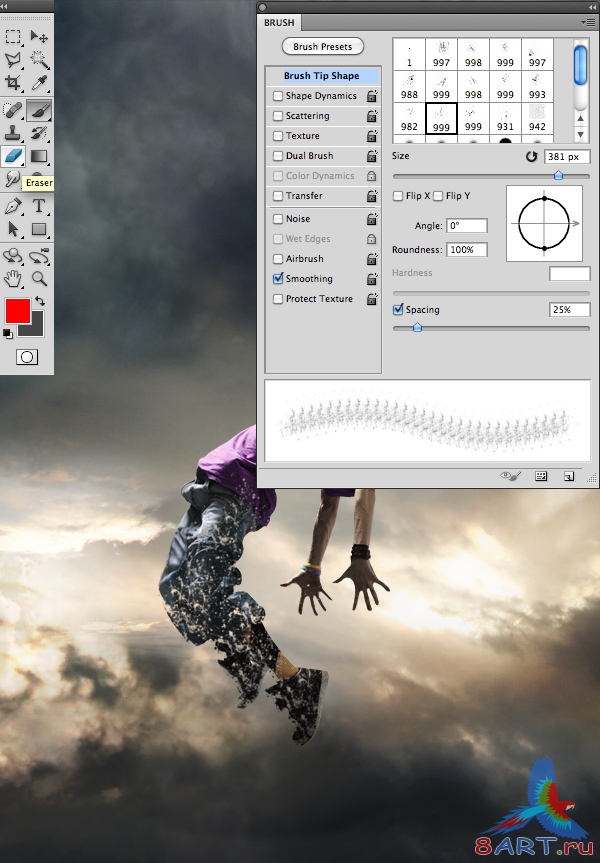
ШАГ 5.
Теперь поэкспериментируем с одеждой танцора. С помощью инструмента Лассо (Lasso Tool) выделяйте те места, ту одежду которую Вы хотите изменить. После проделанного, создаем слой-заливку. (Совет по изменению -Карта градиента (Слой -> Новый корректирующий слой -> Карта градиента) (Layer -> New Adjustment Layer -> Gradient Map) или Выборочная коррекция цвета (Слой -> Новый корректирующий слой -> Выборочная коррекция цвета) (Layer -> New Adjustment Layer -> Selective Color). Постарайтесь особо не выделять одежду и сделать ее схожей с фоном.
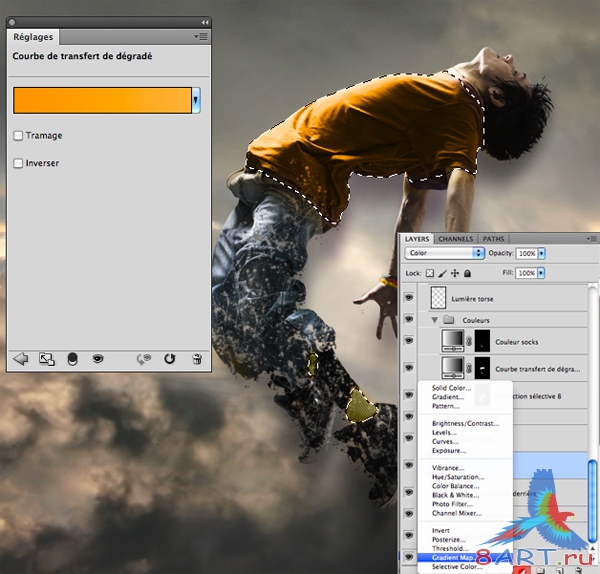
ШАГ 6.
Снова выбираем кисть "брызги" и делаем новый слой (Ctrl + Shift + N) перед и после слоя с танцором. Настраиваем кисть, как на рисунке. Выбираем цвета кисти, как и части танцора и ставим брызги, как указано на картинке.
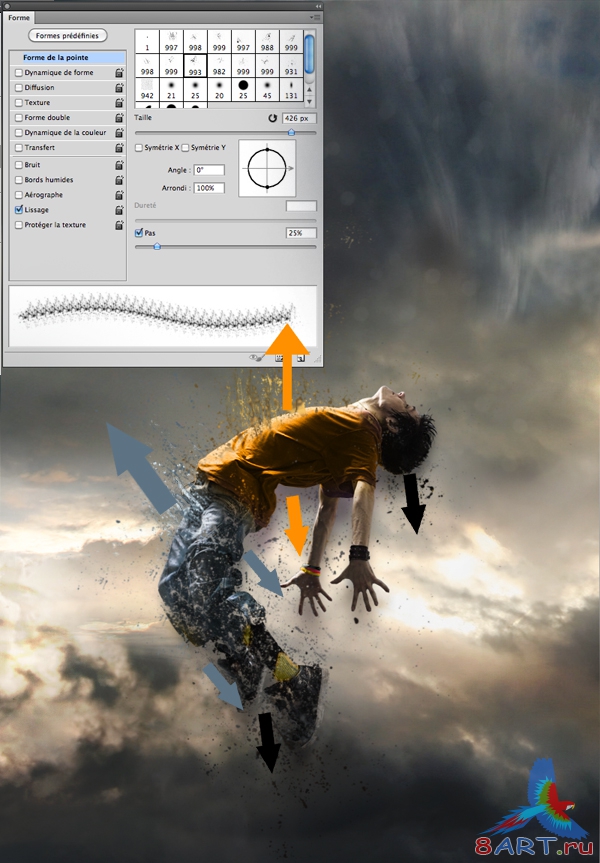
ШАГ 7.
Бывают разные способы сделать человек "темным". В данном случае просто добавляем красные вены, а также немного затемняем его губы и глаза . Для этого создайте новый слой и используйте жесткую кисть. После устанавливаем режим наложения (Blending Mode) этого слоя на Мягкий свет (Soft Light).

ШАГ 8.
Добавим отдельные элементы для красоты - кулон на шею. Для этого просто используйте тонкую кисть

ШАГ 9.
Для того, чтоб сделать кулон более настоящим, сделаем следующее. Сделаем волны вокруг него. Создаем новый слой и мягкой кистью рисуем круг. При помощи Ластика (Eraser Tool) стираем его центр. После создаем еще один круг внутри предыдущего и снова стираем его центр. Далее дважды кликнув на слое, открываем меню стилей и настраиваем все как указано на картинке ниже. Затем делаем 2 копии данного слоя и при помощи Свободное трансформирование (Free Transform) увеличиваем их в размере. После всего проделанного настраиваем Непрозрачность (Opacity) слоев с кругами. Чем дальше находится круг, тем более непрозрачным должен он быть.
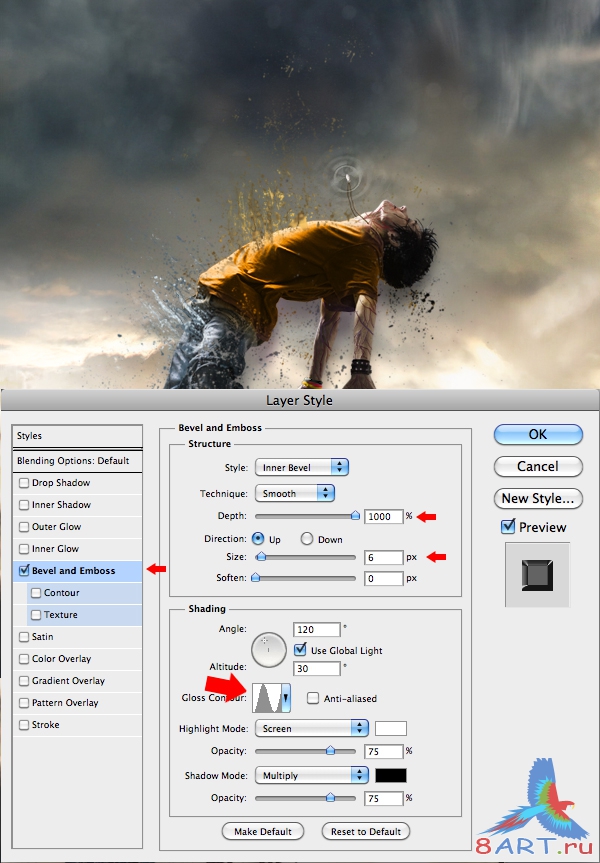
ШАГ 10.
Теперь выбираем "Light" и создаем новый слой, на котором рисуем лучи, которые будут отражаться от кулона.

ШАГ 11.
Так же рисуем лучи, которые исходят из тела, при помощи той же функции.

ШАГ 12.
Работа над танцором почти окончена. Переходим к созданию атмосферы. Изменяем цвета с помощью корректирующих слоев Карта градиента (Слой > Новый корректирующий слой -> Карта градиента) (Layer -> New Adjustment Layer -> Gradient Map) или Выборочная коррекция цвета (Слой -> Новый корректирующий слой -> Выборочная коррекция цвета) (Layer -> New Adjustment Layer -> Selective Color). Цвета делаем близкими к нашему персонажу.
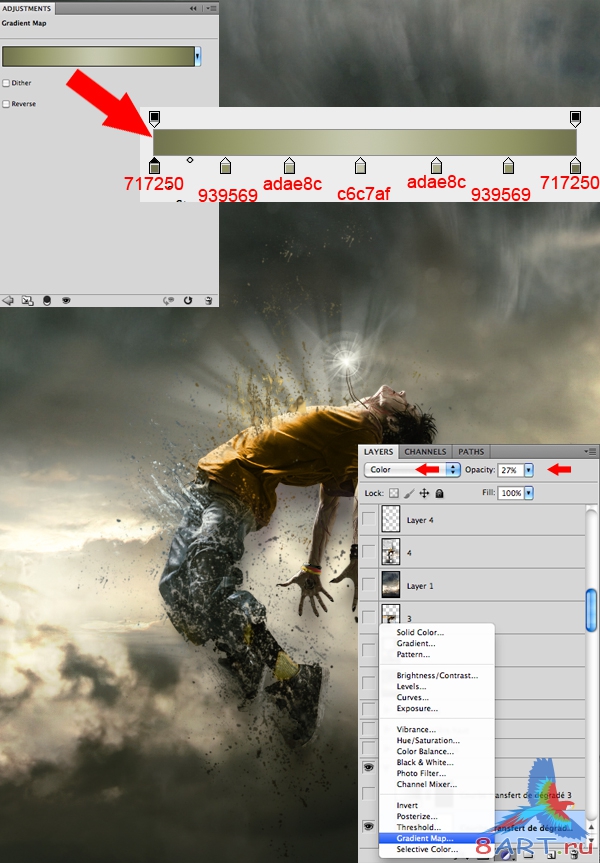
ШАГ 13.
Теперь добавим на наш фон метеоритов. Для этого используем материалы взятые в начале нашего урока. Пускай они будут разных размеров и цветов.

ШАГ 14.
Сейчас мы сделаем объекты находящиеся вдалеке более размытыми. Для этого используем Размытие (Blur Tool).

ШАГ 15.
Выбираем Палец (Smudge Tool) с Интенсивностью (Strenth) 5-10% и размазываем наши метеориты вверх.

ШАГ 16.
Создаем свет, который будет падать на нашего персонажа. Берем кисть белого цвета (используется в шаге 10 и 11) и рисуем лучи сверху картинки. Они должны быть более четкие и сильные, нежели те, что исходят от человека.

ШАГ 17.
Осветляем теперь персонажа, ведь на него теперь падает свет. Для этого создаем новый слой и обводим тело белой мягкой кистью. Устанавливаем Режим наложения (Blending Mode) на Перекрытие (Overlay).

ШАГ 18.
Теперь наложим на нашего персонажа световые эффекты

ШАГ 19.
Если Вы посчитаете нужным, то добавьте еще брызг на тело человека. Это увеличит ощущение его распада.

ШАГ 20.
В завершающем этапе мы вернем коррекцию цвета. Здесь сделайте то, что считаете нужным. Либо объедините все в один слой или же используйте фильтр Усиление резкости (Sharpen Filter).

Источник: psd.tutsplus.com
Переведено специально для 8ART.RU
-
-
-
-
-
-
-
-
-
ШАГ 1.
Создаем новый документ, с необходимым размером. Главным аспектом создания изображения является то, что документ должен быть вертикальным и прямоугольным. Фон делаем прозрачным.
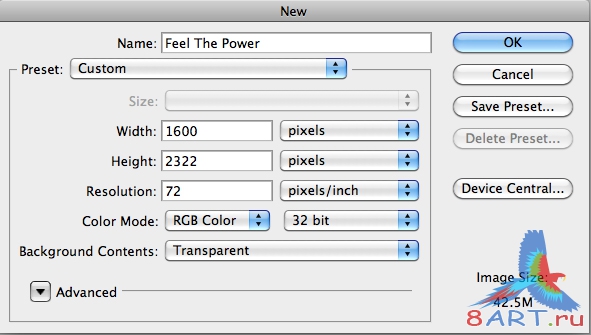
ШАГ 2.
Берем картинку с изображенным на ней облачным небом. Это изображение будет являться фоном. Если одного изображения Вам будет недостаточно, то можно собрать его при помощи нескольких картинок и обьединить их в один фон. Самое главное, чтоб облака на фоне были темные. Так же Вам необходимо использовать маску слоя и кисть черного цвета, чтоб убрать грубые и на ваш взгляд не нужные облака с картинки.

ШАГ 3.
После окончания работ с фоном, переходим к этапу добавления чело
века на уже готовый фон, в нашем случае танцора. Открываем фото выбранного танцора в новой вкладке фотошопа и вырезаем его при помощи команды Перо (Pen Tool). После чего переместить его на основной документ. Для этого необходимо обвести человека контуром и перенести в выделенную область (Ctrl + Enter). Далее при помощи инструмента Перемещение (Move Tool) перетягивайте обеденного танцора на Ваш основной документ. На созданном Вами фоне размещаем человека чуть ниже центра.

ШАГ 4.
Выбираем инструмент Ластик (Eraser Tool), а затем добавте кисти "брызги" и переходите к палитре кистей (F5)/ Вам необходимо настроить ластик в виде брызг, как оказано на рисунке 4. Данным ластиком Вам необходимо стиреть ноги танцора как на картинке.
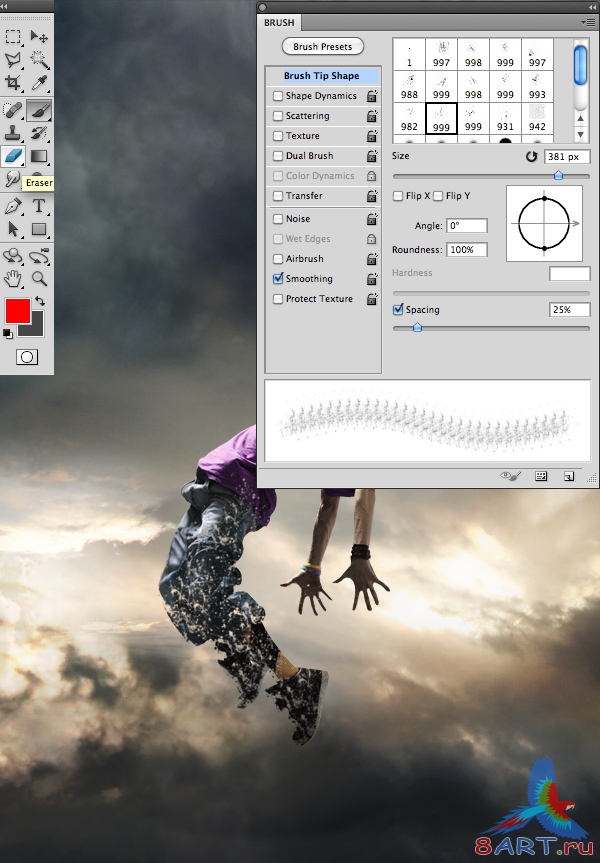
ШАГ 5.
Теперь поэкспериментируем с одеждой танцора. С помощью инструмента Лассо (Lasso Tool) выделяйте те места, ту одежду которую Вы хотите изменить. После проделанного, создаем слой-заливку. (Совет по изменению -Карта градиента (Слой -> Новый корректирующий слой -> Карта градиента) (Layer -> New Adjustment Layer -> Gradient Map) или Выборочная коррекция цвета (Слой -> Новый корректирующий слой -> Выборочная коррекция цвета) (Layer -> New Adjustment Layer -> Selective Color). Постарайтесь особо не выделять одежду и сделать ее схожей с фоном.
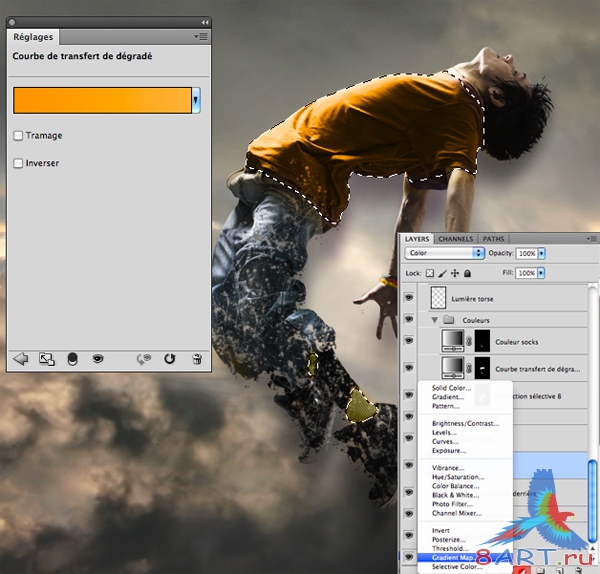
ШАГ 6.
Снова выбираем кисть "брызги" и делаем новый слой (Ctrl + Shift + N) перед и после слоя с танцором. Настраиваем кисть, как на рисунке. Выбираем цвета кисти, как и части танцора и ставим брызги, как указано на картинке.
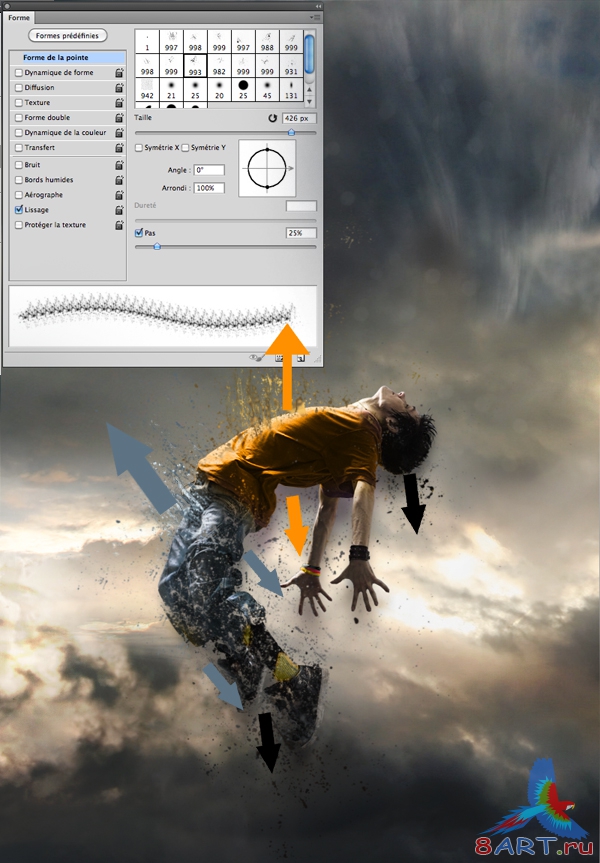
ШАГ 7.
Бывают разные способы сделать человек "темным". В данном случае просто добавляем красные вены, а также немного затемняем его губы и глаза . Для этого создайте новый слой и используйте жесткую кисть. После устанавливаем режим наложения (Blending Mode) этого слоя на Мягкий свет (Soft Light).

ШАГ 8.
Добавим отдельные элементы для красоты - кулон на шею. Для этого просто используйте тонкую кисть

ШАГ 9.
Для того, чтоб сделать кулон более настоящим, сделаем следующее. Сделаем волны вокруг него. Создаем новый слой и мягкой кистью рисуем круг. При помощи Ластика (Eraser Tool) стираем его центр. После создаем еще один круг внутри предыдущего и снова стираем его центр. Далее дважды кликнув на слое, открываем меню стилей и настраиваем все как указано на картинке ниже. Затем делаем 2 копии данного слоя и при помощи Свободное трансформирование (Free Transform) увеличиваем их в размере. После всего проделанного настраиваем Непрозрачность (Opacity) слоев с кругами. Чем дальше находится круг, тем более непрозрачным должен он быть.
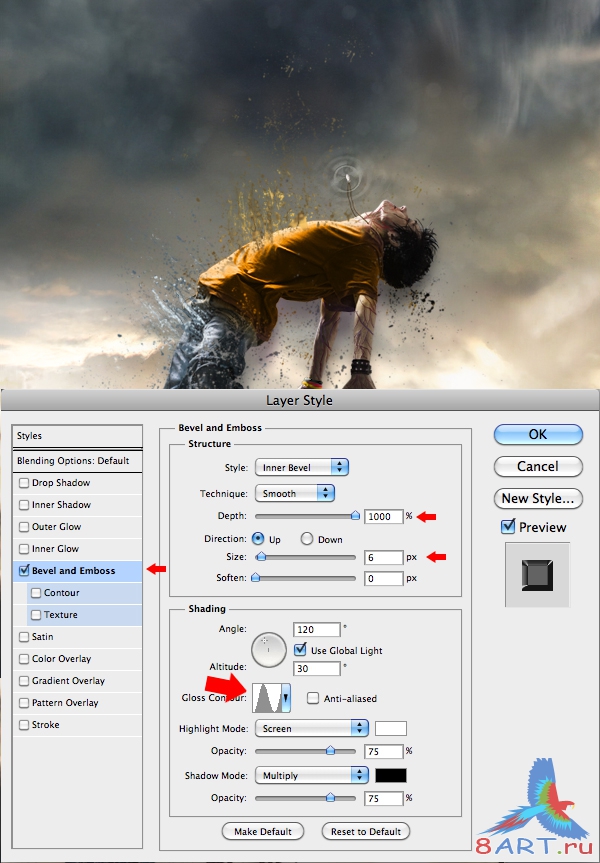
ШАГ 10.
Теперь выбираем "Light" и создаем новый слой, на котором рисуем лучи, которые будут отражаться от кулона.

ШАГ 11.
Так же рисуем лучи, которые исходят из тела, при помощи той же функции.

ШАГ 12.
Работа над танцором почти окончена. Переходим к созданию атмосферы. Изменяем цвета с помощью корректирующих слоев Карта градиента (Слой > Новый корректирующий слой -> Карта градиента) (Layer -> New Adjustment Layer -> Gradient Map) или Выборочная коррекция цвета (Слой -> Новый корректирующий слой -> Выборочная коррекция цвета) (Layer -> New Adjustment Layer -> Selective Color). Цвета делаем близкими к нашему персонажу.
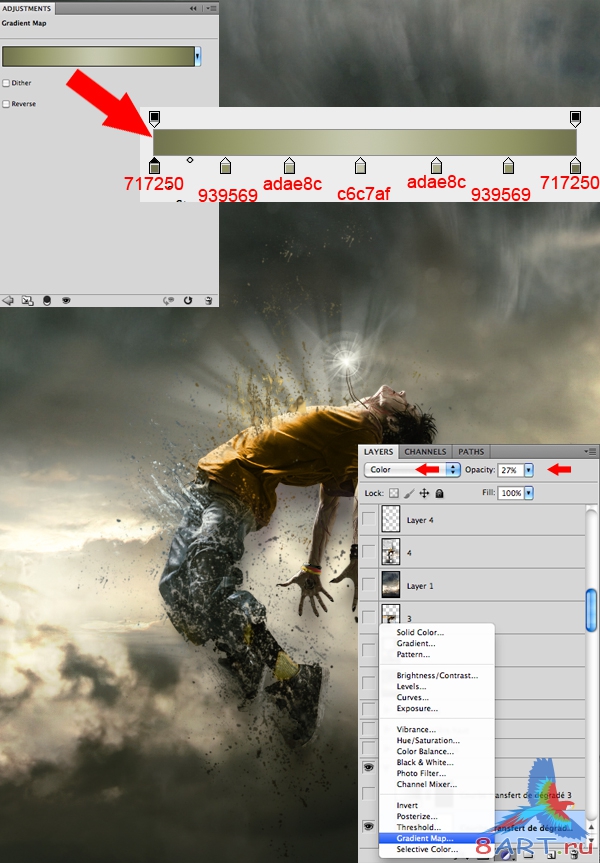
ШАГ 13.
Теперь добавим на наш фон метеоритов. Для этого используем материалы взятые в начале нашего урока. Пускай они будут разных размеров и цветов.

ШАГ 14.
Сейчас мы сделаем объекты находящиеся вдалеке более размытыми. Для этого используем Размытие (Blur Tool).

ШАГ 15.
Выбираем Палец (Smudge Tool) с Интенсивностью (Strenth) 5-10% и размазываем наши метеориты вверх.

ШАГ 16.
Создаем свет, который будет падать на нашего персонажа. Берем кисть белого цвета (используется в шаге 10 и 11) и рисуем лучи сверху картинки. Они должны быть более четкие и сильные, нежели те, что исходят от человека.

ШАГ 17.
Осветляем теперь персонажа, ведь на него теперь падает свет. Для этого создаем новый слой и обводим тело белой мягкой кистью. Устанавливаем Режим наложения (Blending Mode) на Перекрытие (Overlay).

ШАГ 18.
Теперь наложим на нашего персонажа световые эффекты

ШАГ 19.
Если Вы посчитаете нужным, то добавьте еще брызг на тело человека. Это увеличит ощущение его распада.

ШАГ 20.
В завершающем этапе мы вернем коррекцию цвета. Здесь сделайте то, что считаете нужным. Либо объедините все в один слой или же используйте фильтр Усиление резкости (Sharpen Filter).

Источник: psd.tutsplus.com
Переведено специально для 8ART.RU
Информация
Комментировать статьи на нашем сайте возможно только в течении 10 дней со дня публикации.
Комментировать статьи на нашем сайте возможно только в течении 10 дней со дня публикации.