Уроки Фотошоп
Метки
design, gradients, grd, png, psd, Воин, Девочка, Девушка, Девушки, День Валентина, Дети, Елка, Зима, Кисти сердечки, Любовь, Мальчик, Море, Мужчины, Новый год, Оружие, Осень, Пляж, Рамки, Санта Клаус, Сердце, Снег, Солдат, Солнце, Спецназ, Фото, Цветы, Экшены, градиент, дизайн, клипарт, костюмы, скачать, фотошоп, шаблоны, экшены для фотошопа
Показать все теги
Показать все теги
Дополнения (Обменники)
Металический текст в фотошопе
В данном уроке, я вам расскажу, как, с помощью Заливки (Paint Bucket Tool) и Инсрумента Горизонтальный текст (Horizontal Type Tool), создать необычный металлический текст.
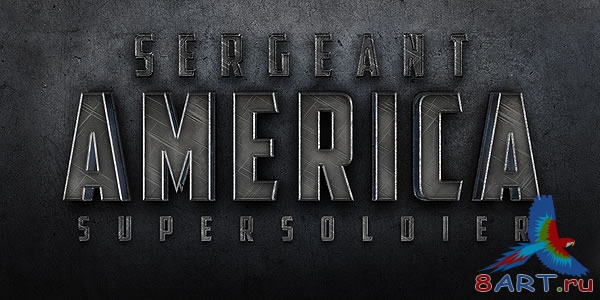
ШАГ 1.
Для начала работы, требуется создать документ размером 1000х500 пикселей в режиме RGB с разрешением 100dpi. Далее,при помощи инструмента Заливка (Paint Bucket Tool), залейте фоновый слой цветом #33333, затем вставляем металлическую структуру.
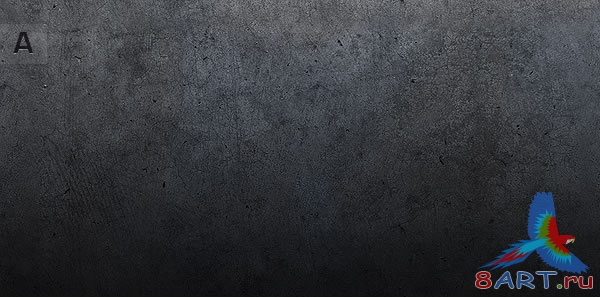
>
Пишем слово "AMERICA", Инструментом Горизонтальный текст (Horizontal Type Tool), загруженным шрифтом. Как настроить шрифт показано ниже.
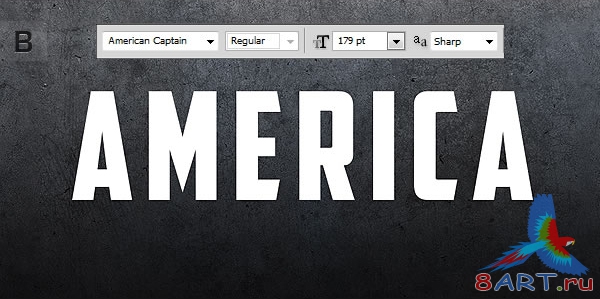
Далее кликните два раза на текстовом слое, для того, что бы открыть окно стилей и настроить их, как показано ниже.«3D Base»- так назовите, слой текста.
Отбрасывание тени: Режим – Умножение.
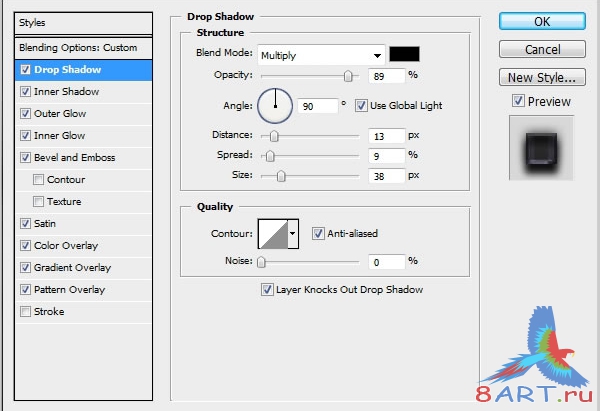
Внутренняя тень: Режим –Умножение.
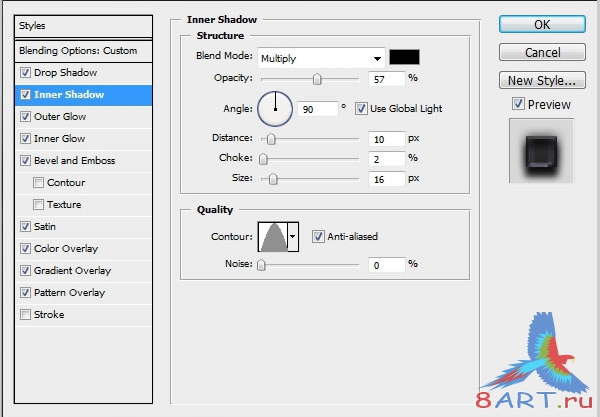
Внешнее свечение: Режим – Умножение, Метод – Мягкий.
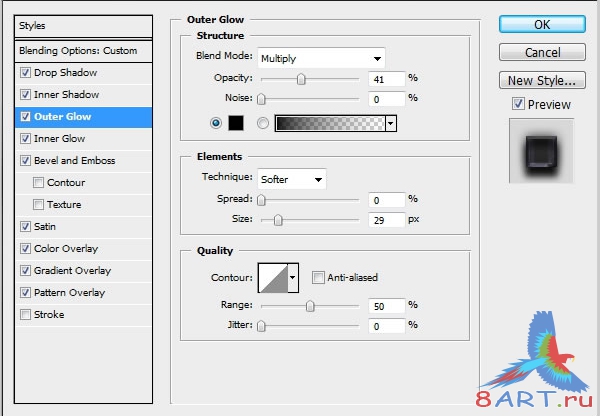
Внутреннее свечение: Режим – Умножение, Метод – Мягкий.
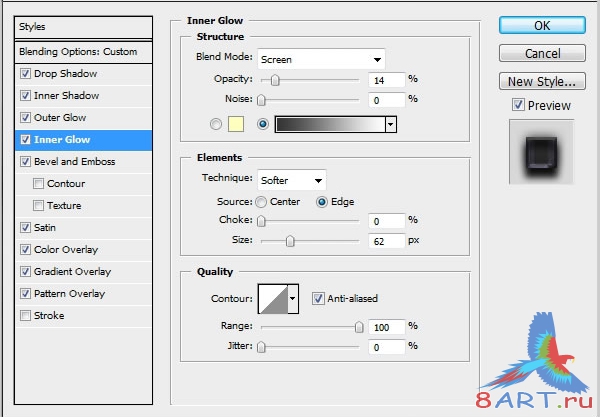
Далее, как создать тиснение: Стиль – Внутренний скос, Метод – Жёсткая огранка, Режим подсветки – Осветление основы, Цвет - #999999, Режим тени – Замена светлым, Цвет - #666666.
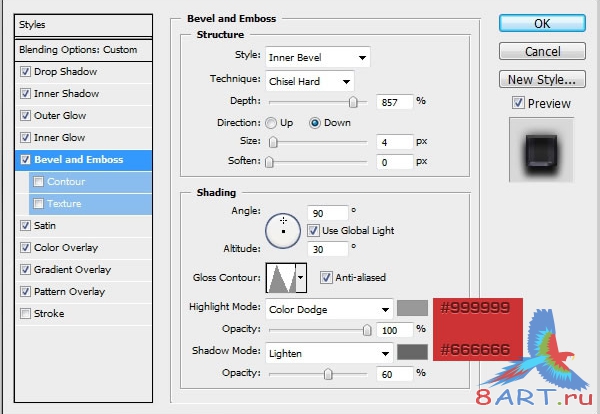
Установка глянца: Режим – Умножение.
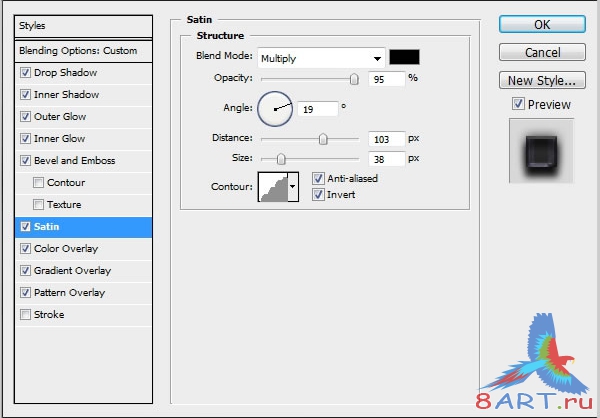
Наложение цвета: Режим – Умножение, Цвет - #000033
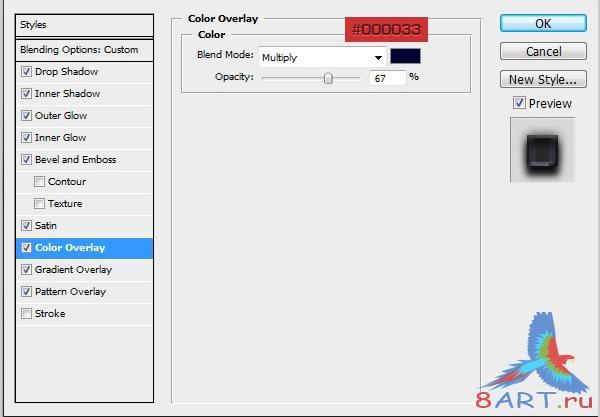
Немного усложняем, накладываем градиент: Режим – Осветление, Стиль – Линейный.
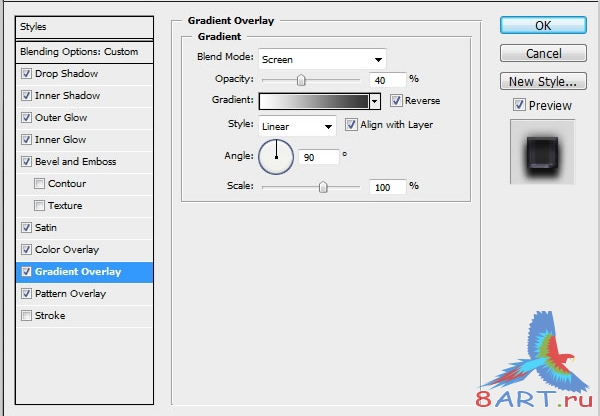
Наложение узора: Режим – Нормальный, Узор – металлическая текстура, та , что была загруженна в начале урока.
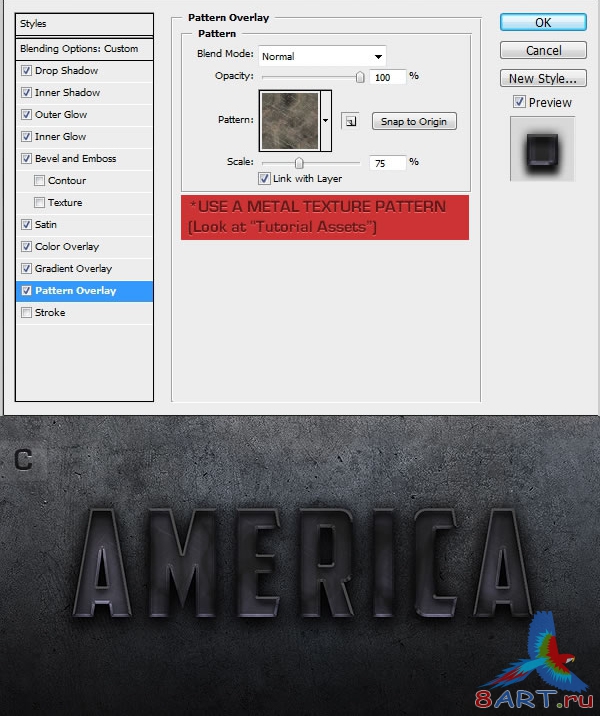
ШАГ 2.
Делаем копию текстового слоя (Ctrl + J) и назовем её «3D Base Bevel». На этом слое, кликните два раза мышкой и выберите пункт Очистить стиль слоя (Clear Layer Style) . Установите Заливку (Fill) слоя на 0% и примените следующие стили:
Отбрасывание тени: Режим – Умножение.
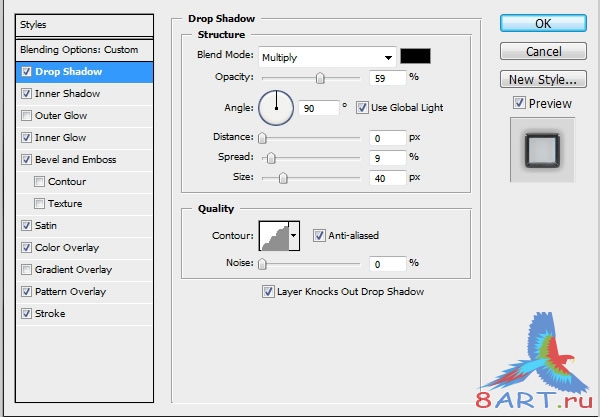
Внутренняя тень: Режим – Перекрытие, Цвет - #333333.
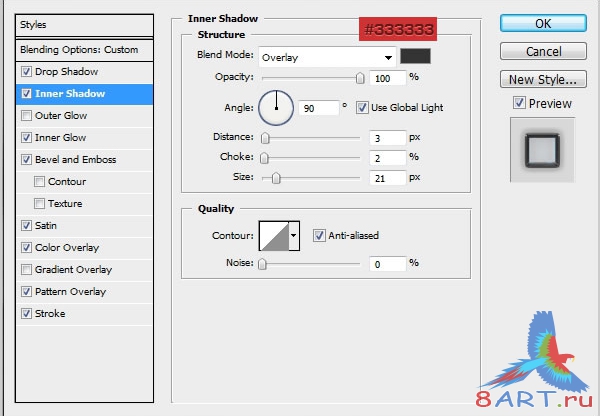
Внутреннее свечение: Режим – Умножение, Метод – Точный.
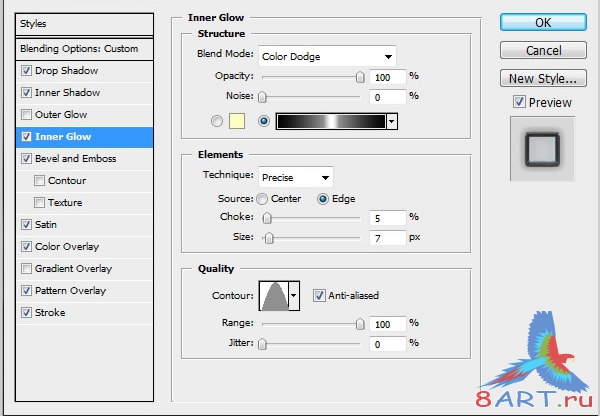
Приступаем к созданию тиснения: Стиль – Контурное тиснение, Метод – Плавное, Режим подсветки – Перекрытие, Цвет - #CCCCCC, Режим тени – Умножение, Цвет - #666666.
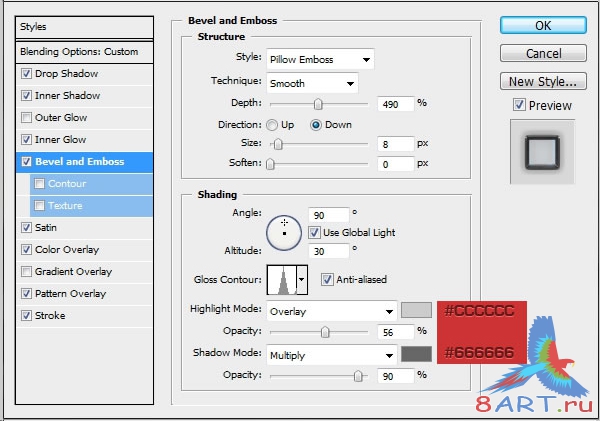
Глянец: Режим – Перекрытие.
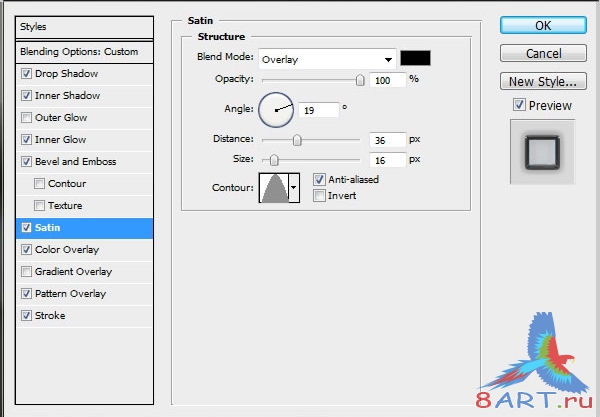
Далее наложение цвета: Режим – Перекрытие, Цвет - #003366.
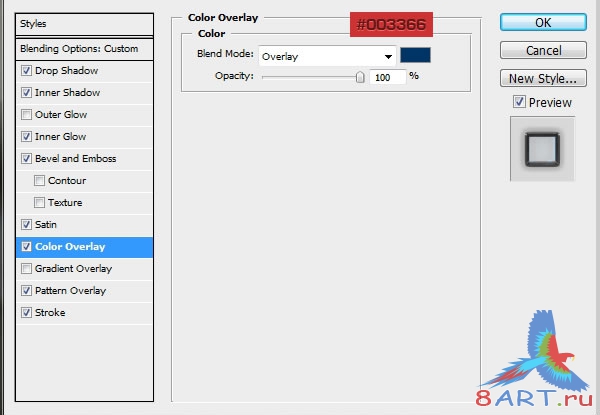
Что бы Наложить узор: устанавливаем режим – нормальный, узор – металлическая текстура, загруженная в начале урока.
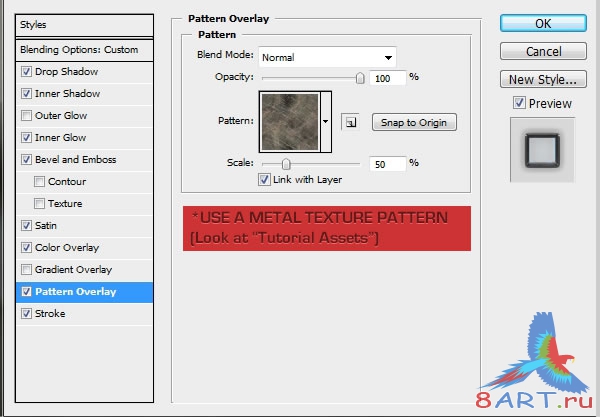
Обводка: Положение – Внутри, Режим – Нормальный, Тип обводки – Узор, Узор - металлическая текстура, загруженная в начале урока.
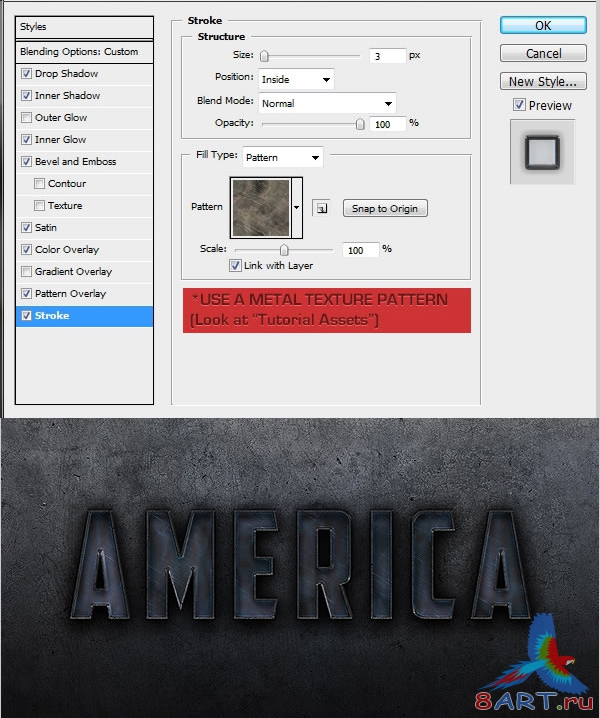
ШАГ 3.
Создайте копию текстового слоя и назовите её «Text Base» (Ctrl + J). Удалите с ней стили слоя и перейдите в меню Окно > Символ (Window > Character). Между буквами, требуется установить расстояние на 100 (трекинг) и сдвиньте текст, чтобы создать 3D вид.
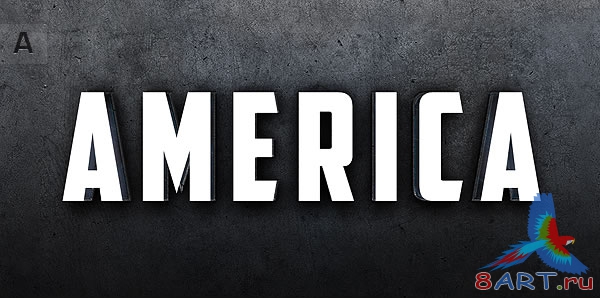
Примените следующие стили:
Внутренняя тень: Режим – Перекрытие.
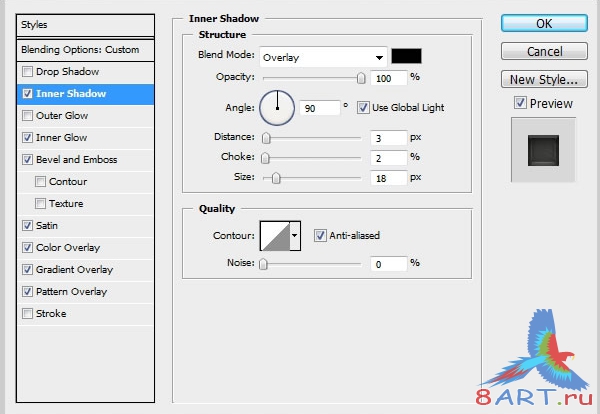
Внутреннее свечение: Режим – Осветление.
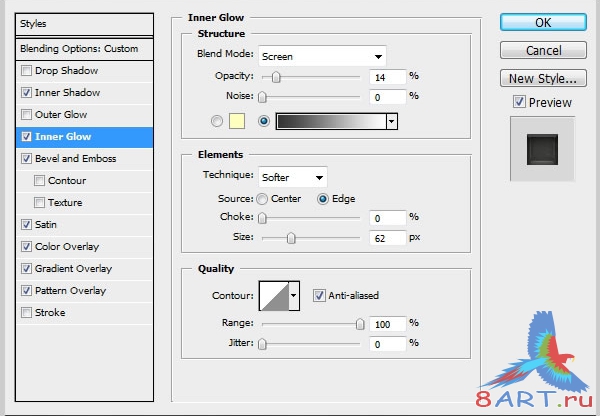
Тиснение: Стиль – Внутренний скос, Метод – Жёсткая огранка, Режим подсветки – Осветление основы, Цвет - #999999, Режим тени – Замена светлым, Цвет - #666666.
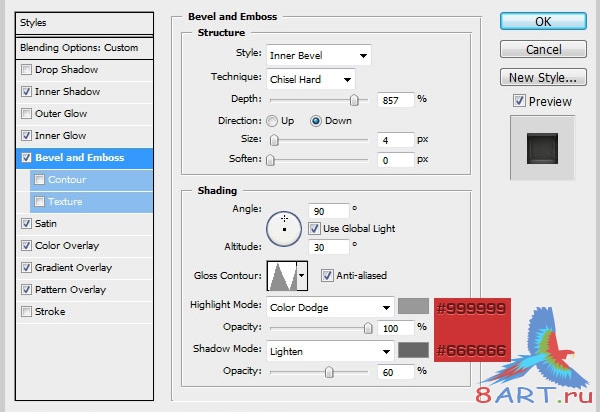
Глянец: Режим – Умножение.
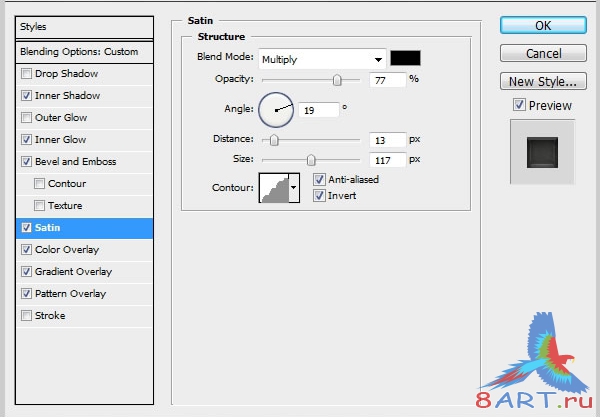
Что бы наложить цвета: Режим – Перекрытие.
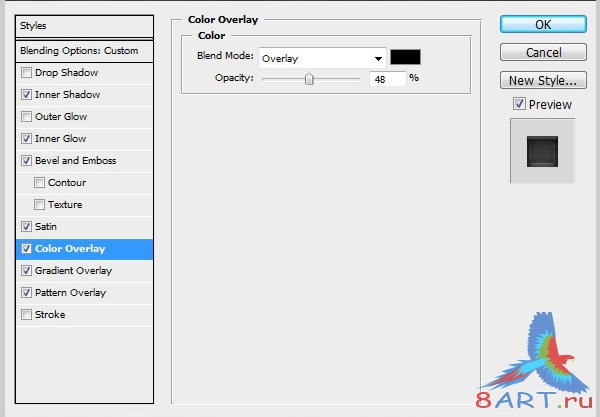
Наложение градиента: Режим – Осветление.
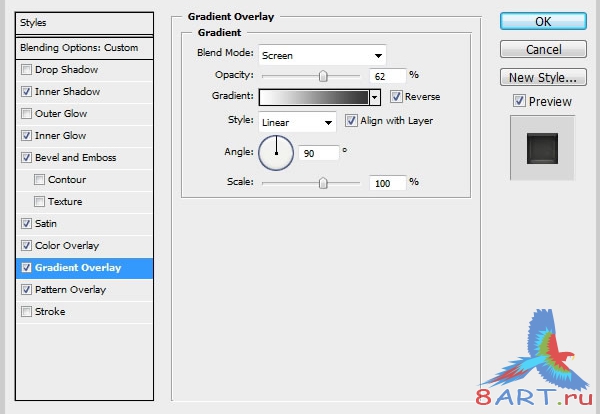
Наложение узора: Режим – Нормальный, Узор – всё та же металлическая текстура из ресурсов урока.
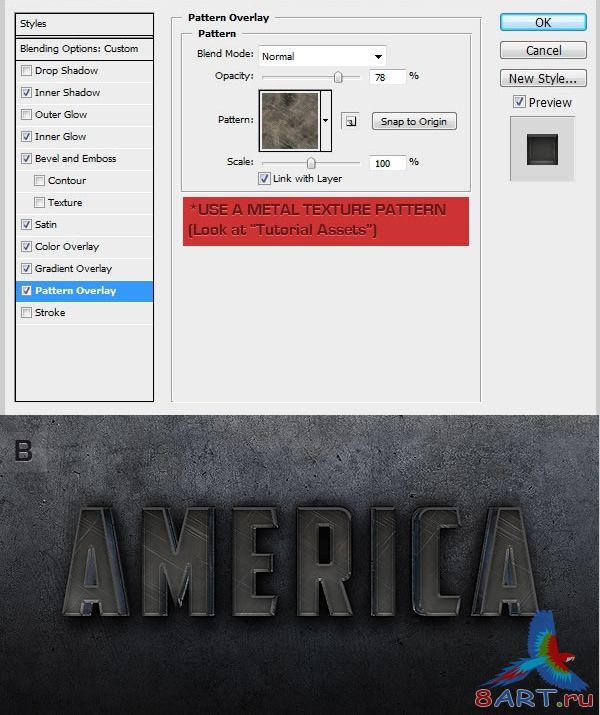
ШАГ 4.
Сделайте копию слоя «Text Base», установить Заливку (Fill) на 20% и удалить с нее стили. требуется применить следующие стили:
Внутренняя тень: Режим – Перекрытие.
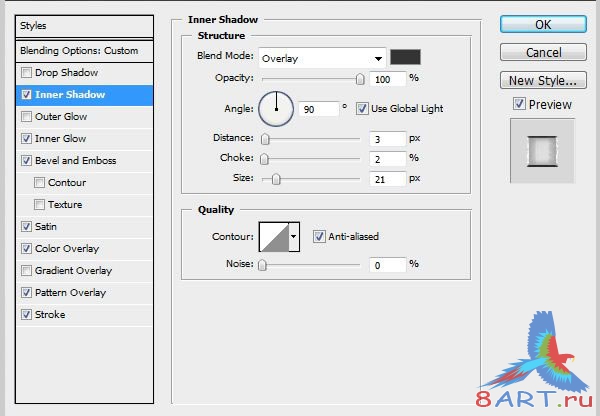
Внутреннее свечение: Режим – Умножение
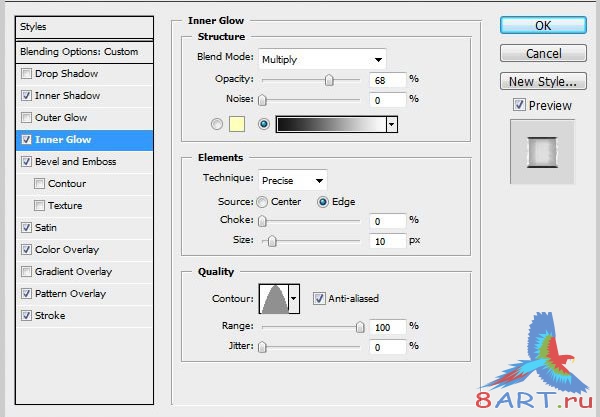
Тиснение: Стиль – Обводящее тиснение, Метод – Жёсткая огранка, Режим подсветки – Осветление основы, Цвет - #CCCCCC, Режим тени – Умножение, Цвет - Чёрный.
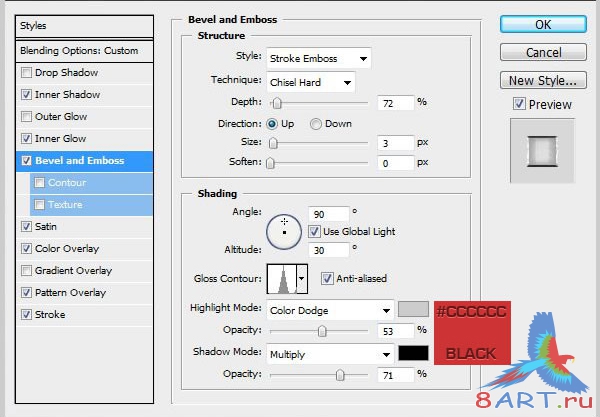
Выбираем режимы. Глянец: Режим – Осветление основы.
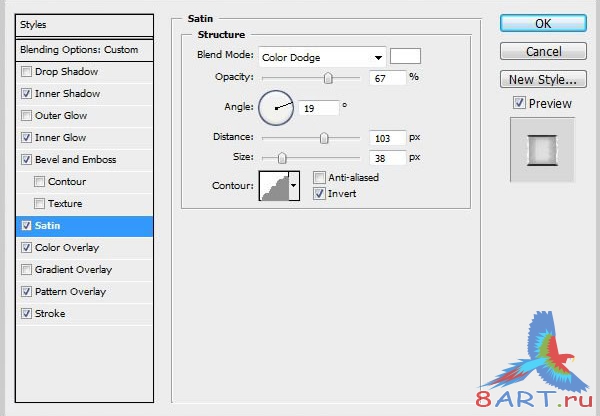
Наложение цвета: Режим – Цветность.
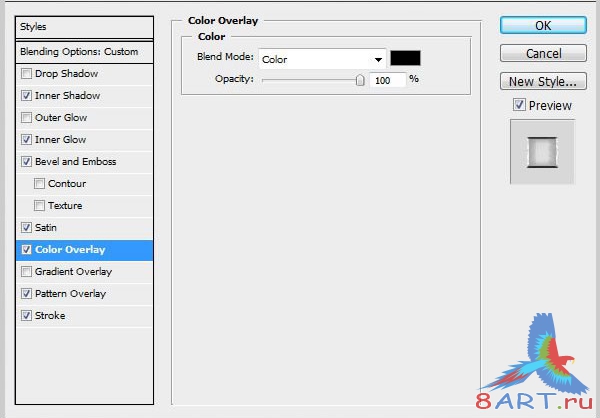
Наложение узора: Режим – Нормальный, Узор – металлическая текстура.
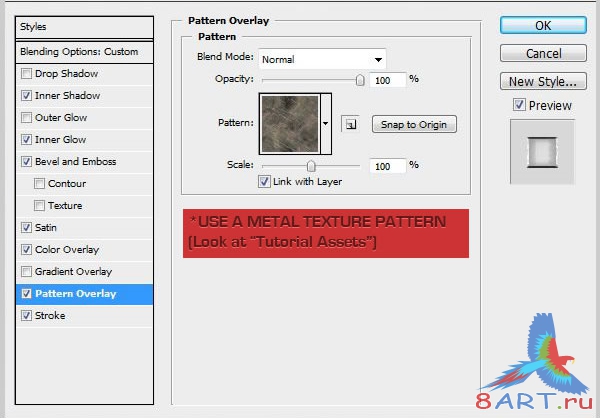
Обводка: Положение – Внутри, Режим – Нормальный, Тип обводки – Узор, Узор – металлическая текстура.
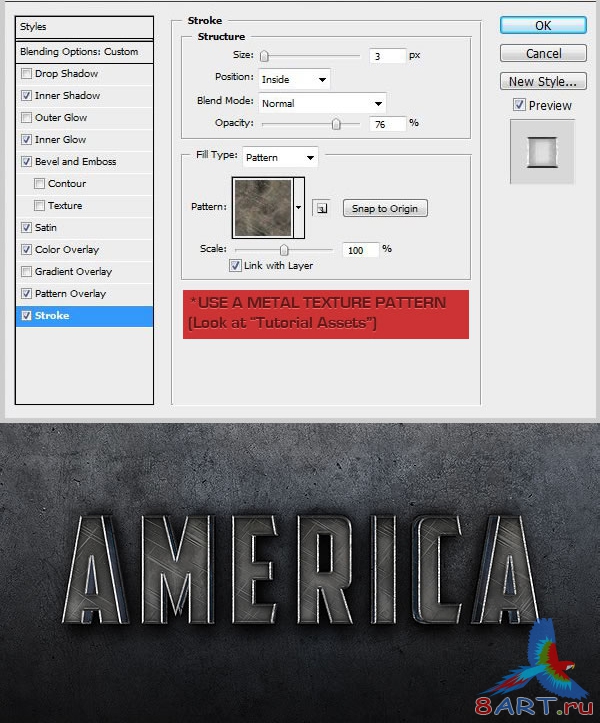
ШАГ 5.
Теперь мы закончили создание первого слова. Над словом «AMERICA» напишите «SERGEANT», а под ним – «SUPERSOLDIER». Устанавливаем расстояние между буквами верхнего слова – 380, а нижнего – 800.
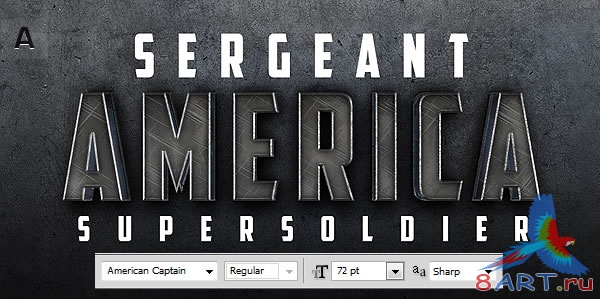
К первому и второму текстовому слою примените следующие стили:
Отбрасывание тени: Режим – Умножение.
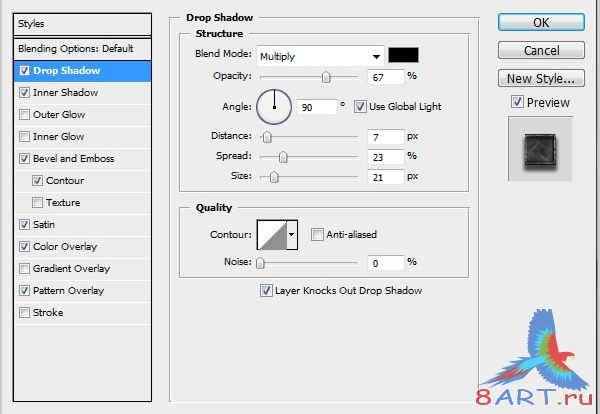
Создаем внутреннюю тень: Режим – Умножение.
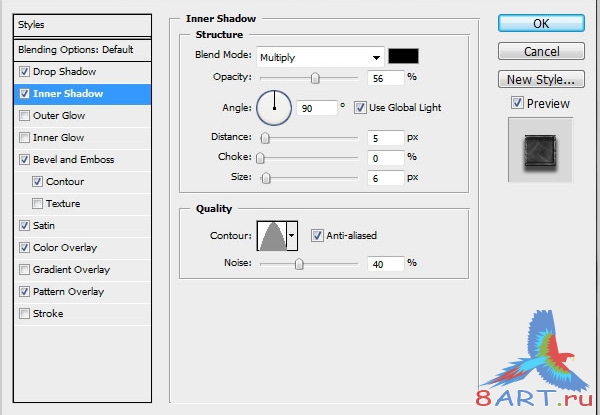
Тиснение: Стиль – Внутренний скос, Метод – Жёсткая огранка, Режим – Осветление основы, Цвет - #CCCCCC, Режим тени – Умножение, Цвет – Чёрный.
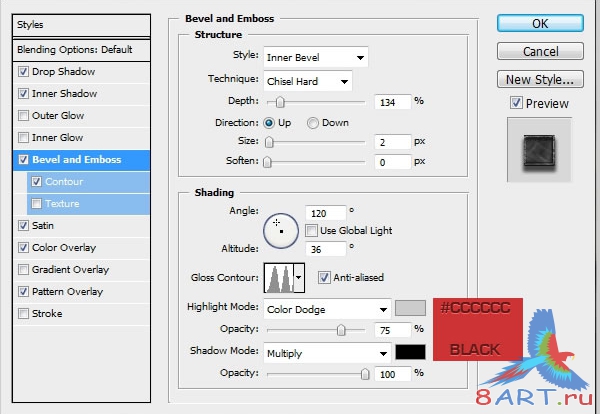
Контур:
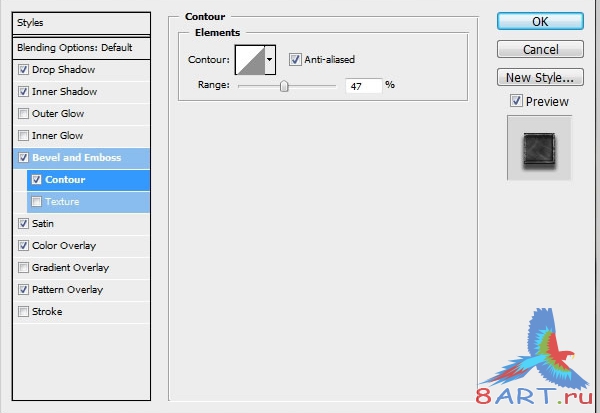
Глянец: Режим – Перекрытие.
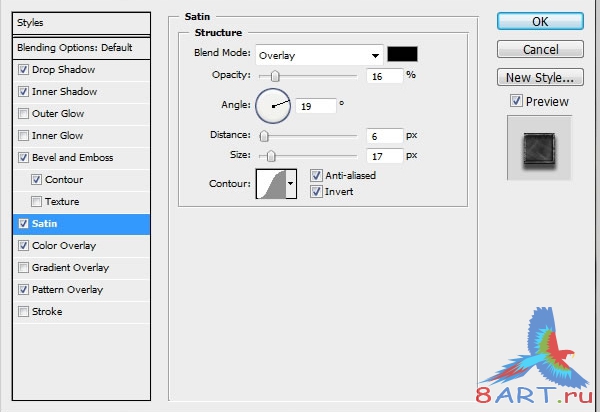
Наложение цвета: Режим – Цветность
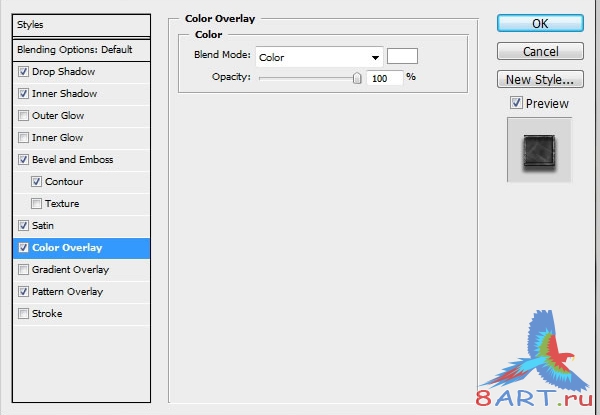
Наложение узора: Режим – Нормальный, Узор – металлическая текстура.
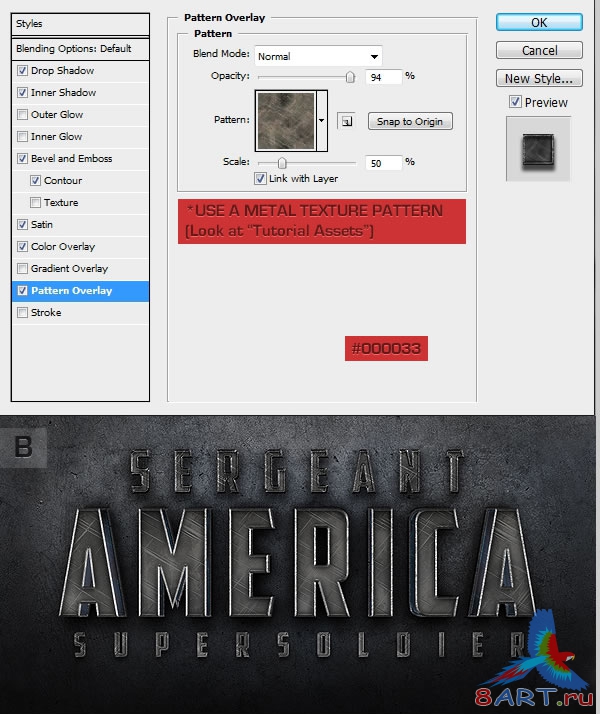
Далее, выберите слой с нижней надписью, кликните правой кнопкой мыши на его стилях и выберите пункт Воздействие слой-эффектов (Scale Effect Command). В появившемся окне нужно установить значение масштаба на 59%.

Источник: psd.tutsplus.com
Переведено специально для 8ART.RU
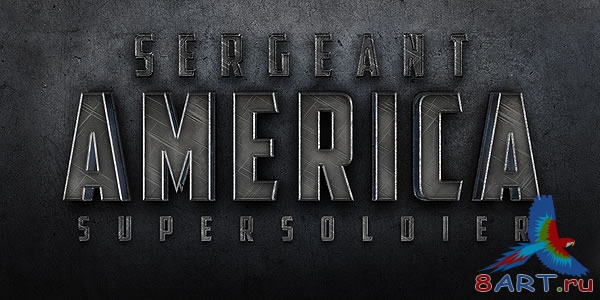
ШАГ 1.
Для начала работы, требуется создать документ размером 1000х500 пикселей в режиме RGB с разрешением 100dpi. Далее,при помощи инструмента Заливка (Paint Bucket Tool), залейте фоновый слой цветом #33333, затем вставляем металлическую структуру.
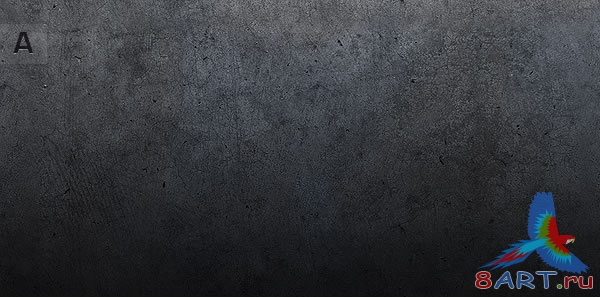
>
Пишем слово "AMERICA", Инструментом Горизонтальный текст (Horizontal Type Tool), загруженным шрифтом. Как настроить шрифт показано ниже.
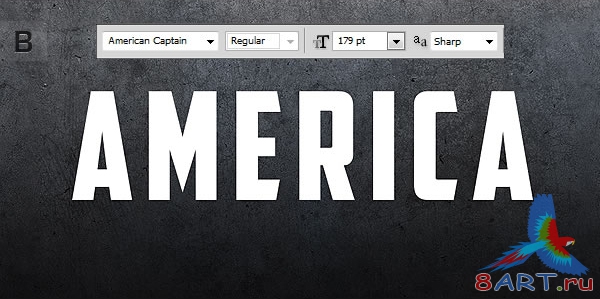
Далее кликните два раза на текстовом слое, для того, что бы открыть окно стилей и настроить их, как показано ниже.«3D Base»- так назовите, слой текста.
Отбрасывание тени: Режим – Умножение.
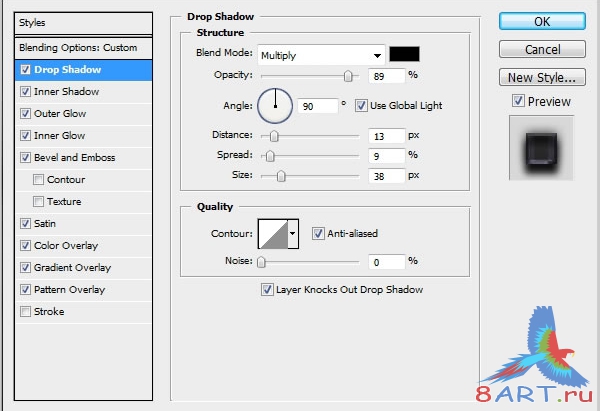
Внутренняя тень: Режим –Умножение.
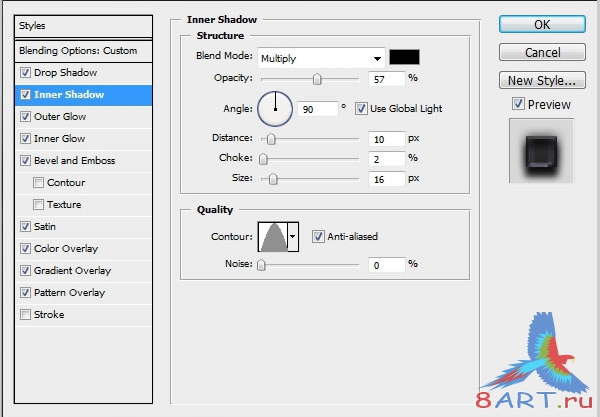
Внешнее свечение: Режим – Умножение, Метод – Мягкий.
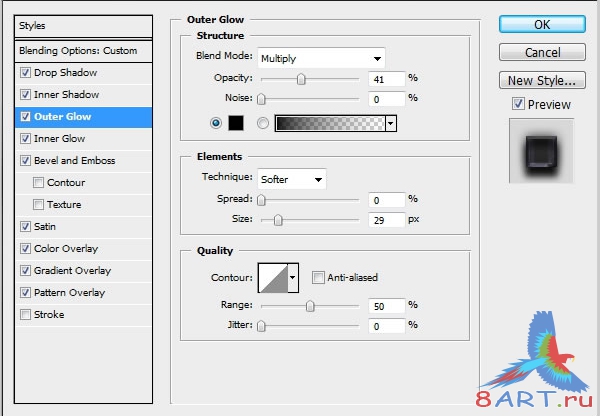
Внутреннее свечение: Режим – Умножение, Метод – Мягкий.
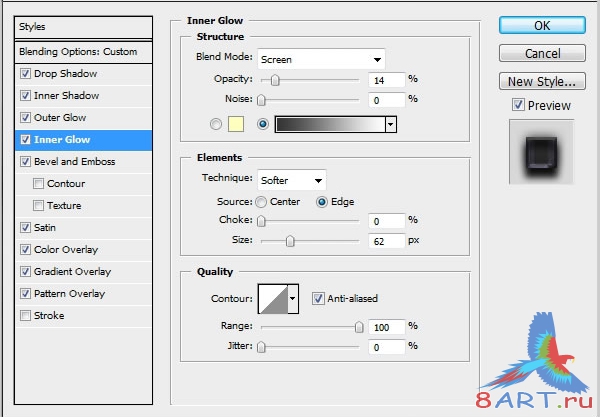
Далее, как создать тиснение: Стиль – Внутренний скос, Метод – Жёсткая огранка, Режим подсветки – Осветление основы, Цвет - #999999, Режим тени – Замена светлым, Цвет - #666666.
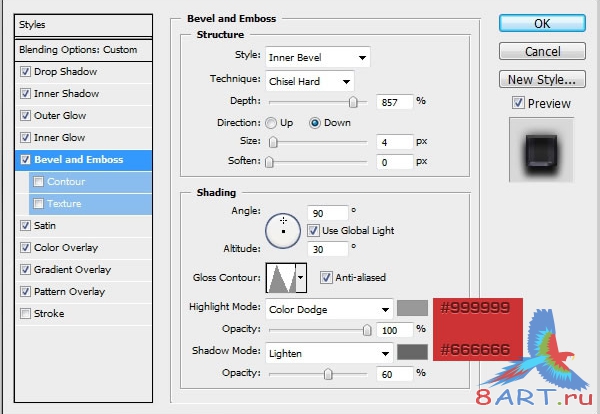
Установка глянца: Режим – Умножение.
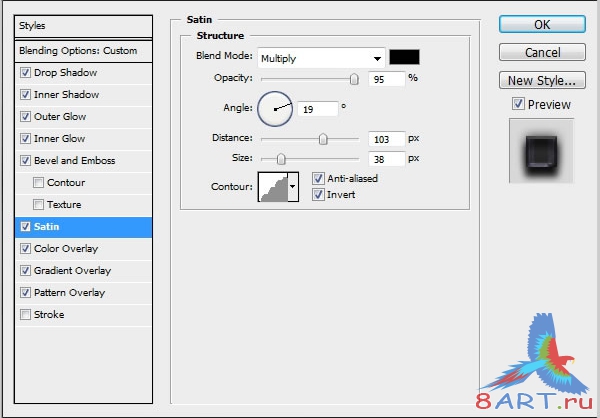
Наложение цвета: Режим – Умножение, Цвет - #000033
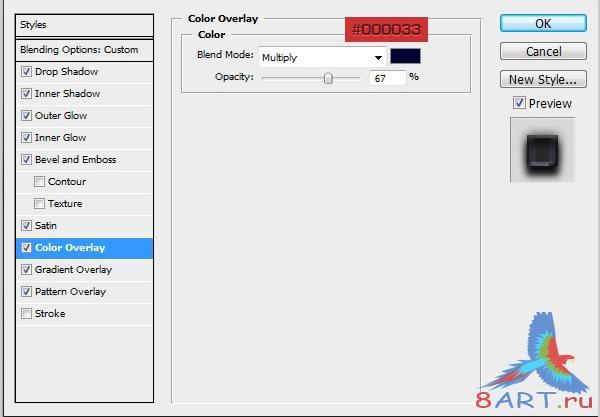
Немного усложняем, накладываем градиент: Режим – Осветление, Стиль – Линейный.
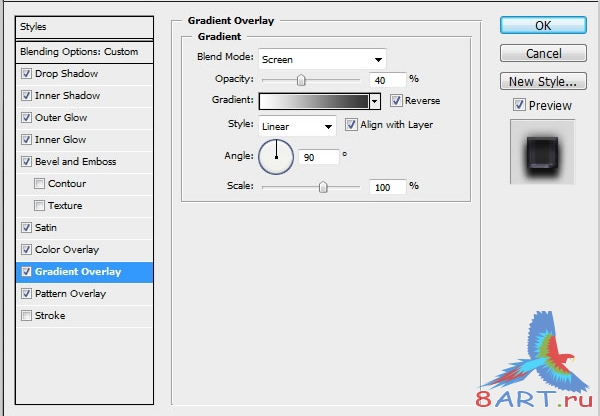
Наложение узора: Режим – Нормальный, Узор – металлическая текстура, та , что была загруженна в начале урока.
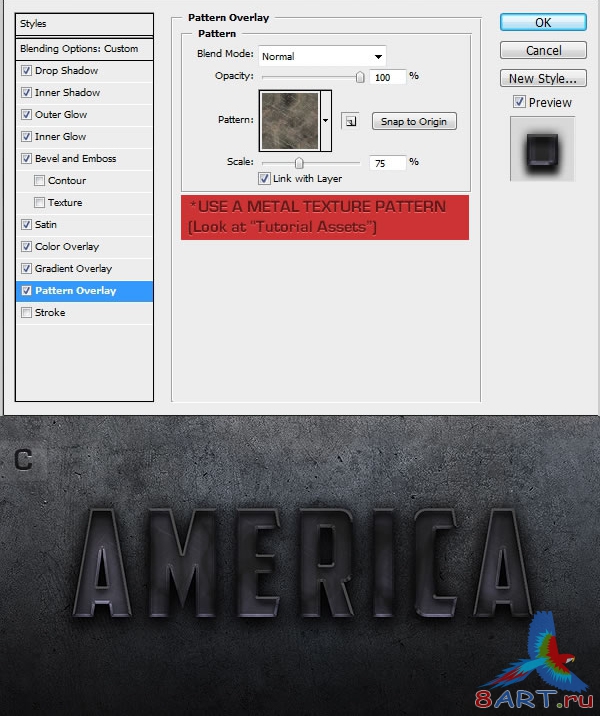
ШАГ 2.
Делаем копию текстового слоя (Ctrl + J) и назовем её «3D Base Bevel». На этом слое, кликните два раза мышкой и выберите пункт Очистить стиль слоя (Clear Layer Style) . Установите Заливку (Fill) слоя на 0% и примените следующие стили:
Отбрасывание тени: Режим – Умножение.
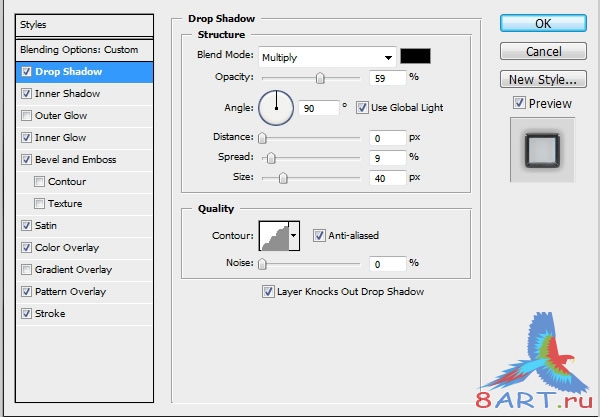
Внутренняя тень: Режим – Перекрытие, Цвет - #333333.
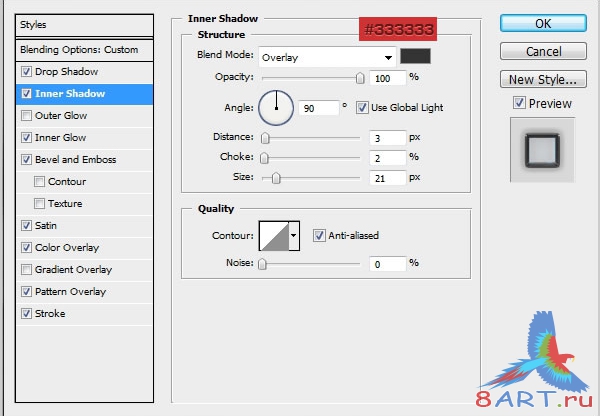
Внутреннее свечение: Режим – Умножение, Метод – Точный.
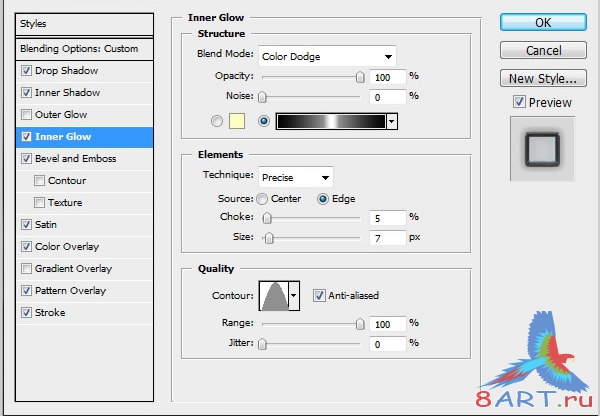
Приступаем к созданию тиснения: Стиль – Контурное тиснение, Метод – Плавное, Режим подсветки – Перекрытие, Цвет - #CCCCCC, Режим тени – Умножение, Цвет - #666666.
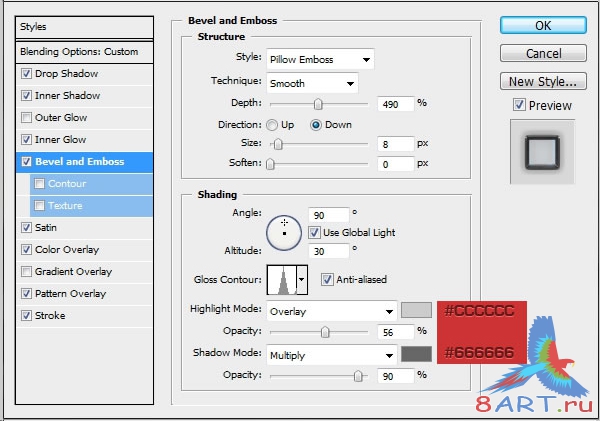
Глянец: Режим – Перекрытие.
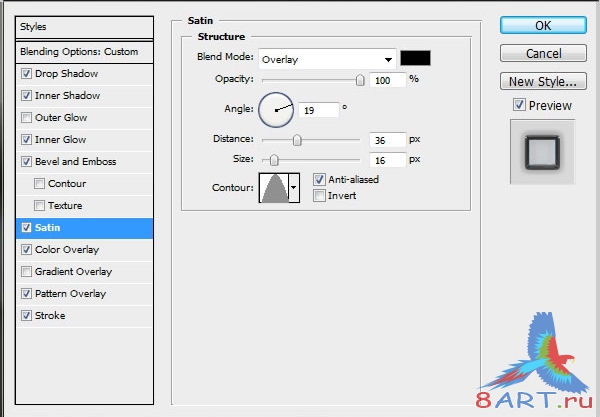
Далее наложение цвета: Режим – Перекрытие, Цвет - #003366.
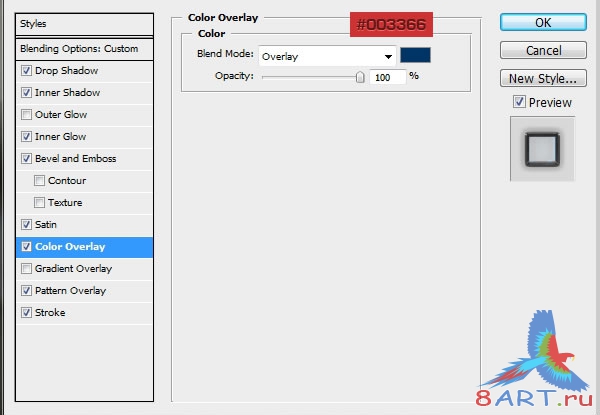
Что бы Наложить узор: устанавливаем режим – нормальный, узор – металлическая текстура, загруженная в начале урока.
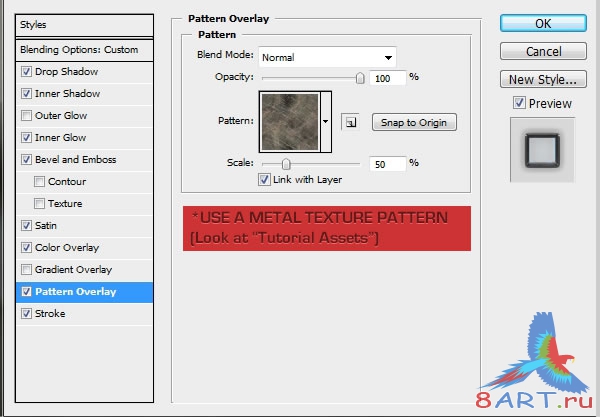
Обводка: Положение – Внутри, Режим – Нормальный, Тип обводки – Узор, Узор - металлическая текстура, загруженная в начале урока.
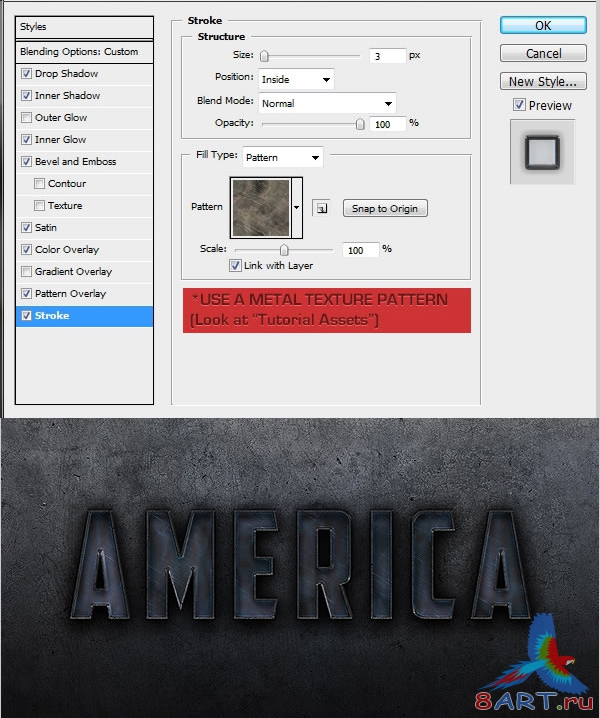
ШАГ 3.
Создайте копию текстового слоя и назовите её «Text Base» (Ctrl + J). Удалите с ней стили слоя и перейдите в меню Окно > Символ (Window > Character). Между буквами, требуется установить расстояние на 100 (трекинг) и сдвиньте текст, чтобы создать 3D вид.
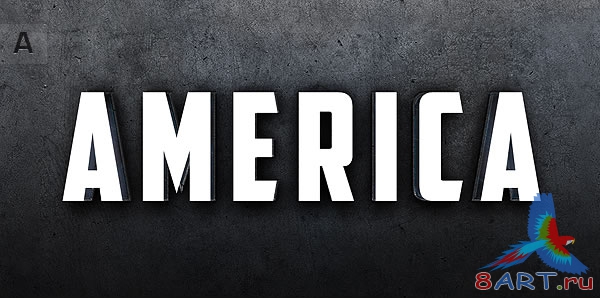
Примените следующие стили:
Внутренняя тень: Режим – Перекрытие.
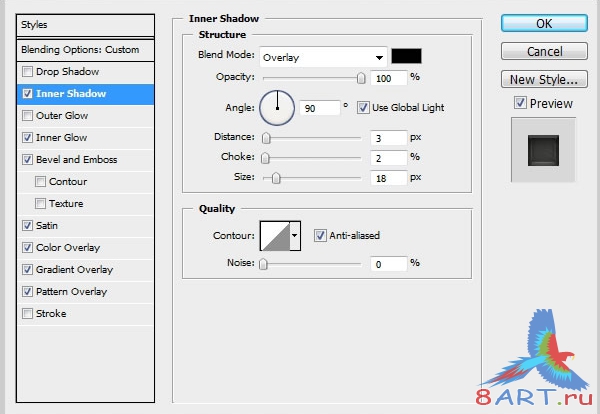
Внутреннее свечение: Режим – Осветление.
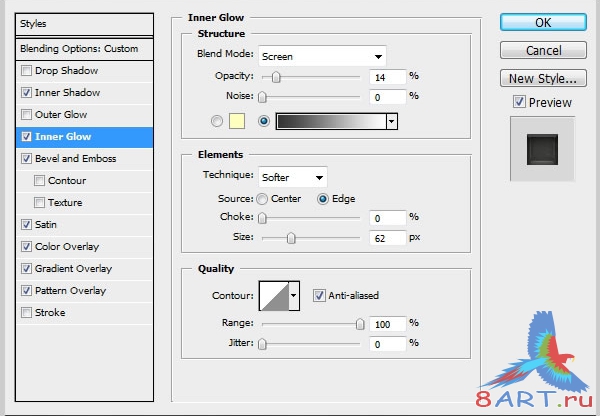
Тиснение: Стиль – Внутренний скос, Метод – Жёсткая огранка, Режим подсветки – Осветление основы, Цвет - #999999, Режим тени – Замена светлым, Цвет - #666666.
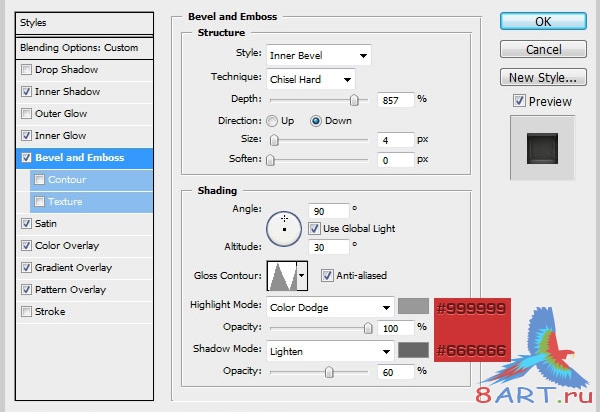
Глянец: Режим – Умножение.
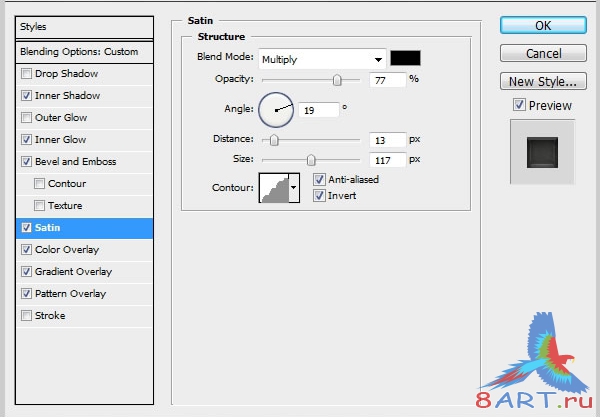
Что бы наложить цвета: Режим – Перекрытие.
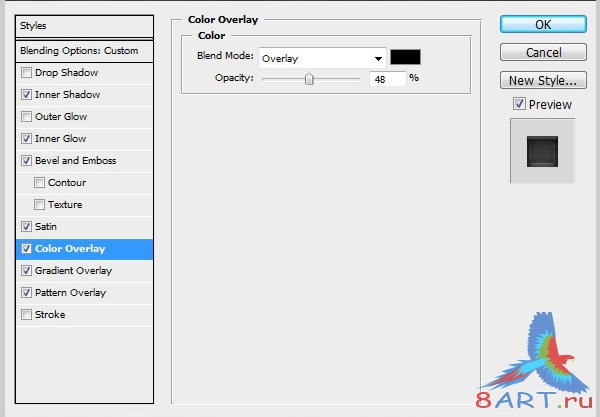
Наложение градиента: Режим – Осветление.
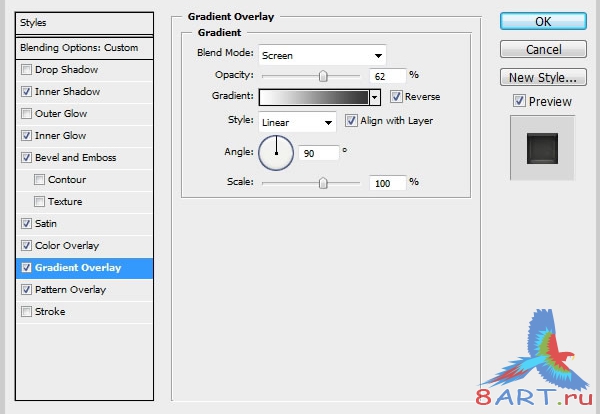
Наложение узора: Режим – Нормальный, Узор – всё та же металлическая текстура из ресурсов урока.
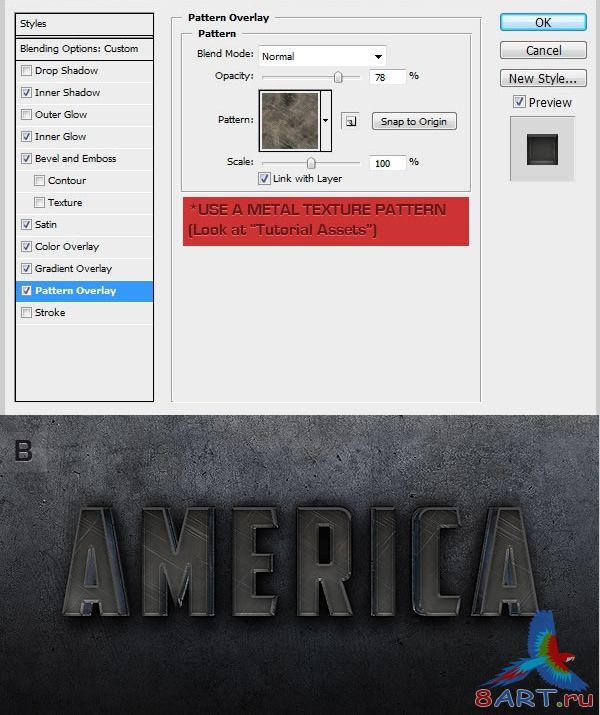
ШАГ 4.
Сделайте копию слоя «Text Base», установить Заливку (Fill) на 20% и удалить с нее стили. требуется применить следующие стили:
Внутренняя тень: Режим – Перекрытие.
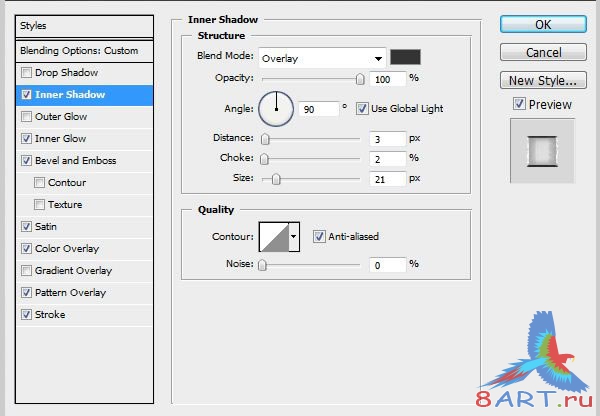
Внутреннее свечение: Режим – Умножение
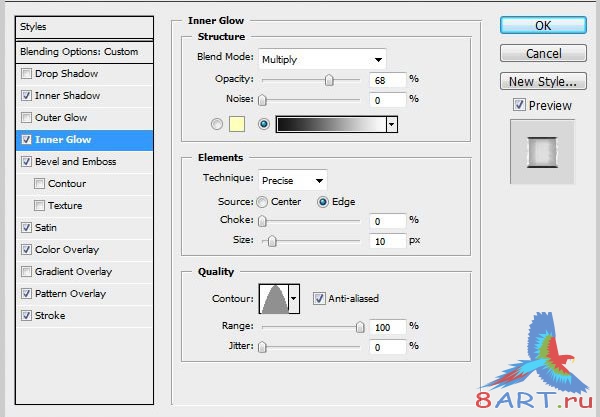
Тиснение: Стиль – Обводящее тиснение, Метод – Жёсткая огранка, Режим подсветки – Осветление основы, Цвет - #CCCCCC, Режим тени – Умножение, Цвет - Чёрный.
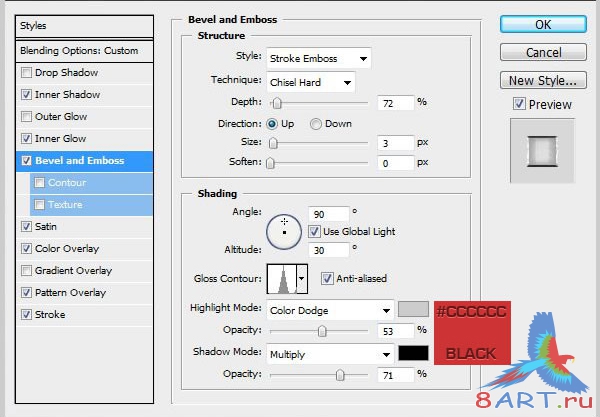
Выбираем режимы. Глянец: Режим – Осветление основы.
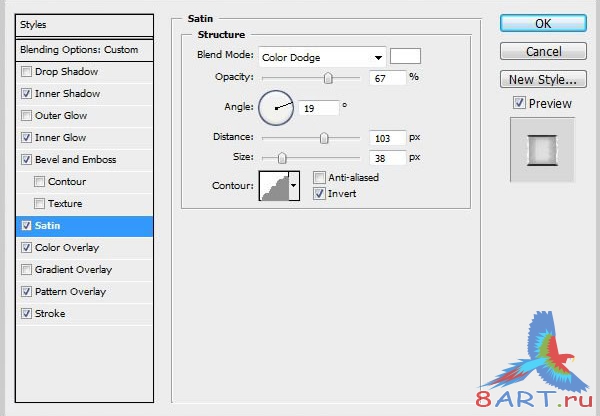
Наложение цвета: Режим – Цветность.
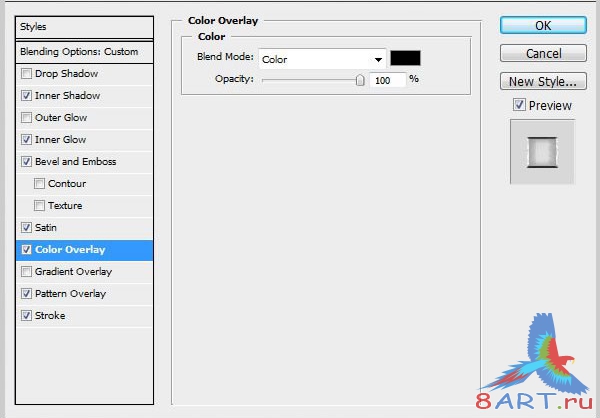
Наложение узора: Режим – Нормальный, Узор – металлическая текстура.
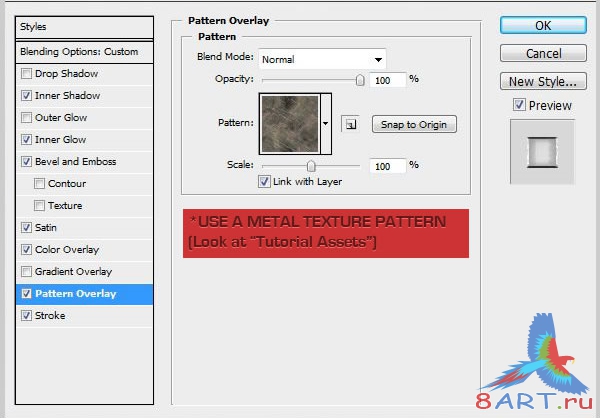
Обводка: Положение – Внутри, Режим – Нормальный, Тип обводки – Узор, Узор – металлическая текстура.
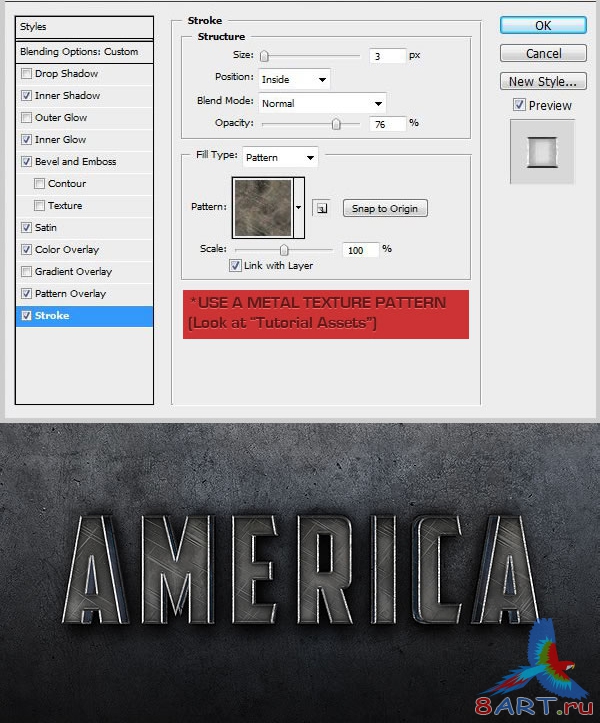
ШАГ 5.
Теперь мы закончили создание первого слова. Над словом «AMERICA» напишите «SERGEANT», а под ним – «SUPERSOLDIER». Устанавливаем расстояние между буквами верхнего слова – 380, а нижнего – 800.
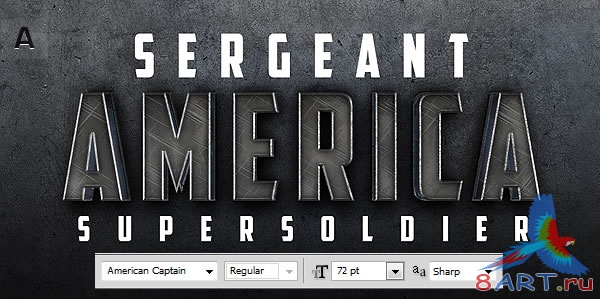
К первому и второму текстовому слою примените следующие стили:
Отбрасывание тени: Режим – Умножение.
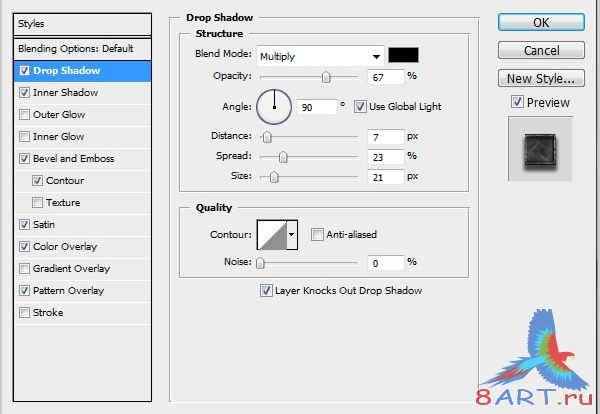
Создаем внутреннюю тень: Режим – Умножение.
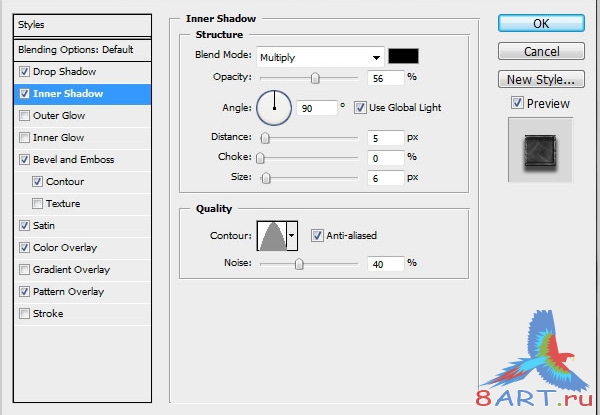
Тиснение: Стиль – Внутренний скос, Метод – Жёсткая огранка, Режим – Осветление основы, Цвет - #CCCCCC, Режим тени – Умножение, Цвет – Чёрный.
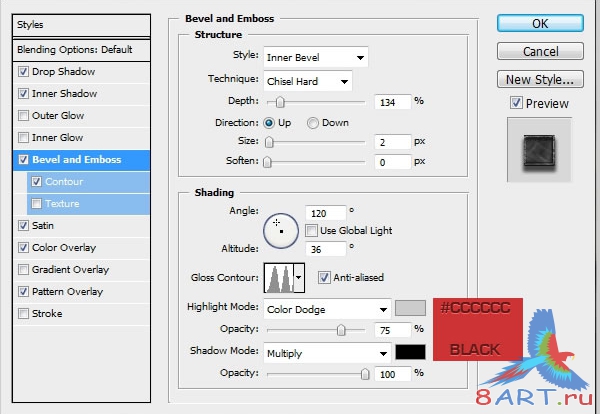
Контур:
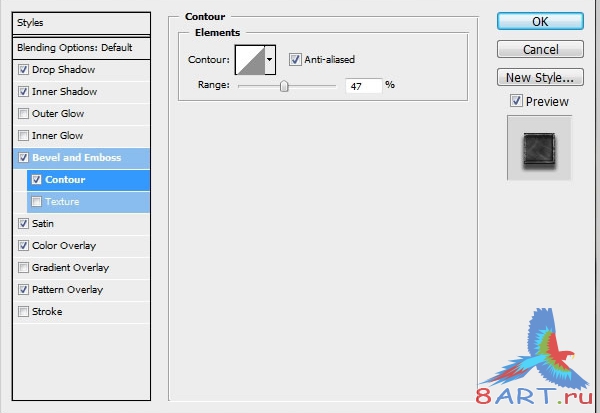
Глянец: Режим – Перекрытие.
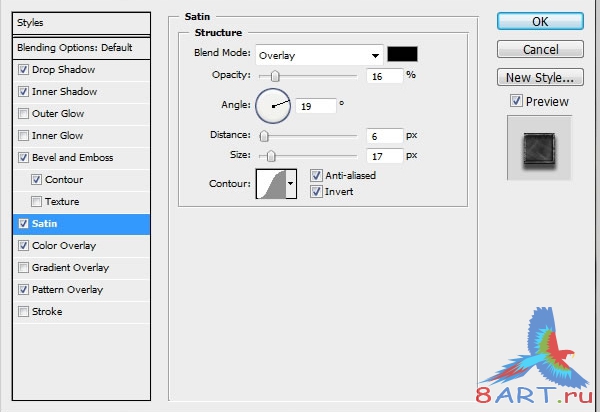
Наложение цвета: Режим – Цветность
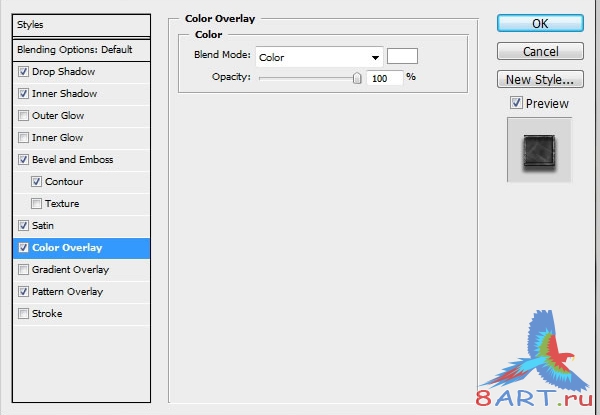
Наложение узора: Режим – Нормальный, Узор – металлическая текстура.
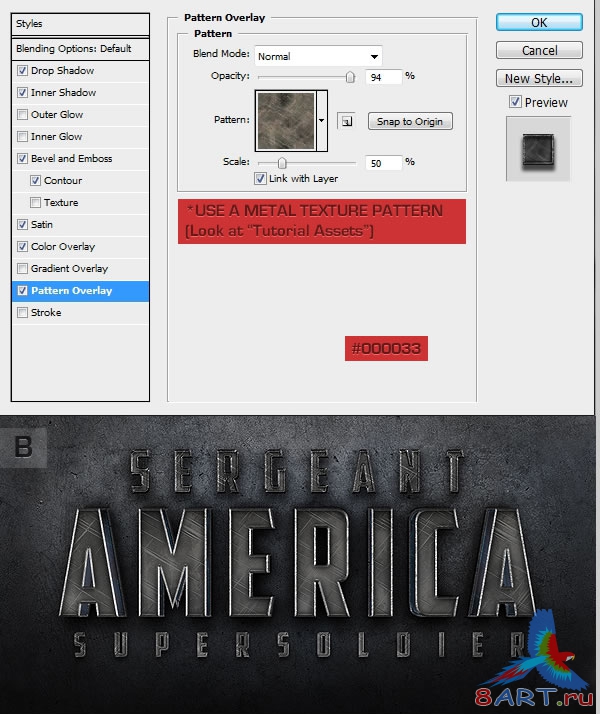
Далее, выберите слой с нижней надписью, кликните правой кнопкой мыши на его стилях и выберите пункт Воздействие слой-эффектов (Scale Effect Command). В появившемся окне нужно установить значение масштаба на 59%.

Источник: psd.tutsplus.com
Переведено специально для 8ART.RU
Информация
Комментировать статьи на нашем сайте возможно только в течении 10 дней со дня публикации.
Комментировать статьи на нашем сайте возможно только в течении 10 дней со дня публикации.