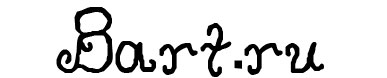Создание английских шрифтов для Фотошопа
Каждому дизайнеру для придания уникальности своим произведениям рано или поздно приходится разрабатывать собственный, индивидуальный шрифт. Это можно сделать при помощи специализированных программ, они позволяют создать свой набор символов лишь за пару кликов.
Для создания собственного английского шрифта вам нужна программа Font Creator и Adobe Photoshop.
В Font Creator нажмите кнопку «Создать новый шрифт» и задайте своему произведению название латинскими буквами. В верхней строке выбираем пункт «Вставить» – «Символы». В строке Fonts нужно выбрать шрифт Arial или Times New Roman. Теперь нужно найти индекс первой буквы «А» шрифта, который отобразится во время выбора символа в поле Selected Character. Таким же образом найдите индекс буквы «Z» для английского шрифта. Затем в поле «Add these character» вводим два числа через дефис (например, «$0310-$034F»). Итак, шаблон готов.
Открываем Adobe Photoshop и рисуем собственный набор символов, сохраняем каждую букву отдельно в графическом файле. В принципе можно нарисовать необходимые вам символы и на бумаге, а затем отсканировать, и потом сохранить их Фотошопе тоже как отдельные файлы.
Выбираем в Font Creator соответствующий вашему шаблону символ и нажимаем на пункт «Import Image». Обязательно укажите пункт «Load», откройте папку, в которой вы сохранили буквы. Тщательно отрегулируйте настройки буквы в соответствующих полях, затем нажмите на клавишу «Generate».
Теперь нужно дважды кликнуть на квадрат с буквой. Отрегулировать все отступы при помощи соответствующих линий, отображающихся на дисплее. Самая нижняя линия ответственна за регулировку максимального предела для букв, имеющих дополнительные элементы. Вторая снизу линия служит опорой для буквы. Третья снизу ответственна за высоту маленьких букв, четвертая – за высоту больших букв и цифр. А вот пятая линия указывает линию края верхней строки.
После того, как будут выполнены настройки, сохраненный шрифт закидываем в папку «C:\Windows\Fonts», перезагружаем компьютер.
Шрифт поддерживает только английские буквы.
Шрифт поддерживает только английские буквы.
Шрифт поддерживает только английские буквы.
Шрифт поддерживает только английские буквы.
Шрифт поддерживает только английские буквы.
Шрифт поддерживает английские буквы.
Шрифт поддерживает только английские буквы.
Шрифт поддерживает только английские буквы.
Шрифт поддерживает только английские буквы.
Шрифт поддерживает только английские буквы.